Inštalácia systému Windows 8 na virtuálnom počítači VirtualBox

- 4490
- 349
- Leopold Kyseľ
Spokojnosť
- Nainštalovať VirtualBox
- Vytvárame virtuálny počítač pre Windows 8
- Ako nainštalovať systém Windows 8 na virtuálny počítač?
Ahoj! Teraz napíšem veľký článok o inštalácii systému Windows 8 na virtuálnom počítači VirtualBox. Ale nie všetko je také jednoduché, článok bude podrobný a samozrejme s obrázkami a vysvetleniami. Už som urobil približný obsah a vyzerá to takto:
- Inštalačný virtuálny box
- Vytvorenie virtuálneho počítača vo VirtualBox
- Inštalácia systému Windows 8 na virtuálnom počítači
Podrobne napíšem, kde si môžete stiahnuť a ako nainštalovať VirtualBox. Potom vytvoríme virtuálny počítač a nainštalujeme tam Windows 8. Už som napísal článok o tom, ako nainštalovať systém Windows 8 s druhým systémom vedľa systému Windows 7 na jednom počítači, ale nedávno som si kúpil laptop a nainštaloval som na ňom Windows 7, ešte nie som pripravený pracovať s ôsmimi ôsmimi.

Ale stále musím byť schopný ísť do systému Windows 8, aspoň napísať nejaké pokyny. Takže som si myslel, nainštalujte Windows 8 znova s druhým systémom alebo nainštalujte na virtuálny počítač. Vlastne som si vybral „virtuálny stroj“, ale to, čo bolo vhodne spustené programom, spustil Windows 8 a pracoval pre seba, čo ešte potrebuje. Virtuálny stroj je program, ktorý emuluje prácu bežného počítača. To znamená, že sa ukázalo, že v počítači budete mať počítač 🙂. Na virtuálnom počítači je možné nainštalovať rôzne operačné systémy, nielen Windows 8. Teraz uvidíte všetko pre seba.
Nainštalovať VirtualBox
Najprv musíme program stiahnuť a nainštalovať program Virtuálny box. Ak to chcete urobiť, postupujte podľa odkazu https: // www.Virtuálny box.Org/wiki/sťahovanie a stiahnite si virtualbox pre Windows.

Uložte inštalačný súbor a počkajte, kým sa do počítača úplne načíta. Mimochodom, veľkosť inštalačného súboru je približne 93 MB.
Ak chcete začať inštalovať virtuálny počítač VirtualBox, musíte spustiť inštalačný súbor, stačí naň kliknúť dvakrát pomocou ľavého tlačidla myši.
V prvom okne stačí kliknúť na „Ďalej“.

V ďalšom okne tiež odporúčam, aby ste sa nič nedotkli, ale stačí stlačiť ďalej “.

Potom sa objaví okno s dvoma bodmi, odporúčam vám nechať kontrolnú značku blízko prvého, takže na pracovnej ploche by sa vytvoril skratka na spustenie VirtualBox. Ale odporúčam vám, aby ste odstránili druhú, existuje niečo o inštalácii baru, myslím, že to nepotrebujeme. Pokračujte v kliknutí na tlačidlo „Ďalej“.

Potom kliknite na tlačidlo „Áno a nainštalujte“. Počkajte, kým sa inštalácia VirtualBox neskončí.
Počas procesu inštalácie sa môžu objaviť tieto okná:
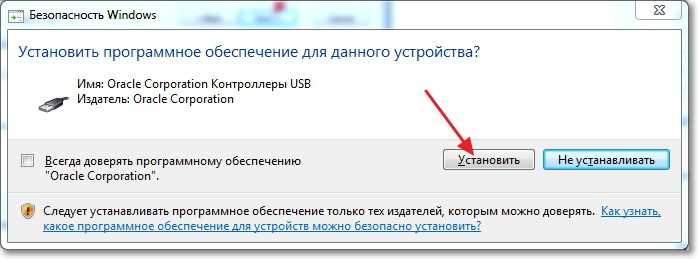
Reagujte na takéto okná stlačením tlačidla „Inštalácia“. Po dokončení inštalácie kliknite na tlačidlo „Dokončiť“. Všetko, virtualBox bol nainštalovaný, teraz môžete začať vytvárať virtuálny počítač.
Vytvárame virtuálny počítač pre Windows 8
Ak sa program VirtualBox nezačal automaticky, potom ho spustite pomocou štítku na pracovnej ploche. Začnime okamžite vytvárať virtuálny počítač.
V hlavnom okne programu kliknite na tlačidlo „Vytvoriť“.

Nastavte názov nášho virtuálneho počítača a potom uveďte typ a verziu operačného systému, ktorý chcete nainštalovať. Vybral som si Windows 8. Pokračujte v kliknutí na tlačidlo „Ďalej“.
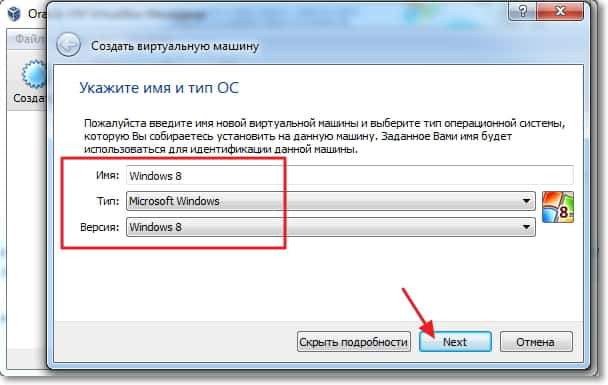
Ďalej musíme nastaviť veľkosť pamäte RAM, ktorú môže virtuálny stroj použiť. Pre Windows 8 sa odporúča, o nič menej 1 GB (1024 MB), Nainštalujeme toľko. Ak máte príležitosť, môžete nastaviť viac, jednoducho to nepreháňajte.

Na inštaláciu operačného systému systému Windows 8 musíte vytvoriť virtuálny pevný disk. Zanechajte položku „Vytvorte nový virtuálny pevný disk“ a kliknite na „Vytvoriť“.

Otvorí sa ďalšie okno, v ktorom potrebujete zvoliť typ vytvoreného virtuálneho disku. Kliknite na tlačidlo „Skryť podrobnosti“. Uveďte miesto na zachovanie virtuálneho disku, napríklad som si vybral disk D. Potom nastavte veľkosť pre virtuálny disk, myslím, že pre Windows 8 20 GB Dosť, potom nechajte všetko tak, ako je, a kliknite na tlačidlo „Vytvoriť“.
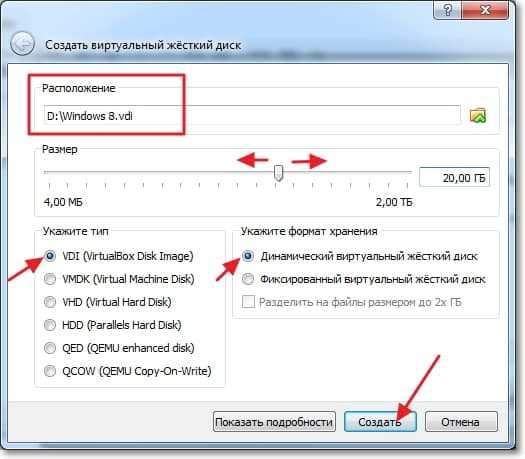
Okno Nastavenia virtuálneho počítača sa zatvorí, čo znamená, že je pripravené. Môžete spustiť spustenie a inštaláciu systému Windows 8.
Ako nainštalovať systém Windows 8 na virtuálny počítač?
Vrátime sa znova do programu VirtualBox, mal zostať otvorený, ak nie, potom ho spustiť.
Vidíme, že virtuálny počítač vytvorený nami sa objavil vľavo. Ak chcete spustiť, stačí naň kliknúť dvakrát.

Otvorí sa nové okno, toto je virtuálny stroj. Kliknutím na „OK“ pre varovanie. Teraz musíme uviesť, kde nainštalovať systém Windows 8. Ak máte iba na počítači .ISO obrázok so systémom Windows 8, potom dobre, teraz označíme cestu k nej a to je všetko. Napríklad mám zaznamenaný systém Windows 8 na disku, takže do jednotky počítača vložíme disk a vrátime sa do virtuálneho počítača.
Ak chcete zadať virtuálny počítač, odkiaľ potrebujete načítať, kliknite v hornej ponuke na „zariadeniach“. Potom „optická jednotka jednotky“ a ak máte vo formulári Windows 8 .ISO Súbor, potom vyberte „Vyberte obrázok optického disku“ a uveďte cestu k .Súbor ISO. A ak, rovnako ako ja, chcete nainštalovať systém Windows 8 na virtuálny počítač z konvenčného DVD disku, potom uveďte „nákladnú miestnosť [písmeno jednotky]“.

Po vybratí zdroja na načítanie musíte stroj reštartovať. Ak to chcete urobiť, kliknite na kartu „Machine“ a vyberte možnosť „Restart“. Ak ste urobili všetko v poriadku, potom po reštarte inštalácie systému Windows 8 začne inštaláciu spustiť inštaláciu.

Neviem, či má zmysel ďalej ukázať proces inštalácie systému Windows 8, pretože sa nelíši od obvyklej inštalácie na bežnom počítači. Ale rýchlo sa pozrieme na všetky body, nebude to zbytočné.
Vyberte jazyk a kliknite na tlačidlo „Ďalej“.

Kliknite na „Ďalej“, kým neuvidíme výber miesta na inštaláciu systému Windows 8. Zdôrazňujeme jedinú sekciu a znova stlačíme „Ďalej“.
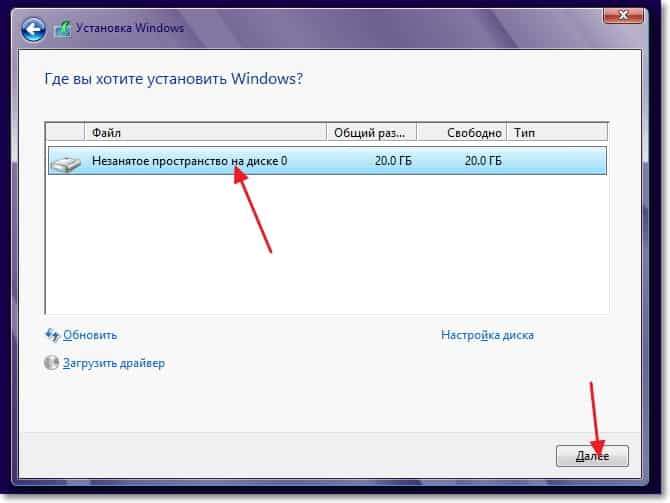
Čakáme na kópiu súborov na inštaláciu systému Windows 8.

Po skopírovaní súborov dôjde k reštartu a inštalácia systému Windows 8 na VirtualBox bude pokračovať.
Vyberte farbu okien a nastavte názov počítača.

V nasledujúcom okne kliknite na tlačidlo „Použiť štandardné parametre“.
Potom budeme ponúknutí na vytvorenie účtu spoločnosti Microsoft, dobre alebo zadajte ho, ak ho už máte. Aby ste to vynechali, stačí kliknúť na „Vstup bez účtovníctva Microsoft“.
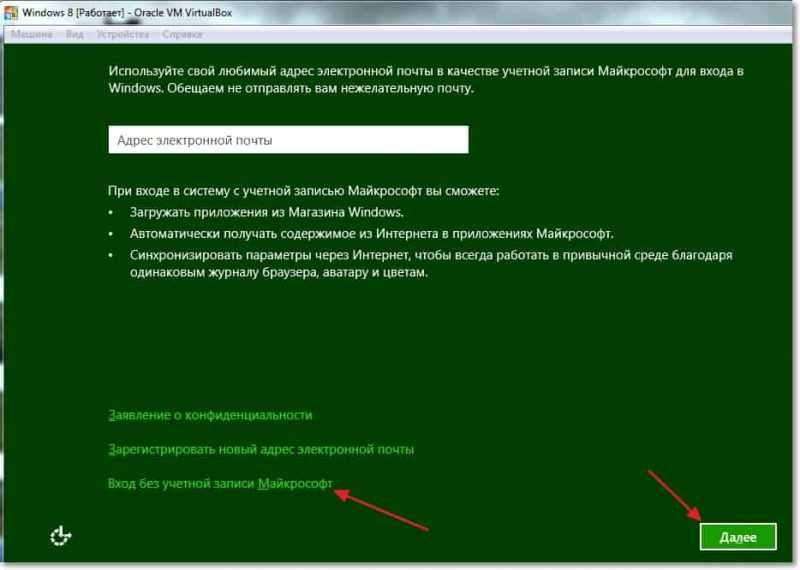
Kliknite na tlačidlo „Lokálny účet“.

Ak chcete, uveďte svoje meno a heslo. Kliknite na „Ready“.
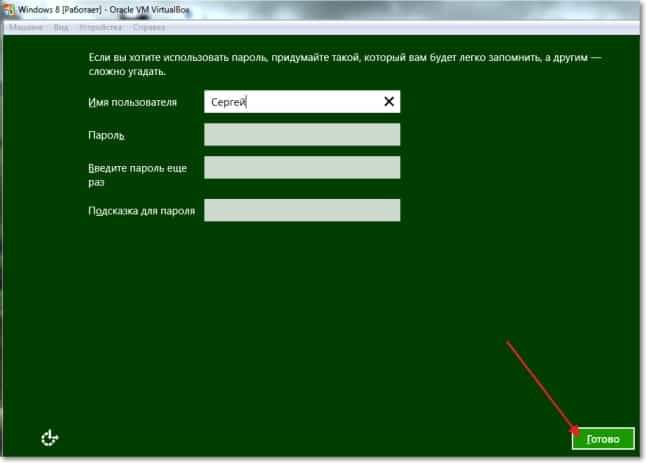
Čakáme na prípravu inštalačného systému, má by sa objaviť pracovná plocha.
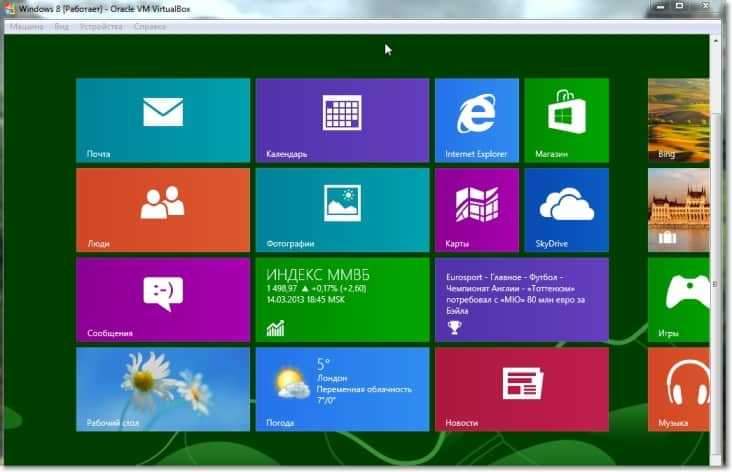
Všetko je pripravené! Inštalácia systému Windows 8 na virtuálnom počítači je dokončená, potlesk :).
Ak chcete zatvoriť virtuálne auto, stačí kliknúť na Červený kríž a „OK“. Ak chcete znova spustiť systém Windows 8, otvorte VirtualBox a spustite náš virtuálny počítač.

