Inštalačné okná na UEFI

- 3019
- 41
- Stanislav Mora
Moderné počítače namiesto tradičného systému BIOS používajú pokročilejší firmvér UEFI. Aj keď nízka úroveň novou úrovňou je už dosť rozšírená a aktívne nahrádza všetky známe životopisy už desať rokov, nie všetci používatelia sú zvyknutí alebo dokonca dokážu zoznámiť sa so softvérovým riešením. Čo je UEFI, aké sú rozdiely od BIOS, ako aj to, ako si zvyknúť na rozhranie a konať pri inštalácii operačného systému Windows 10 alebo 7, zvážime.

Výhody a nevýhody UEFI v porovnaní s BIOS
Je ťažké nájsť používateľa, ktorý je notoricky známy, pokiaľ ide o program BIOS s nízkou úrovňou uloženého na čipe základnej dosky počítačového zariadenia. Existuje od času archaických MS-DOS. Zároveň sa stará žena-bios zlepšila nie príliš aktívne a jasne bez toho, aby si spomínala na vývoj osobného počítača, čo viedlo k potrebe zaviesť novú generáciu nízkej úrovne. V roku 2007 najväčšie spoločnosti spoločnosti Intel, AMD, Microsoft a počítače prijali novú špecifikáciu UEFI a Lion Fraction of PC, ktorý je dnes k dispozícii, uplatňuje vylepšený firmvér namiesto klasického systému BIOS. Nebude pracovať na upgrade s BIOS na UEFI, pretože softvér by mal byť podporovaný zariadením. Zároveň je prítomná spätná kompatibilita - väčšina verzií UEFI poskytuje schopnosť emulovať BIOS, ktoré môžu byť pre používateľov potrebné pri inštalácii najnovšieho OS, ktorý zahŕňa prítomnosť BIOS.
Výhody novej špecifikácie:
- Podpora diskov s kapacitou viac ako 2,2 TB, v dôsledku použitia štruktúry sekcií v označení GPT namiesto MBR.
- Načítanie OS sa vykonáva oveľa rýchlejšie.
- Je možné mať grafické rozhranie v rôznych jazykoch, podpora myši.
- Existuje riadiaci správca OS, ktorý umožňuje zariadeniu načítať z jednotiek, ktoré nemajú vlastné zavádzače.
- Prítomnosť sieťového ovládača, ktorý umožňuje aktualizáciu UEFI bez potreby spustiť operačný systém.
- Možnosť rozšírenia funkčnosti v dôsledku inštalácie softvéru a ovládačov tretieho strany.
- Podpora bezpečného spustenia zabezpečené zavádzacie spustenie.
- Fungovanie v sieti, čo umožňuje nastavenie alebo diaľkové ladenie.
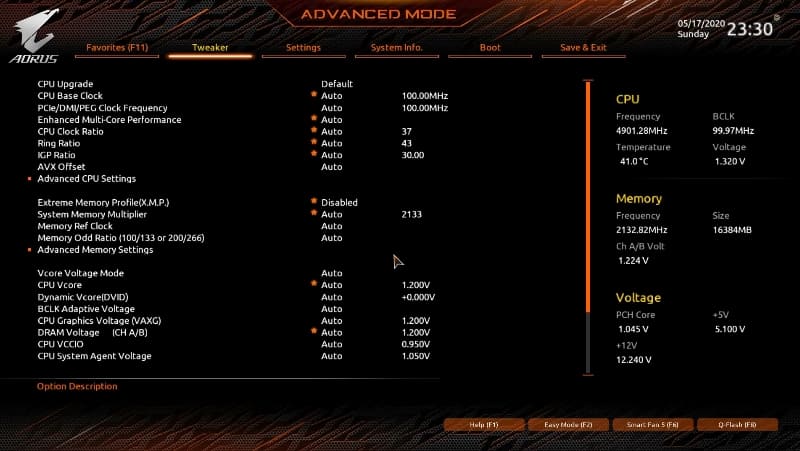
Na rôznych počítačoch sa môžu rozhranie a funkčnosť UEFI líšiť, mnoho počítačov dnes pracuje s novým firmvérom, ale s možnosťami a vzhľadom zdedenými od BIOS.
Medzi nevýhodami špecifikácie:
- Žiadna podpora pre 32 prepúšťanie OS. Je možné nainštalovať starý alebo 32x -bit operačný systém v podmienkach kompatibility s hardvérom prepnutím UEFI do režimu emulácie BIOS, ktorý zároveň vypne mnoho funkcií firmvéru.
- HDD nie je podporovaná značkami MBR (v dôsledku obmedzení objemu disku až do 2,2 TB a počtu zväzkov do 4 je štandard posunutý GPT).
Ako vytvoriť inštalačnú jednotku Flash pre počítač s UEFI
Aby sa zabezpečilo načítanie UEFI z USB Carrier, je naformátovaný vo formáte FAT32 (tento stav obmedzuje objem 4 GB), z tohto dôvodu nám oficiálny užitočnosť spoločnosti Microsoft nevyhovuje. Môžete ho použiť iba vtedy, keď bude nainštalovaný zastaraný 32-bitový OS v režime emulácie BIOS.
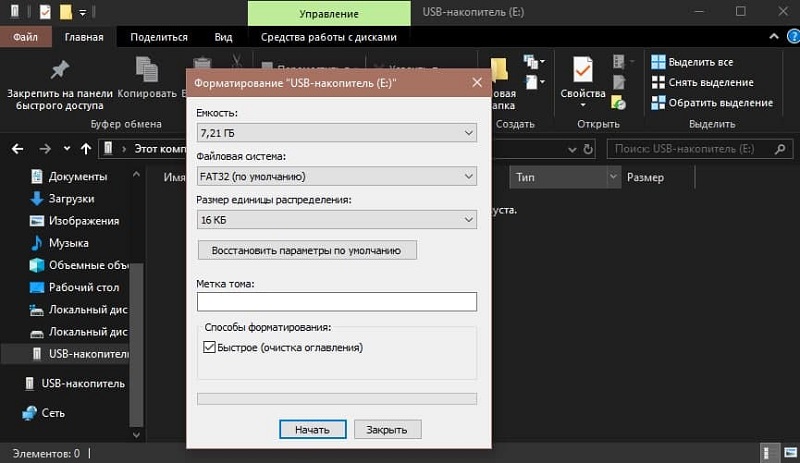
Ak chcete vložiť Windows 10 x64 do UEFI s kokutou založením, najľahšie zapisovať distribučné údaje na jednotke Flash ich jednoduchým zvládaním, napríklad pomocou vodiča. Na médiách nie je potrebné vytvárať bootloader, pretože už je prítomný v systéme UEFI.
Zvážte niekoľko možností, ako vytvoriť zavádzateľný jednotku USB-Flash so systémom Windows 10 alebo 7 pre zariadenie s UEFI.
Vytvorenie Windows 7 alebo 10 Loading Flash Drive v Rufus
Na vykonanie postupu budete potrebovať zariadenie USB a obrázok ISO (v novej verzii si môžete stiahnuť bez opustenia programu). Po stiahnutí nástroja pokračujeme:
- Spustite Rufus, v riadku „Zariadenie“ vyberieme jednotku, kde zaznamenáme OS.
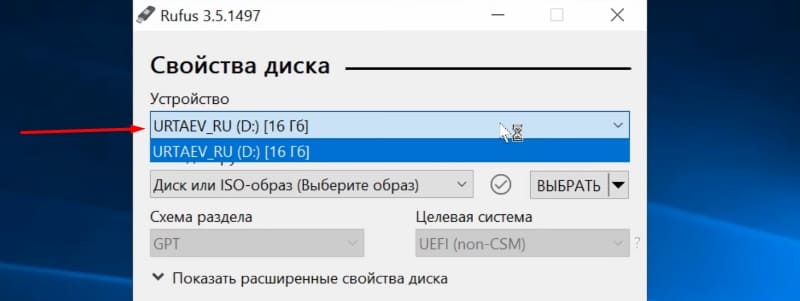
- Kliknite na tlačidlo „Vybrať“ a uveďte obrázok so systémom Windows, ak už je stiahnutý alebo vyberte „Stiahnutie“ kliknutím na šípku blízko „Vyberte“, potom vyberte a stiahnuť príslušný obrázok.
- V stĺpci „Parametre obrazu“ zanechávame štandardnú inštaláciu systému Windows (je tiež možné vytvoriť Windows na prepravu, OS sa z neho spustí bez jeho inštalácie).
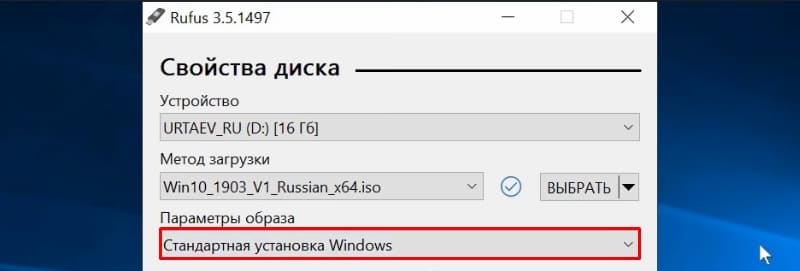
- V stĺpci „Schéma sekcií“ vyberte označenie disku, na ktorom umiestnime systém - MBR (budeme musieť prepnúť na starší/CSM režim) alebo GPT (pre UEFI).
- V blokových „parametre formátovania“ môžete určiť štítok Carrier.
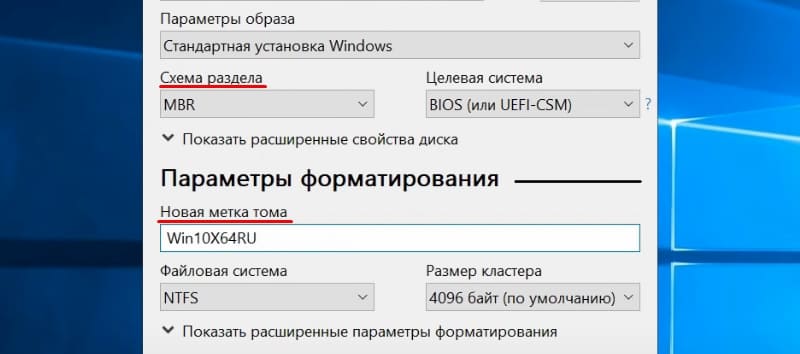
- Súborový systém bude nastavený FAT, môže byť tiež usporiadaný v NTFS, ale ak chcete začať s takouto jednotkou Flash, budete musieť deaktivovať bezpečné spustenie v UEFI (Secure Boot). nižšie.
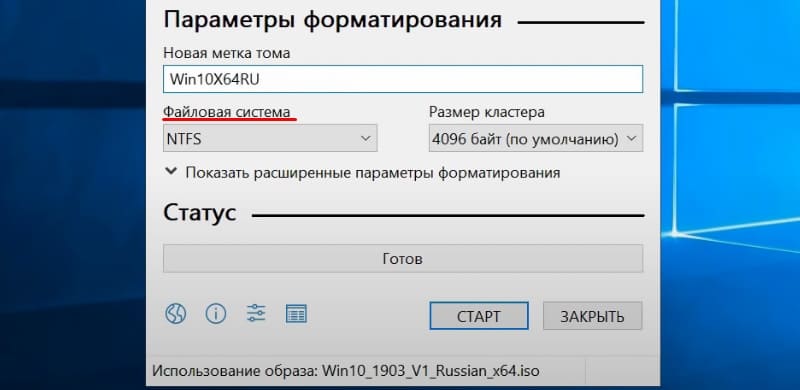
- Kliknite na „Štart“, súhlasíme s tým, že všetky informácie v súčasnosti budú momentálne vymazané z jednotky a čakáme na dokončenie procesu kopírovania súboru.
- Kliknutím na tlačidlo „Zatvoriť“ sa dostanete z nástroja.
Vytvorenie bootovacej jednotky pre UEFI manuálne
Táto metóda je vhodná pre používateľov, ktorí radi pracujú s príkazovým riadkom. Nástroj je uvedený na trh v mene správcu. V systéme Windows 7 ho nájdete v štandardných aplikáciách, v prvej desiatke, ktorú vyberieme z kontextovej ponuky „Štart“.
Ak chcete urobiť načítanie flash jednotky so systémom Windows 7, 8 alebo 10, musíte v termináli zapisovať príkazy:
Diskper
Uviesť disk
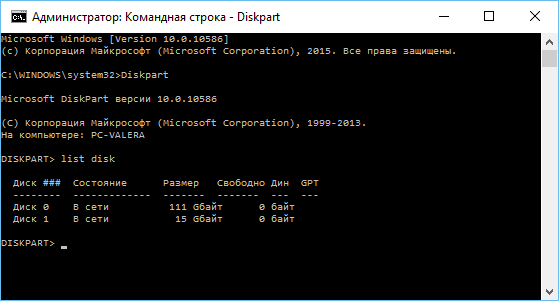
Pozeráme sa do zobrazeného zoznamu, ktoré číslo je priradené k jednotke Flash, kde zaznamenáme napríklad OS, bude to „1“
Vyberte disk 1
Vyčistiť
Vytvorte primárny oddiel
Formát fs = fat32 rýchly
Aktívny
Priradiť
Objem zoznamu
VÝCHOD
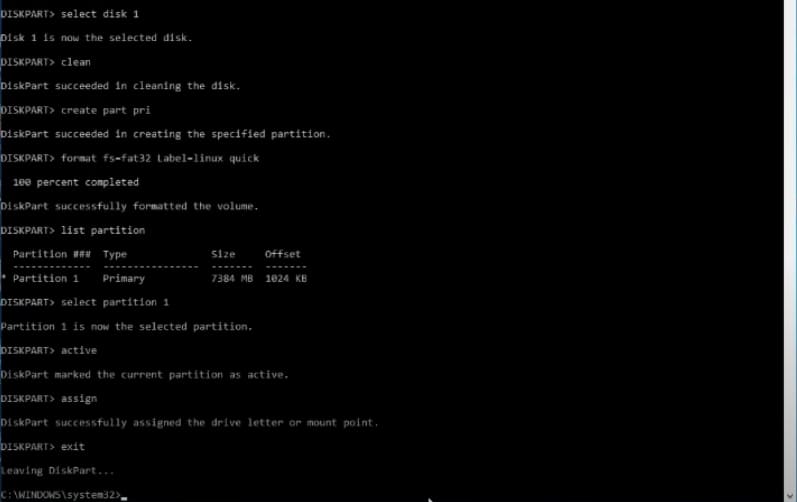
Teraz skopírujeme všetky prvky z distribúcie OS na našu jednotku Flash. Pri vytváraní jednotky UEFI Flash na zariadení so systémom Windows 10 alebo 8 pripevňujeme obrázok do OS a stlačíme PKM - „Connect“, vyberte obsah, kliknite na PKM - „Send“ - „Odnímateľný disk“. Podobne sa skopíruje aj obsah inštalačného DVD nosiča.
Ak hovoríme o systéme Windows 7, potom pripevňujeme obrázok distribúciou operačného systému pomocou softvéru tretích strán a skopírujte obsah obrázka na jednotke Flash Drive. ISO sa dá otvoriť aj v archíve a rozbaliť ho na odnímateľnej jednotke.
- Pri vytváraní nakladacieho nosiča USB s Windows 7 (x64) budete tiež musieť vykonať nasledujúce:
- Skopírujte priečinok na médiu EFI \ Microsoft \ boot Katalóg je vyšší, Efi.
- Súbor otvárame prostredníctvom archivátora Souces \ inštalácia.hmla, Ideme do toho po ceste 1 \ Windows \ boot \ efi \ a skopírujte tu, ktorý sa nachádza tu Bootmgfw.Efi na počítači na akomkoľvek mieste.
- Premenovať tento prvok v Bootx EFI a skopírujte ho v Efi \ boot Na USB Carrier.
- Flash Drive je pripravený na použitie.

Ako ísť do UEFI z Windows 10
Na zariadeniach s systémom BIOS musíte zariadenie reštartovať a stlačiť kláves priradený k tomuto účelu alebo kombináciu klávesov, aby ste prešli do nastavení nízkej úrovne, zatiaľ čo môžete tiež prejsť na UEFI priamo z rozhrania operačného systému. Ak počítač neposkytuje takúto príležitosť, napríklad zariadenie funguje v režime emulácie bios, potom v UEFI sa pohybujeme štandardným spôsobom - stlačením priradeného kľúča. Zvyčajne je to del, f2, fn+f2 alebo PR., V prípade rôznych základných dosiek sa kľúč alebo ich kombinácie môžu líšiť, tieto informácie sú zvyčajne uvedené na počiatočnej obrazovke pri sťahovaní počítača.
Zvážte, ako zadať UEFI z systému Windows 10:
- Otvorte vybavenie „Parametre“ (Win+I alebo prostredníctvom ponuky „Štart“).
- Ideme na „aktualizáciu a zabezpečenie“.
- Prejdeme do ponuky vľavo na kartu „Restoration“ a v bloku „Špeciálne možnosti načítania„ Vyberte „Znovu načítať“.
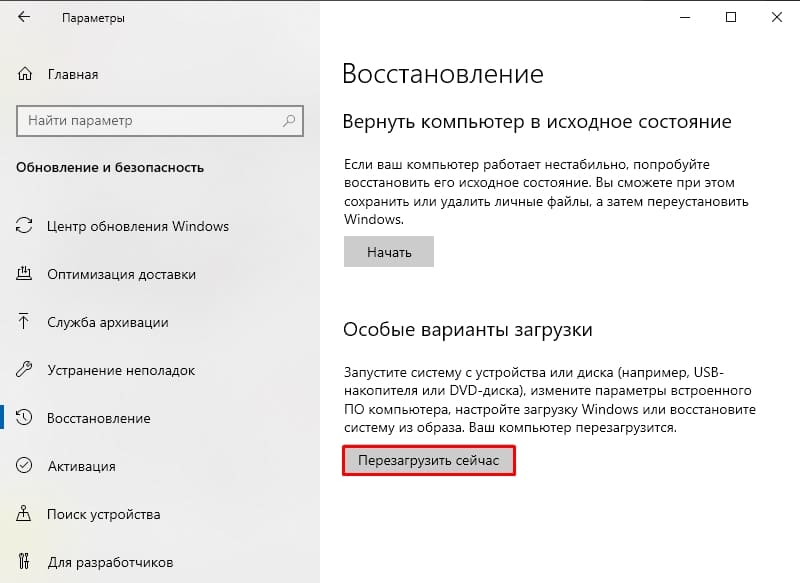
- Po reštarte sa objaví menu, kde vyberieme „Vyhľadávanie a eliminácia fauchov“ (v niektorých vydaniach „Diagnostika“).
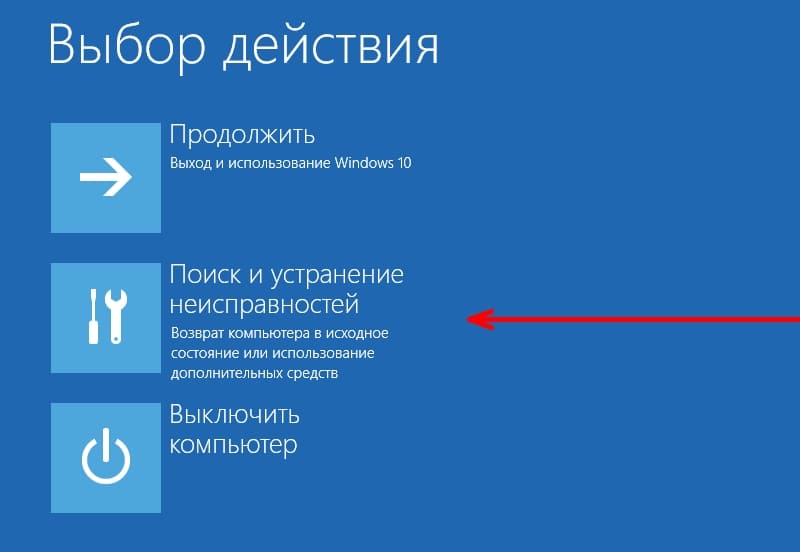
- Prejdeme na „ďalšie parametre“ - „parametre vytvorené UEFI“, po ktorých sa počítač okamžite načíta do správnych nastavení.
Ako prepnúť do režimu BIOS na inštaláciu nepodporovaného OS
Ak chcete umiestniť starú alebo 32. výbojovú verziu operačného systému, bez povšimnutia novým štandardom, na počítači s UEFI, musíte ísť do režimu emulačného režimu BIOS. V niektorých verziách firmvéru sa nazýva CSM, v iných - dedičstvo, zvyčajne sa táto funkcia nájde v bootovaní.
Môže sa tiež nazývať CSM Boot, CSM Support, Spustenie CSM, podpora starých, staršie životopisy a T. D. Ak chcete aktivovať, preneste možnosť do pozície povolených (vrátane) alebo vyberte zavádzanie UEFI a uložte parametre.
Ako zakázať zabezpečené zavedenie (bezpečné načítanie)
Možnosť Secure Boot v UEFI zabraňuje spusteniu neautorizovaných komponentov OS a softvéru pri načítaní zariadenia a skenovanie digitálneho nakladacieho podpisov ako zabezpečenie bezpečnosti. V niektorých prípadoch sa môže stať prekážkou načítania zariadenia z jednotky Flash pri inštalácii systému Windows 7, XP alebo Ubuntu, preto vyžaduje odpojenie. Deaktivácia sa môže vyžadovať aj pred zahrnutím emulácie BIOS, pretože nastavenia nemusia spočiatku zobrazovať možnosť prepnúť režim.
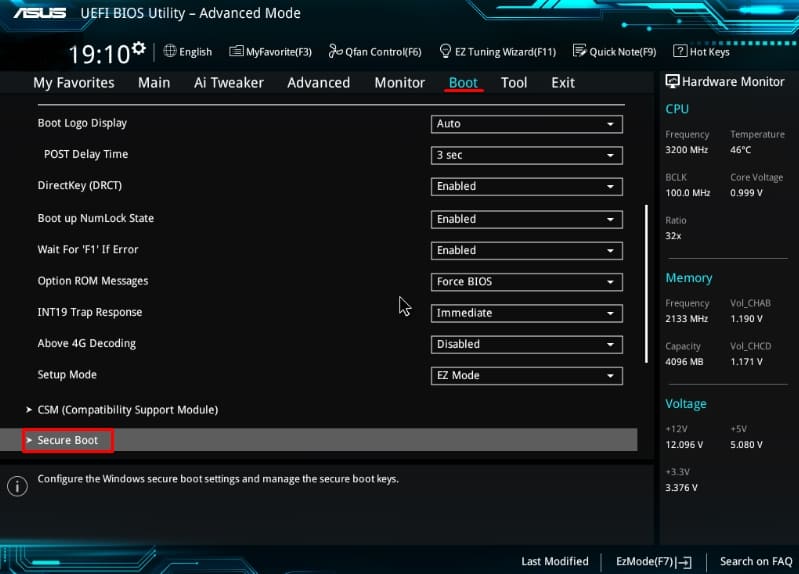
V závislosti od verzie firmvéru Secure Boot sa môže nachádzať v bootovaní, zabezpečení, pokročilých - konfiguráciu systému, autentifikácia. Aby sme deaktivovali možnosť bezpečného spustenia, prenesieme ju do pozície zakázania (zakázané). V niektorých variáciách firmvéru, okrem aktivácie BIOS a zabezpečeného vypnutia zavádzania v nastaveniach softvéru, musíte tiež označiť typ načítaného OS - „iný OS“.
Inštalácia systému Windows UEFI
Proces inštalácie OS s rozhraním UEFI sa mierne líši od vykonaného v BIOS. Na dokončenie úlohy budeme potrebovať jednotku s distribúciou (ako ju pripraviť na. vyššie). Kroky inštalácie Windows 10 a 7 sa budú líšiť od jednotky Flash, takže každú možnosť uvažujeme osobitne.
Ako nainštalovať systém Windows 10 v systéme UEFI BIOS
Postup sa vykonáva jednoducho:
- Zaznamenajte obrázok OS na jednotke Flash.
- Prejdeme do časti UEFI a v časti „Boot priority“, nastavíme prioritu načítania z nosiča USB a uložte zmeny stlačením F.
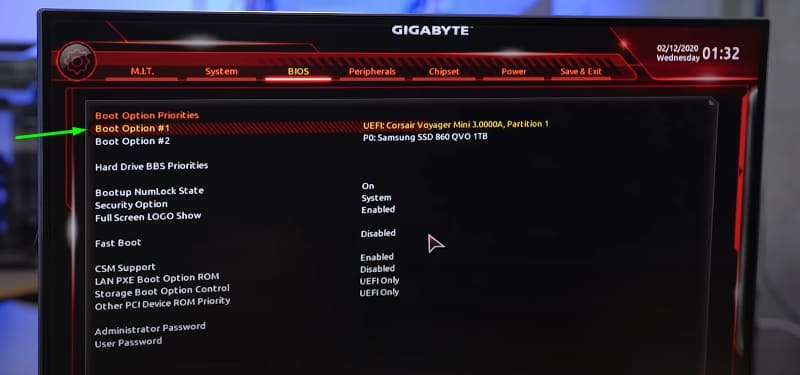
- Pri načítaní z jednotky Flash sa začne štandardný inštalačný program, vyberte jazyk a rozloženie klávesnice, kliknite na tlačidlo „Nainštalovať“ a postupujte podľa sprievodcov a nastavte potrebné nastavenia.
Ako nainštalovať systém Windows 7 do počítača s UEFI
Nie je ťažšie nainštalovať „sedem“, ale v nastaveniach musíte urobiť nejaké manipulácie. Vykonávame nasledujúce:
- Pripravte nakladaciu jednotku Flash s OS.
- Prechádzame do časti „dodatočne“ (F7) a na karte „Načítanie“ v bode podpory USB „Úplná inicializácia“.
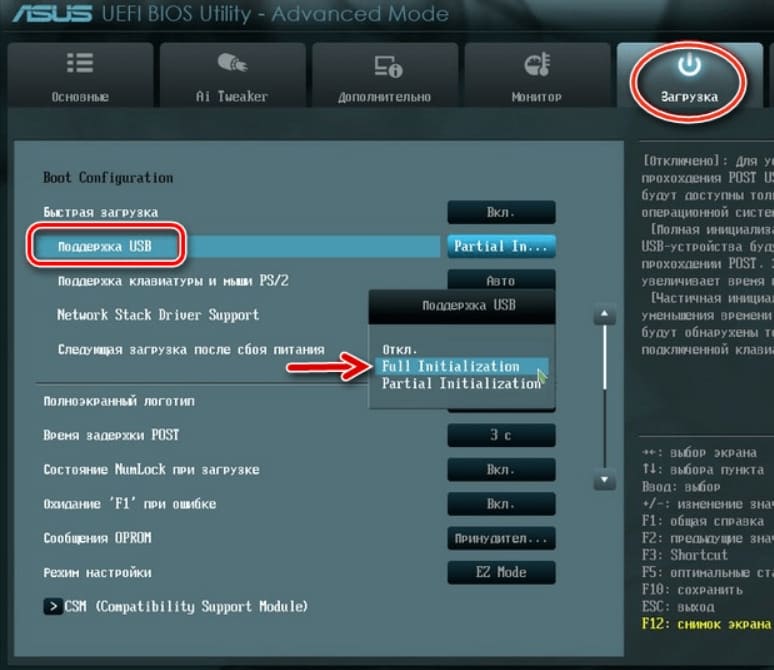
- Ideme do sekcie CSM/Legacy a prenesieme funkciu tak, aby povolte.
- V parametroch nakladacích zariadení vyberáme „iba UEFI“.
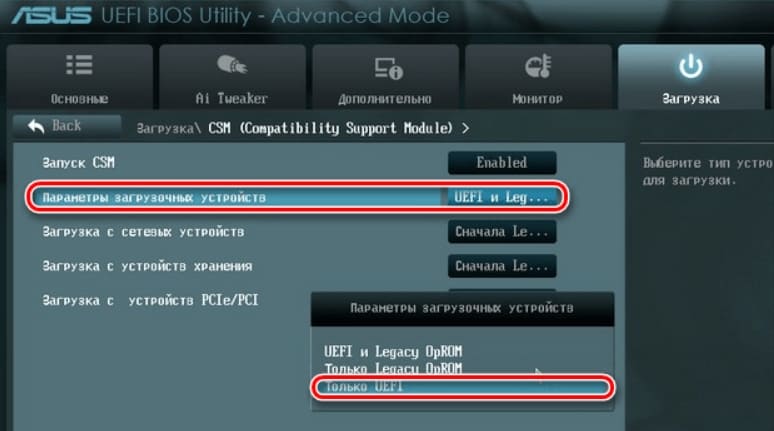
- Oproti riadkov „načítava systém zo skladovacích zariadení“ vyberte „obidve, UEFI najskôr“.
- Prejdeme do sekcie „Bezpečné nakladanie“ a naopak „Typ OS“ označuje režim Windows UEFI, potom sa vrátime do predchádzajúcej ponuky.
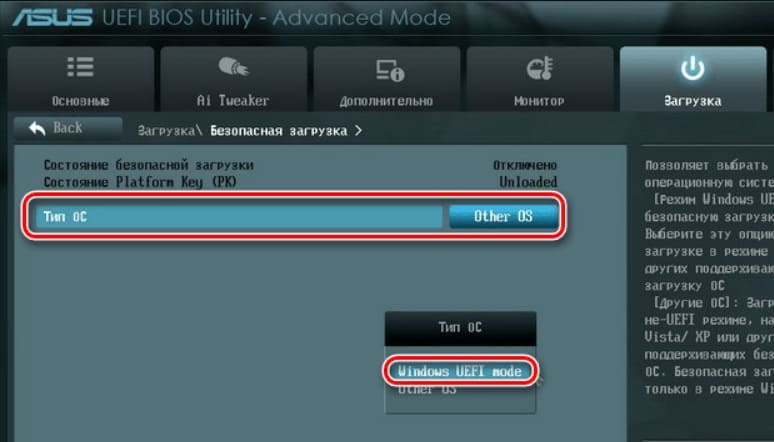
- Nastavíme prioritu zavádzania, čo označuje jednotku Flash v prvom parametri a kliknutím na F10 udržiavajte zmeny.
- Od jednotky Flash sa zobrazí štandardné inštalačné okno, vykonáme postup podľa výziev na obrazovke.
Rozdiel medzi inštaláciou pre počítače s zariadeniami UEFI a BIOS v skutočnosti iba pri príprave jednotky a nastaveniami predchádzajúcimi samotným procesom inštalácie systému Windows, potom sa inštalácia uskutoční podobne.

