Inštalácia Windows z Winchesteru bez flash jednotky a disku

- 4424
- 957
- Vít Slobodník
Operačné systémy sú tradične inštalované z externých médií, ako je napríklad jednotka USB-Flash alebo optický disk. Bohužiaľ, nie vždy je možné kúpiť požadovanú jednotku, často sa porty USB rozbijú v počítači alebo notebooku alebo neexistuje žiadny disk. Preto v tomto článku prídeme na to, ako nainštalovať Windows bez disku a flash jednotky.

Algoritmus na vytvorenie inštalátora bez disku alebo jednotky USB sa líši od štandardu.
Pripravujeme sa na inštaláciu
Zásobujeme potrebný softvér
Skúsme sa pripraviť na inštaláciu okien bez disku a flash jednotky a nestrávte jediný cent našej krvi. Aby sme to dosiahli, musíme si stiahnuť ISO Image Windows. Otvorte prehliadač a stiahnite si akýkoľvek priťahovaný obrázok. Ak nechápete, ako zvoliť - kliknite na niektorý a stiahnuť pomocou klienta Torrent.
Potrebujeme program na napodobnenie virtuálnych médií. Stiahnite si bezplatnú verziu Daemon Tools Lite. Potrebujeme tiež bezplatný program EasyBCD, stiahnuť ho z oficiálnej alebo tretej stránky. Na oficiálnej webovej stránke na načítanie budete musieť zadať funkčnú poštovú schránku, vyberte si sami seba. Už nepotrebujeme prehliadač, zavrieme ho. Naše programy a imidž ISO sú pripravené na prácu.
Pripravte si bootovaciu jednotku
Ako nainštalovať okná bez diskov a bleskových diskov? Veľmi jednoduché, musíme urobiť našu analógovú flash jednotku! Pevný disk je zvyčajne rozdelený na dva virtuálne disky: s operačným systémom (zvyčajne (C :)) a so súborom na každodenné použitie (zvyčajne (D :)). Aby sme inštalovali operačný systém z pevného disku, musíme „zahryznúť“ z disku s užívateľskými súbormi približne 10 GB úžitkového priestoru.
Ak to chcete urobiť, prejdite na správu Disks. Môžete sa tam dostať kliknutím na pravé tlačidlo myši na ikone „Môj počítač“, ak máte Windows 7 a štartovací panel, ak máte systém Windows 10. Ďalej prejdite na vedenie.
Nájdeme časť s bezplatným miestom (nemalo by byť systémové) a kliknite na ňu pravým tlačidlom. Vyberte „Stlačte hlasitosť“. Dostaneme množstvo voľného priestoru pripraveného na kompresiu. S najväčšou pravdepodobnosťou bude toto číslo niekoľkokrát viac ako ten, ktorý pre nás bude stačiť, takže ručne nastavíme číslo 10 000. Stlačte tlačidlo „Zostavte“.
Máme zachovaný priestor, zvyčajne vyniká čiernou farbou. Kliknite v oblasti zadržaného priestoru pomocou pravého tlačidla myši a vyberte položku „Vytvorte jednoduchý zväzok“. Ďalej sa riadime pokynmi Majstra vytvorenia nového jednoduchého zväzku. V nastaveniach si môžete vybrať svoje obľúbené písmeno a zadať systém súborov, v ktorom bude formátovanie naformátované. V predvolenom nastavení bude systémový systém NTFS, neodporúča sa ho meniť. Úspešne sme vytvorili nový zväzok. Môže sa už premenovať na vodiči v okne „Môj počítač“, takže je jasnejší.
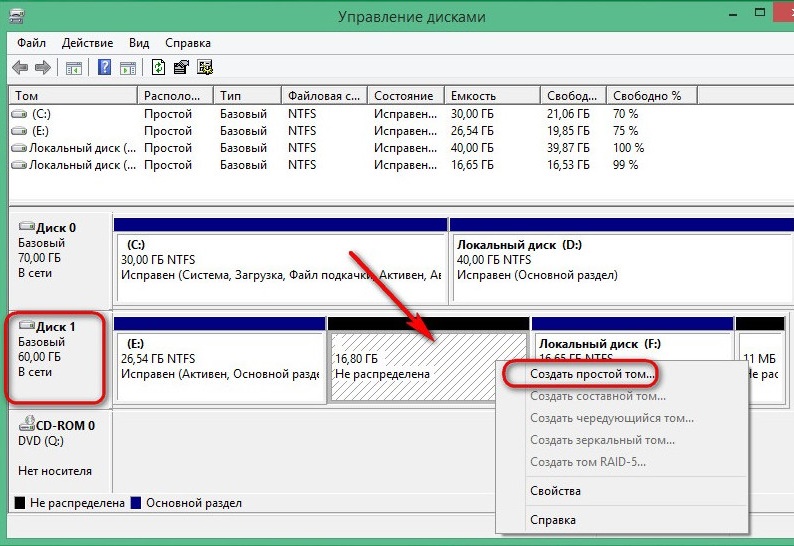
Teraz začneme pracovať s obrazom operačného systému. Nainštalujte Daemon Tools Lite, aktivujte bezplatnú licenciu. Pri inštalácii nezabudnite odstrániť hory nepotrebných kontrolných bodov oproti rôznym gadgetom pre pracovnú plochu a produkty z Yandexu, napríklad. Vo vnútri programu kliknite na tlačidlo „Pridať obrázok“. Pamätáme si, kde máme obraz operačného systému a uvádzame cestu k nemu. Pripevňujeme obrázok.
Otvorte virtuálnu jednotku cez vodič a skopírujte inštalačné súbory do oblasti, ktorú sme nedávno „bit“ z časti (D :).
Je čas požiadať o pomoc z programu na prácu s bootloaderom. Spúšťame EasyBCD Určite v mene administrátora. Otvorí sa nové okno a v ňom musíme kliknúť na tlačidlo „Pridať záznam“. Ideme na kartu „Winpe“. Field „Name“ vyplňte list v liste, ako ste nazvali nedávno vytvorený disk. V nasledujúcom poli kliknite na ikonu priečinka a prejdite na ňu, uveďte cestu k nakladaciemu obrázku nového operačného systému. S najväčšou pravdepodobnosťou bude v priečinku „Souurses“ pod názvom Boot.hmla. Kliknite na tlačidlo „Pridať“, po ktorom sa v bootloader zobrazí ďalší nový záznam na inštaláciu systému Windows.
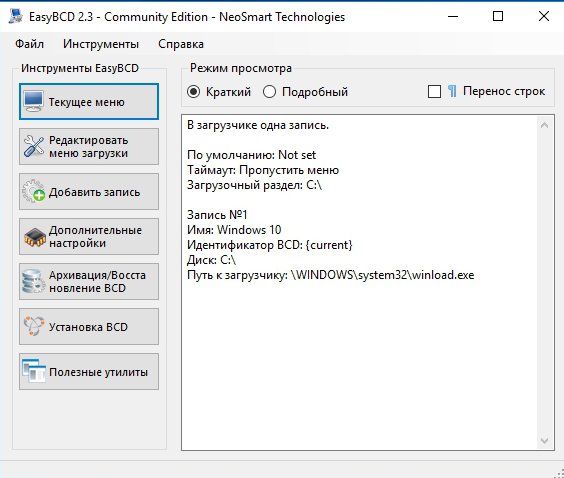
Na základe toho sa naše akcie na prípravu na inštaláciu operačného systému z pevného disku možno považovať za úplné. Zatvorte EasyBCD.
Prejdeme k inštalácii
Takže inštalácia Windows bez disk a flash jednotky. Z vytvoreného nakladacieho sektora nainštalujeme operačnú sálu na disk (C :) alebo do tej, že máte systémový. V zásade môžete nainštalovať (D :), potom dostaneme dva operačné systémy a my si budeme môcť vybrať, ktorý z nich sa načítať pri spustení počítača. Obnovu.
Po všetkom, čo sme urobili, máme menu s ďalším parametrom. Tam bola zavádzacia sekcia, ktorú sme vytvorili. Vyberte ho a kliknite na tlačidlo „Enter“.

Ďalej je proces inštalácie najbežnejším spôsobom, ako vždy:
- Vyberte ruský jazyk, kliknite na tlačidlo „Ďalej“.
- Ak potrebujete obnoviť systém po smrteľnej chybe, potom kliknite na tlačidlo „Obnovenie systému“, ale nemusíme nič obnoviť, kliknite na tlačidlo „Inštalovať“.
- Ak máme viacrozmernú montáž operačnej sály s rôznymi verziami, potom bude ďalším oknom s výberom konkrétneho. Vyberte svoju obľúbenú verziu systému Windows a kliknite na tlačidlo „Next“.
- Prijímame podmienky licencie.
- Ďalej vyberieme „selektívnu inštaláciu pre skúsených používateľov“, ak sa zobrazí príslušné okno. Takže môžeme nakonfigurovať všetky parametre pre seba.
- Ďalším oknom je ovládanie diskov. Tu môžeme naformátovať požadovaný disk, odstrániť, vytvoriť nový. Potrebujeme nájsť systém, naformátovať ho a nainštalovať do nášho operačného systému. Za týmto účelom vyberte sekciu so systémom Marine „System“, nižšie hľadáme ružové tlačidlo „Formát“, počkajte niekoľko sekúnd. Kliknite na tlačidlo „Ďalej“. Uistite sa, že pred kliknutím na „Ďalej“ je zvýraznený systémový disk, inak bude Windows nainštalovaný v inej sekcii.
- Inštalácia operačného systému bola nainštalovaná. Môžete si všimnúť, že to ide oveľa rýchlejšie ako z akéhokoľvek iného operátora: Flash Drive alebo Optical Drive.
- Hlavná časť je koniec, zostáva sa vysporiadať s malými nastaveniami, ako je názov počítača, farebná schéma, rozlíšenie atď.
Sme v novom operačnom systéme nainštalovanom z pevného disku. Zostávajúci disk nakladania môžeme odstrániť cez rovnaké ovládanie jednotky, ak ho už nepotrebujeme.
Záver
Takže sme prišli na to, ako preinštalovať Windows bez disk a flash jednotky. Zdalo by sa, prečo toľko manipulácie, ak si môžete len kúpiť optickú jednotku alebo jednotku flash? Ale pre niektorých používateľov sa táto metóda môže stať skutočnou magickou prútik.
Ak máte otázky, opýtajte sa ich v komentároch!
- « Oprava zlyhania zavádzania chýb, vložte systémový disk a prečo sa zdá
- Fotoaparát sa nepripojí k počítaču - ako problém vyriešiť »

