Eliminácia chýb 0xc1900101 Pri aktualizácii systému Windows

- 2438
- 524
- Zdenko Mamojka
Používatelia Windows rôznych verzií pravidelne sa stretávajú s rôznymi poruchami a chybami, ktoré sa vyskytujú v rôznych fázach inštalácie systému alebo počas prevádzky. Vo väčšine prípadov je problém programový a dá sa vyriešiť nezávisle bez toho, aby sa uchýlil k službám špecialistov.

Jeden z výskytu systému Windows 7, 8 Aktualizuje verziu 10 prostredníctvom aktualizačného centra pomocou nástroja na vytváranie médií alebo z ďalšieho nastavovacieho súboru.EXE, ako aj pri inštalácii aktualizácií na „Top Ten“ - Porucha aktualizácie systému Windows C1900101 alebo 0xC1900101. Chyby tejto skupiny sa môžu vyskytnúť v rôznych fázach inštalácie a sprevádzané rôznymi kódmi (0x4000D, 0x40017 atď.), ako aj správy so zmienkou o Safe_os alebo secon_boot, zatiaľ čo proces je prerušený a systém nemôže byť dokončený inštaláciou softvéru. Existuje niekoľko riešení problému a jedna z možností je v každom prípade vhodná, v závislosti od zdroja problémov. Zistíme, prečo dochádza k zlyhaniu a ako ho odstrániť.
Príčiny chyby 0xc1900101
V závislosti od miesta vzhľadu má porucha iný vzhľad. Takže v centre aktualizácií je C1900101 a v oficiálnom nástroji na aktualizáciu a inštaláciu systému Windows 10, 0xC1900101. Nie vždy je možné okamžite určiť povahu problému, takže často musíte vyskúšať niekoľko spôsobov, ako vyriešiť. Chyba 0xc1900101 zvyčajne pri aktualizácii systému Windows 10, 1903 alebo pri prechode zo siedmich alebo ôsmich je spôsobená nepoctivým inštalačným programom na inštaláciu inštalačných súborov, ktoré sú potrebné v rôznych fázach procesu. Aktualizáciu sa teda dá prerušiť tak na začiatku aj pod záclonou postupu.
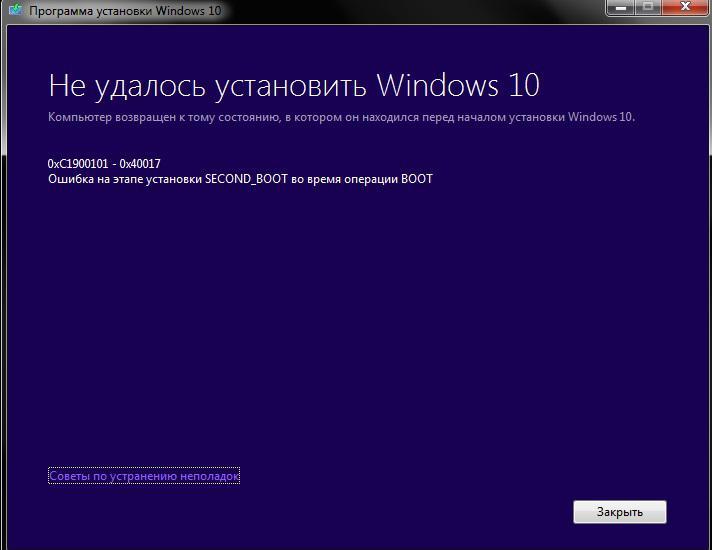
Chybový kód 0xc1900101 a jeho úpravy môžu vyvolať tieto faktory:
- Poškodenie inštalačných súborov.
- Nekompatibilita vodičov zariadení.
- Nedostatok priestoru v časti systému vnútorného disku.

- Chyby systému súborových systémov, sekcie a ďalšie problémy s diskom.
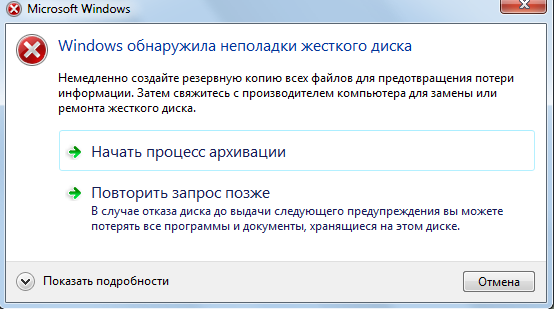
- Antivírusová aktivita.
Riešenie sa môže líšiť a priamo závisí od provokovacieho faktora. Zároveň je zlyhanie často eliminované najjednoduchšími spôsobmi, takže aj keď existujú minimálne používateľské zručnosti, môžete túto úlohu vykonávať vlastnou rukou.
Metódy vyriešenia chýb 0xc1900101, с1900101
Nasledujúce spôsoby korekcie zlyhania sú účinné v jednom alebo druhom prípade a môžu pomôcť, ak nebolo možné nainštalovať aktualizáciu systému Windows 10 kvôli chybe 0xc1900101.
Vypnutie alebo odstránenie antivírusu
Antivírusy, firewall a iné systémy alebo prostriedky na ochranu počítača pred škodlivým softvérom často spôsobujú problémy pri inštalácii softvéru vrátane aktualizácií systému Windows. Blokovaním inštalačných súborov použitých počas aktualizácie systému môžu antivírusové programy zasahovať do procesu, v dôsledku čoho systém vydá chybu 0xc1900101.
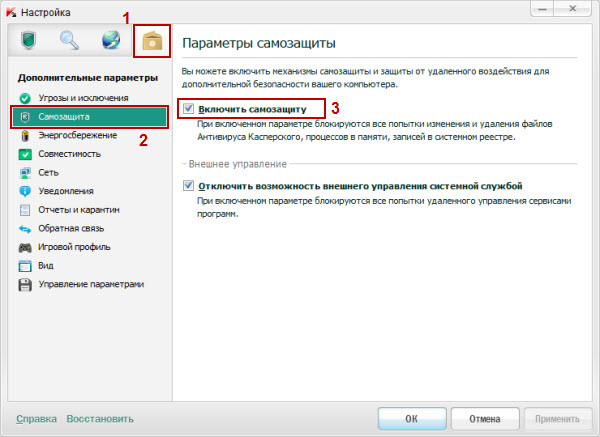
Odpojte aktívnu ochranu všetkých ochranných služieb a počas inštalácie aktualizácie systému Windows 10. Na vyriešenie problému je niekedy potrebné deinštalovať antivírusový softvér, pretože aj pri ochrane zakázanej, niektoré antivírusy môžu zasahovať do systémových procesov. Po odstránení bude počítač potrebovať reštart, po ktorom môžete začať znova inštalovať aktualizácie.
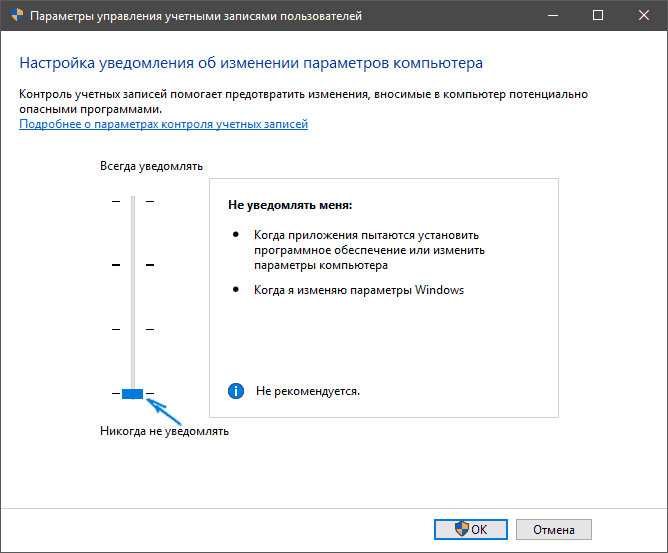
V niektorých prípadoch môže softvér zabrániť postupu čistenia registra systému a dočasných súborov. Odstraňujeme to av prítomnosti.
Vypnutie periférnych zariadení
Neúspešný pokus o inštaláciu systému, v dôsledku čoho vznikla chyba 0xC1900101, mohla byť spôsobená prítomnosťou konfliktu s ovládačmi tretích stránok. Pokúste sa dočasne deaktivovať periférne zariadenia a externé médiá pripojené cez USB, v súčasnosti nepoužité. K počítaču by mali byť pripojené iba tie, ktoré sú teraz potrebné na inštaláciu aktualizácií OS.

Preinštalovanie alebo odstránenie irelevantných ovládačov
Zastarané a poškodené zariadenia môžu spôsobiť problémy v procese práce s počítačom, čo spôsobuje všetky druhy zlyhaní a chýb vrátane aktualizácie systému Windows. Preinštalujte alebo vymažte vodiči nevypracujúcich zariadení. To sa dá urobiť ručne načítaním z oficiálnej webovej stránky výrobcu zariadenia alebo použitím špeciálneho softvéru.
Týmto spôsobom nájdete ovládače problémov:
- Prechádzame do priečinka Windows, ktorý sa nachádza v časti systému Disk.
- Nájdeme adresár Panther, v ktorom otvárame súbory SetUperr.protokol a nastavenie.protokol.

- Hľadáme chyby vodičov v nich, po ktorých odstraňujeme alebo preinštalujeme nevypracovanie.
Okrem identifikácie problému pomocou denníka.Súbor je možné použiť a správca zariadení, čo bude pre menej pokročilých používateľov jednoduchšie. Metóda navrhuje nasledujúce kroky:
- Prejdeme k dispečerovi zariadenia (kliknite na tlačidlo Štart na tlačidle PKM a vyberte službu zo zoznamu).

- Pozeráme sa cez ovládače pre každý typ zariadenia.
- Ak naopak vidíme žltú ikonu s výkričnou značkou, potom je ovládač zariadenia poškodený. Kliknite na IT PKM a z kontextovej ponuky vyberte požadovanú akciu („Aktualizujte ovládače“ alebo „Odstrániť“).
Kontrola voľného priestoru na disku
Niekedy je príčina problému zrejmá, ale používateľ si to nevšimne a hľadá zložité riešenia. Skontrolujte prítomnosť voľného priestoru na disku a zároveň súlad s minimálnymi požiadavkami na inštaláciu hardvérového systému.
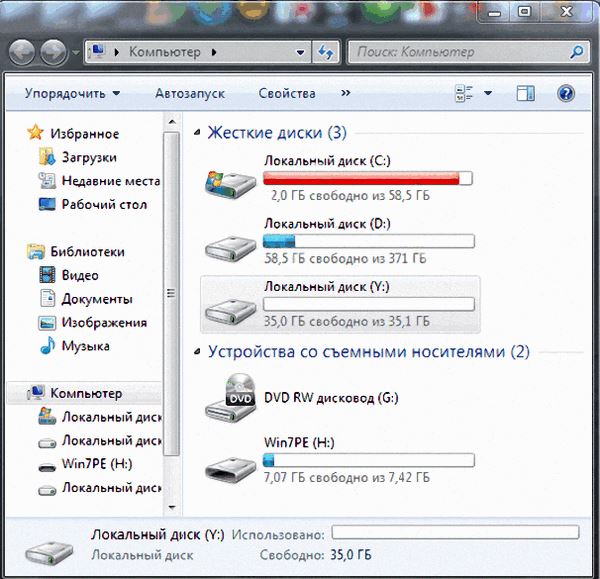
Skenovanie pomocou Utility SFC
Utility SFC integrované do systému Windows kontroluje integritu systémových súborov so schopnosťou obnoviť poškodené prvky nahradením správnych verzií. Na spustenie sú potrebné práva správcu. Vykonávame nasledujúce akcie:
- Spustite konzolu „Vykonajte“ (win+r).
- Zadajte príkaz CMD do príslušného poľa.
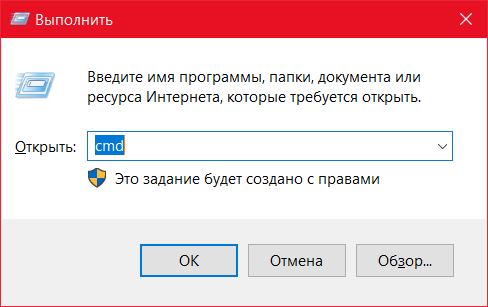
- V otvorenom termináli zadajte SFC/Scannow a počkajte na koniec skenovania. Po objavení poškodenia systém, ak je to možné, obnoví súbory.
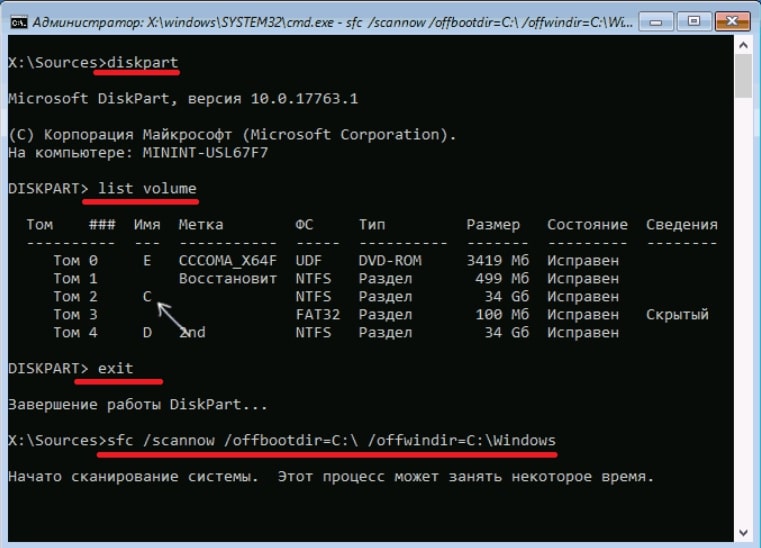
Pure Windows Spustenie
Neúspešná aktualizácia systému je často vyvolaná nekompatibilitou komponentov systému, služieb alebo iného softvéru s aktualizáciami balíkov. Aby sme túto pravdepodobnosť vylúčili, vykonávame čisté spustenie systému Windows (postup sa vykonáva iba na základe práv administrátora). V tomto režime sa nemalo načítať aplikáciami tretích partnerov a táto možnosť je najrelevantnejšia na identifikáciu problematického, protichodného softvéru alebo služieb tretieho strany, ktoré zasahujú do systému. V systéme Windows 10 alebo 8 vykonávame nasledujúce akcie:
- Otvorte konzolu „Vykonajte“ (stlačte kláves Win+R).
- V poli predpíšeme príkaz MSConfig a kliknite na položku Enter.
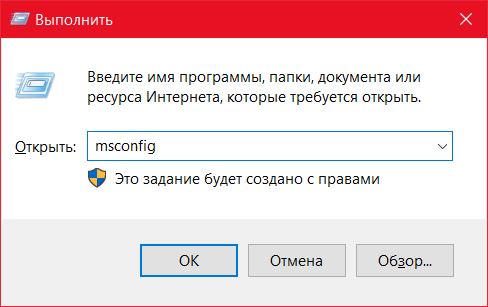
- Otvorí sa okno „konfigurácia systému“, prejdeme na kartu „Service“.
- Poznamenávame položku „Nezobrazujte služby Microsoft“, ak existujú služby tretieho strany, kliknite na tlačidlo „Zakázať všetky“ a pomocou zmien použite zmeny.

- Prejdeme na kartu „Automobile“ a klikneme na položku „Otvorte správcu úloh“, ktorá sa otvorí na karte „Automobil“.
- Tu vypnete všetky aplikácie.
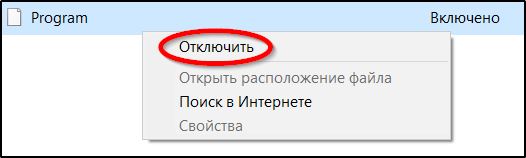
- Zatvorte okno správcu úloh a potom kliknite na „OK“ v okne konfigurácie.
Po reštarte zariadenia dôjde k čistému zaťaženiu systému Windows. Teraz môžete zopakovať postup na inštaláciu obnovy OS a ak sa tentoraz nahradil, znamená to, že problémom bolo zasahovať do procesu zo služieb alebo aplikácií. Aby sme znova použili obvyklé načítanie systému, vrátime zmeny vykonané do jeho pôvodnej polohy.
Oprava C1900101 Chyba v centre aktualizácií systému Windows
Ak inštalácia komponentov systému Windows 10 zlyhá prostredníctvom CO a výskyt chyby C1900101 počas postupu, môžete sa pokúsiť vylúčiť problém takto:
- Spustíme príkazový riadok na práva správcu, pre ktoré PKM klikne na tlačidlo Štart - príkazový riadok (správca);
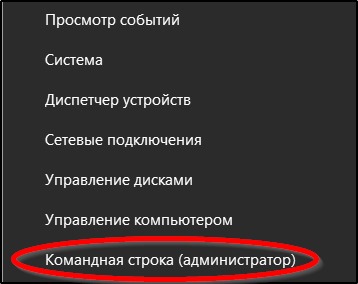
- Postupne zadajte nasledujúce príkazy:
- Čistá zastávka wuauserv
- Čistá zastav cryptsvc
- Čisté zastávky
- Čistá zastávka msiserver
- Ren C: \ Windows \ SoftWaredistribution SoftWaredistRistribution.Starý
- Ren C: \ Windows \ System32 \ CATROOT2 CATROOT2.Starý
- Čistý štart wuauserv
- Net spustiť kryptsvc
- Čisté štartovacie bity
- Čistý štart msiserver
- Zatvorte príkazový riadok a reštartujte počítač.
Typicky sa táto metóda spustí a chyba C1900101 sa už v centre obnovy neobjaví, ale ak akcie nepriniesli požadovaný výsledok, môžete sa pokúsiť aktualizovať pomocou distribúcie z webovej stránky Microsoft.
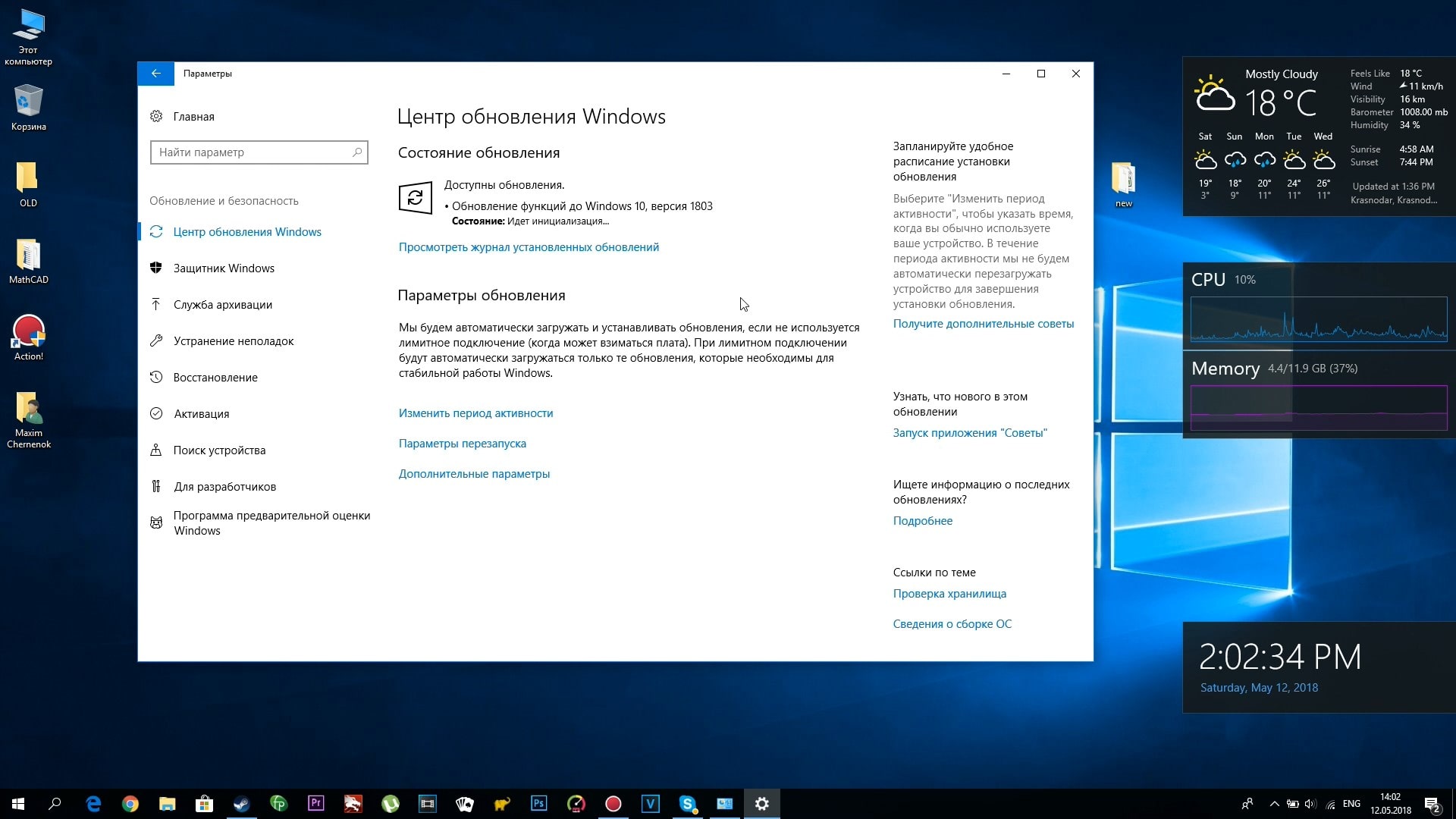
Windows 10 Inštalácia čistenia a prepustenie
Chyba 0xc1900101 sa môže vyskytnúť v dôsledku poškodenia inštalačných prvkov. Mali by byť odstránené a potom zopakujte postup obnovy. Vykonávame nasledujúce kroky:
- Vypnite počítač z internetu.
- Prejdeme na konzolu „Vykonajte“, spustíme okno stlačením klávesov Key+R.
- Predpisujeme tím CleanMgr a kliknite na Enter.
- Obslužný program na čistenie disku sa otvorí, tu označujeme „dočasnú inštaláciu systému Windows“ a kliknite na položku „OK“.

- Ideme na disk c a vymažeme tam $ Windows.~ BT alebo $ Windows.~ WS. Ak je prezeranie skrytých prvkov zakázané, je potrebné aktivovať možnosť ich show (ovládací panel - parametre vodiča - zobrazenie).

Teraz sa môžete pripojiť k sieti a postupovať postupom obnovenia akoukoľvek pohodlnou metódou.
Aktualizácia pomocou ISO Windows 10
Ďalším spôsobom, ako vyriešiť problém, zahŕňa implementáciu aktualizácie OS pomocou obrázka ISO:
- Stiahnite si pôvodný obrázok pomocou systému Windows
- Pripevňujeme ho do systému.
- Odpojte zariadenie od internetu.
- Spustite nastavovací súbor.exe a vykonajte aktualizáciu.
Alternatívnou možnosťou je napísať obrázok na externú jednotku (USB alebo disk), stiahnuť z inštalačnej jednotky/disku a aktualizovať vykonanie.
Iné spôsoby, ako problém vyriešiť
Ak vyššie uvedené metódy nepomohli (stane sa), v niektorých prípadoch môžu problém vyriešiť nasledujúce kroky:
- Vymažeme ovládače grafických kariet so všetkými chvostmi zobrazený ovládač odinštalovač.
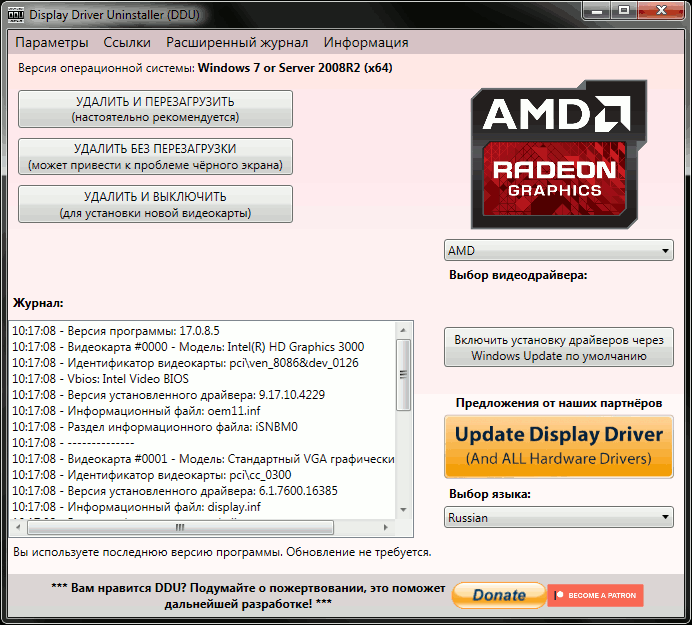
- Ak chybové hlásenie spomína spoločnosť Safe_OS v procese zavádzania, môžete skúsiť zakázať zabezpečené zavedenie v UEFI (BIOS).
- Ak sa používa BitLocker, deaktivujeme ho.
- Použitie Disk Manager (spustí sa príkaz DISKMGMT.MSC z konzoly „Vykonajte“), skontrolujte systémový disk, nie je dynamický. Ak áno, potom nebude možné ho previesť na základný disk bez straty informácií, takže v tomto stave je čistá inštalácia systému Windows.
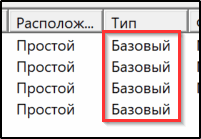
- Skontrolujte systém systému pevného disku CHKDSK.
- Ak je v zariadení na šifrovanie softvér tretích strán, mali by ste vypnúť šifrovanie a odstrániť nástroj, ktorý problém vytvoril vo forme chyby 0x40017 secon_boot.
Žiadna z vyššie uvedených metód nemôže zaručiť úspech postupu, aj keď sú vo väčšine situácií účinné. V extrémnom prípade, keď nič nepomôže, zaručená možnosť je zafarbená - čistá inštalácia Windows 10 od bootovacieho operátora s formátovaním zväzku systému namiesto aktualizácie. Toto je viac časovo náročný proces, ale najkrajší.
- « Mediaget ako výkonný torrent sledovač - účel programu a všetko o jeho aplikácii
- Konverzia súboru PDF v AutoCAD »

