Ventoy Utility je ideálnym nástrojom na vytvorenie viacpletovej jednotky Flash Flash Drive
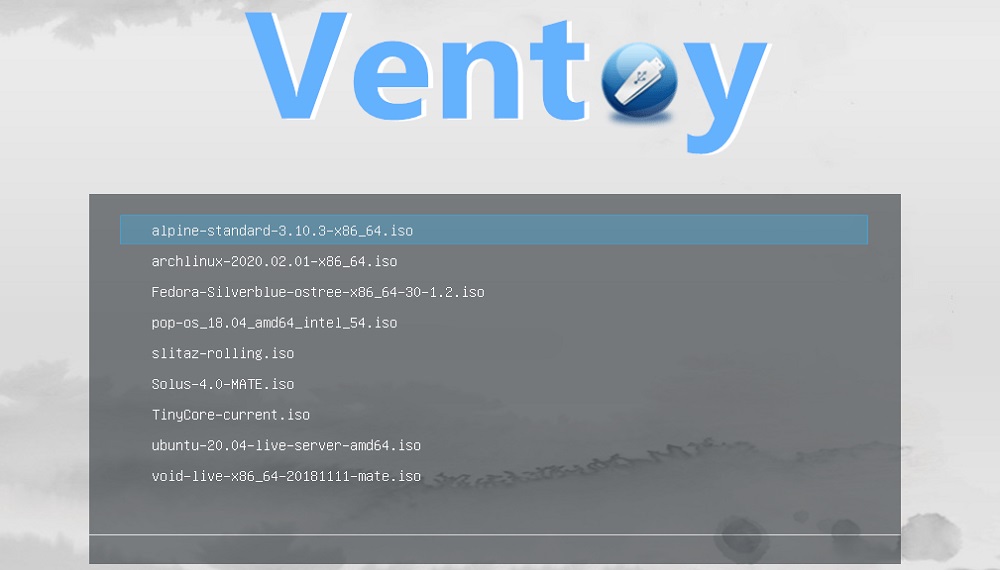
- 3382
- 50
- Metod Dula
Keďže optické jednotky sa stávajú anachronizmami a mnoho moderných modelov PC je už s nimi vybavené, inštalácia OS z flash jednotky sa stáva štandardným de facto. Na vytvorenie takéhoto nosiča bootovania existuje veľa programov, ktorých podstatou je zaznamenať izo-obraz operačného systému na jednotke Flash spolu s sprievodným.
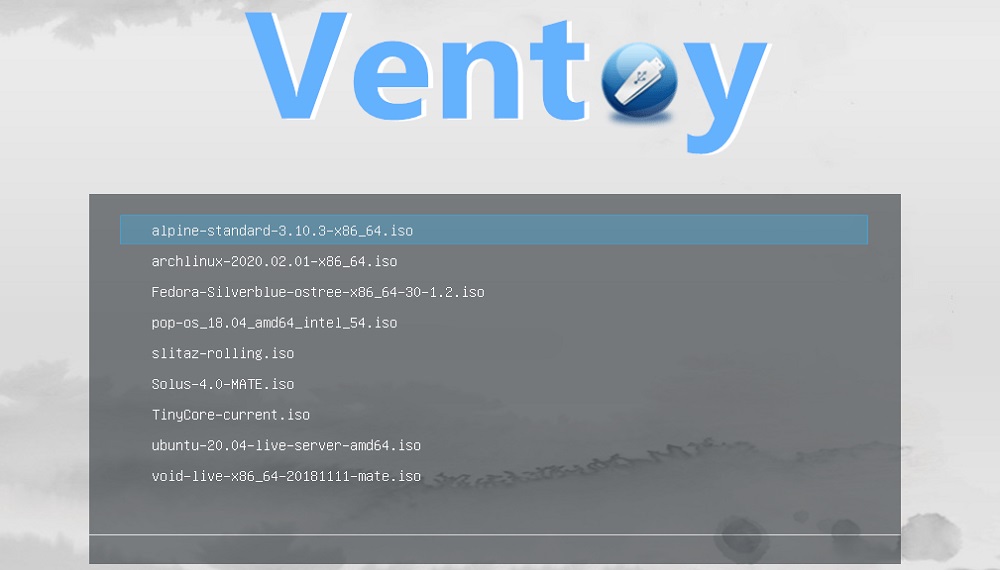
Výsledkom je, že na USB Carrier sa nachádzajú iba inštalačné súbory, ktoré majú pre Windows 10 veľkosť asi 5 GB. Ak je objem samotného nosiča 16 GB, potom je zrejmé, že väčšina z neho bude prázdna.
Túžba mnohých používateľov využívať tento priestor na hodnoverné účely je zrozumiteľná - napríklad na prispôsobenie sa zotaveniu počítača alebo obrázka iného OS. Vo väčšine prípadov nie je podporovaná možnosť vytvorenia flash jednotky s viacerými zaťaženia.
Ale existuje riešenie problému a jeho meno je Ventoy.
Čo je užitočnosť Ventoy
Princíp fungovania Ventoy a podobných programov je premena externej jednotky na zavádzanie, po ktorom sa do neho jednoducho klonujú inštalačné obrázky potrebných operačných systémov, či už ide o distribúciu systému Windows alebo Linux. Ventoy je obrazne, Ventoy je pohodlným nástrojom na vytvorenie bootovacej ponuky na jednotke Flash. Takáto ponuka sa vytvorí automaticky, keď sa počítač začne načítať z tejto jednotky. Hlavný rozdiel medzi Ventoy a analógmi je podpora všetkých najbežnejších obrázkov (okrem ISO, Utility chápe typy WIM, IMG, VHD/VHDX), podpora inštalácie systému Windows/Linux s možnosťou zaznamenania núdzového liveusb ( pre Linux/Winpe). Nakoniec, Ventoy môže pracovať s možnosťami BIOS, UEFI a Legacy.
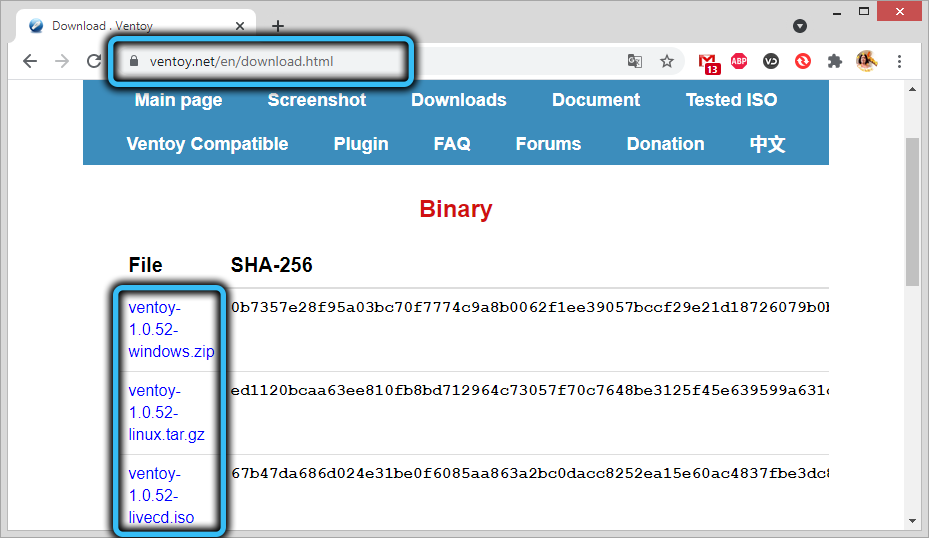
Nastavenia a možnosti programu
Zvážte hlavné príležitosti úžitku. Hlavná ponuka Ventoy obsahuje nastavenia (možnosti) a bod výberu jazyka rozhrania. S druhým je všetko jasné - vyberieme si ruštinu.
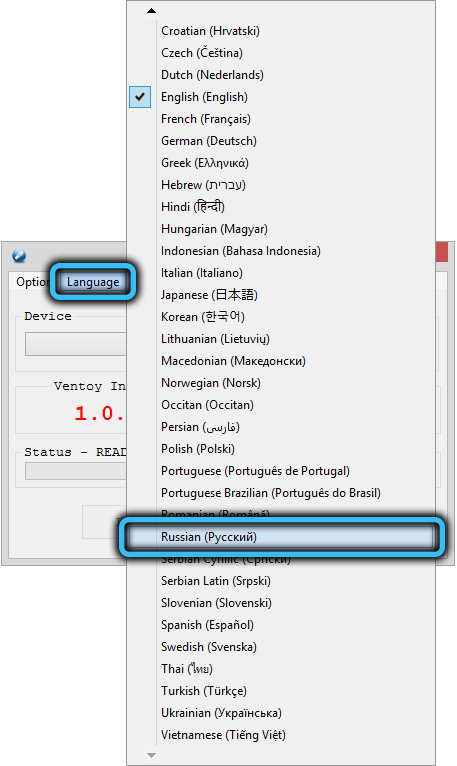
Ponuka „Options“ by sa však mala zvážiť podrobnejšie.
Režim podpory zabezpečeného zavádzania sa vzťahuje na UEFI, to znamená, na mikroprogram, ktorý nahradil morálne zastarané životopisy. Hlavnou úlohou tejto funkcie nasleduje z názvu („bezpečné načítanie“), je zabrániť škodlivému kódu počas zaťaženia operačného systému. Bezpečnosť je užitočná, ale niekedy je nadmerná a potom zabraňuje spusteniu OS z jednotky Flash, takže pre PC s UEFI je táto možnosť žiaduca nepoužívať.
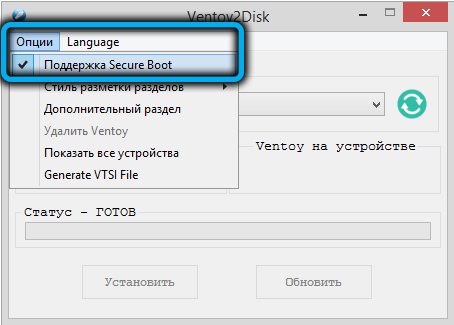
Áno, a na starých počítačoch s BIOS sú možné rovnaké problémy, takže funkcia by sa mala aktivovať iba v prípadoch, keď načítanie z USB Carrier nechádza podľa plánu.
Položka ponuky „Štýl sekcií štýlu“ umožňuje zvoliť formát štruktúry sekcií disku, MBR alebo GPT. Posledne menované je, samozrejme, výhodnejšie, pretože podporuje pohony s kapacitou viac ako 2 TB, ale v zásade je užitočnosť ako vy zvoliť. V predvolenom nastavení je tu MBR, môže byť ponechaný, pretože vo väčšine prípadov bude tento formát fungovať, ale staré počítače GPT nebudú rozumieť. Na druhej strane počítače nedávnych generácií nerozumejú MBR a nebudú schopné načítať z jednotky Flash vytvorené pre tento formát.
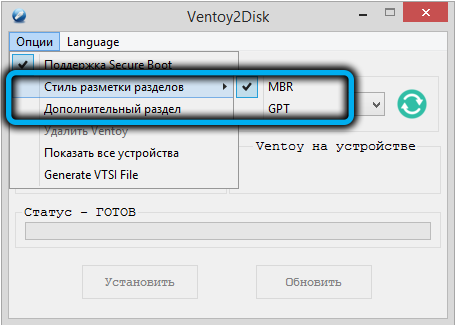
Položka „Dodatočná sekcia“ má zmysel, ak má jednotka Flash veľkú hlasitosť (z 32 GB alebo viac) a chceli by ste ju používať nielen ako zavádzacie alebo viacnásobné načítanie, ale aj ako konvenčné ukladanie údajov. Vytvorenie dodatočnej časti je presne zamýšľané.
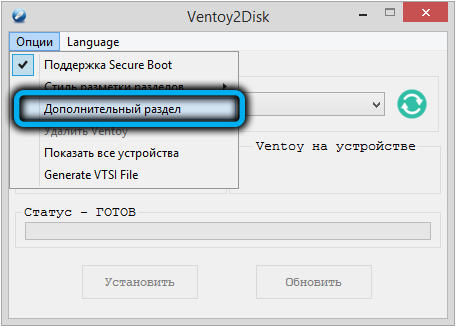
Sekcia bude vytvorená na konci disku a jej veľkosť je možné nainštalovať nezávisle a v MB alebo GB. V skutočnosti sa vytvorí sekcia disku, ale neprimeraná oblasť, v ktorej bude možné vytvoriť správny počet sekcií.
Ak použijete ďalšiu časť, potom sa v hlavnom okne programu v blízkosti poľa objaví zariadenie, rovná sa veľkosti dodatočnej. sekcia, ale so znakom mínus. To bude znamenať, že hlavná veľkosť načítania sekcie jednotky Flash bude nižšia ako jej objem podľa uvedeného čísla.
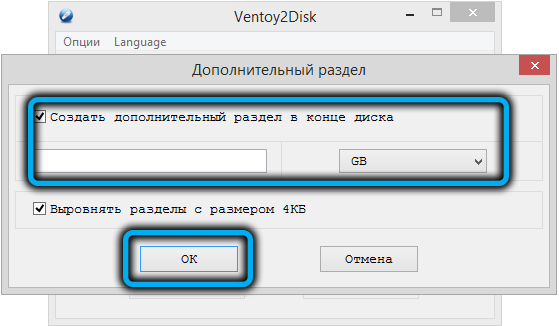
Ďalšia ponuka Ventoy ovládaná funkčnými klávesmi sa nachádza v dolnej časti programu.
Zvážte tieto možnosti:
- F1 sa používa na aktiváciu režimu Memdisk. Bez neho spustenie akéhokoľvek spustiteľného súboru vedie k skutočnosti, že v pamäti sa zobrazí iba spustiteľný kód, ak povolíte MemDisk, potom sa tento súbor stiahol úplne. Režim sa odporúča použiť pri spustení malých programov na PC s BIOS. Na inštaláciu systému Windows sa režim prísne neodporúča. Otáčanie Memdisk sa vykonáva opätovným stlačením F1;
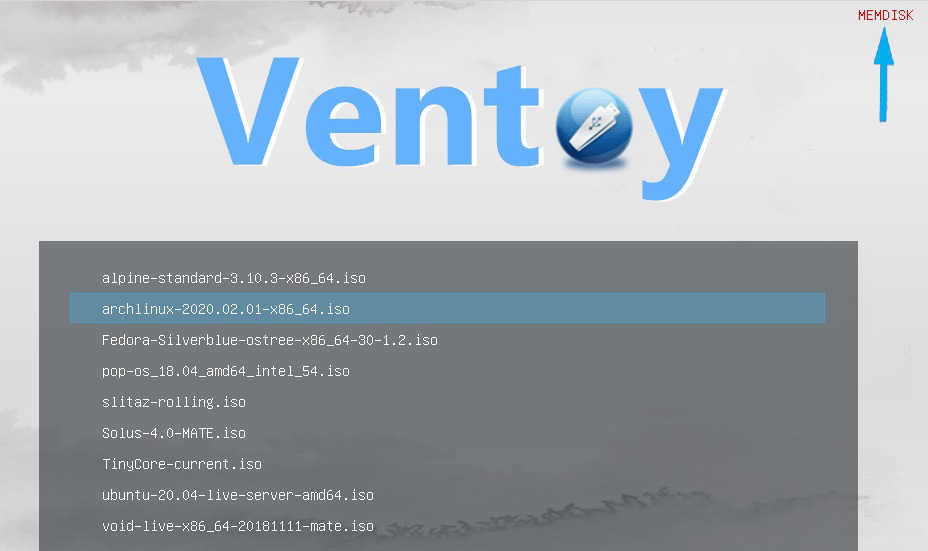
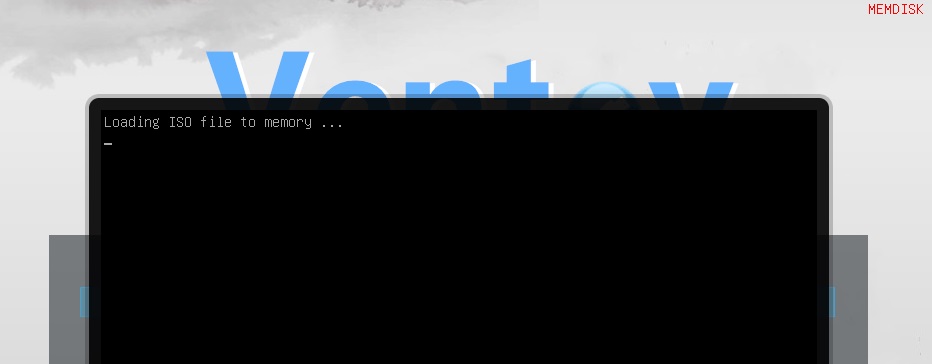
- F2 sa používa na volanie napájacieho menu (vypnite, reštartujte počítač, režim spánku);
- Kláves F3 (TreeView) vám umožňuje zobraziť štruktúru súboru stromov na jednotke Flash, podľa ktorej je možné sa pohybovať a pohodlne sa pohybovať, ako v úplnom veliteľovi;
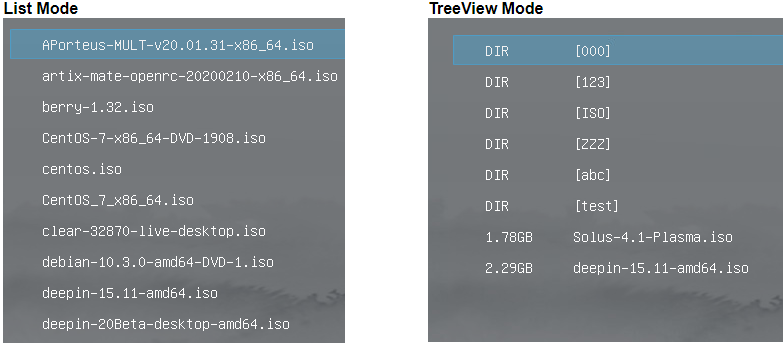
- F4 - Režim načítania počítača z miestneho disku, ak na ňom je odvetvie zavádzania. Okrem načítania z miestnych diskov si môžete vybrať iný bootloader - grub alebo Windows;
- Nakoniec je klávesom F5 nastavenia obslužných programov. Tu môžete vybrať rozloženie klávesnice, rozlíšenie obrazovky, skontrolovať konfiguračné doplnky nainštalované;
- F6 - Menu z funkcií, ktoré je možné prispôsobiť ručne pomocou konfiguračného súboru.
Keď už hovoríme o doplnkoch. Pre Ventoy bolo napísané veľa, môžu sa použiť na rôzne účely - napríklad na zabezpečenie spustenia nástroja alebo na spustenie programu s Memdisk Activation. V každom prípade sú tieto ďalšie nástroje určené hlavne pre správcov systému a skúsených používateľov.
Pred inštaláciou Ventoy na Linux by ste sa mali tiež zoznámiť s možnosťou zmeny vzhľadu programu. Toto sa vykonáva pomocou veľkej skupiny, ktorá je k dispozícii na webovej stránke GNOM-TOOK.Orgán. Inštalácia tém sa vykonáva takto: Stiahnite si archív s témami, rozbaľte ho v samostatnom priečinku a skopírujte tento priečinok do koreňa zavádzacej sekcie na jednotke Flash Drive.
Ako vytvoriť bootovateľný flash jednotku pomocou zariadenia Ventoy Utility
A teraz, po oboznámení sa s funkciami a nastaveniami programu, je čas dostať sa k tejto záležitosti.
Skutočné rozhranie pracovného okna je minimalistické. Tu musíte vybrať iba jednotku USB zo zoznamu v blízkosti nápisu „Zariadenie“ a potom stlačte tlačidlo „Inštalovať“. V rade bude varovanie, že v dôsledku. Zakaždým, keď súhlasíme stlačením tlačidla „Áno“. Zostáva len čakať na dokončenie postupu na vytvorenie viacstennej jednotky na nakladanie.
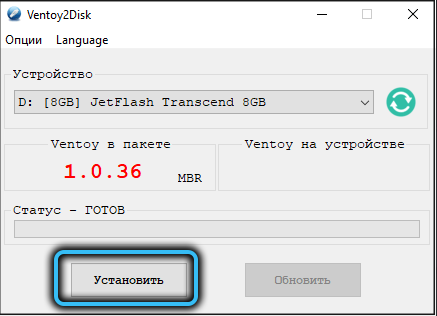
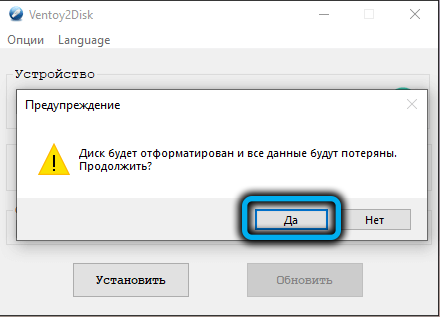
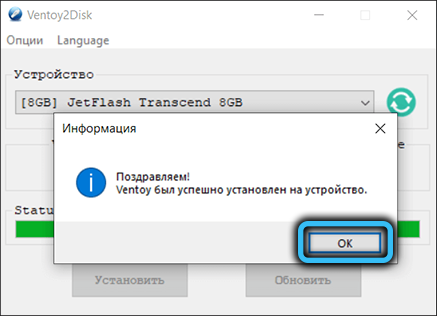
Teraz sa načíta disk Flash, a ak spustíte nástroj na riadenie disku a vyberiete našu jednotku USB Flash, uvidíme na nej dve časti - jednu zavádzanie, malú veľkosť a druhú, ktorá zaberá zostávajúci zväzok, vo forme časť so systémom súborov exfat. Ak sa nakladacia časť vo vodiči Windows nezobrazí, bude k dispozícii sekcia exfat a na ňu je možné kopírovať obrázky operačných systémov (ale nevyhnutne v koreni!).
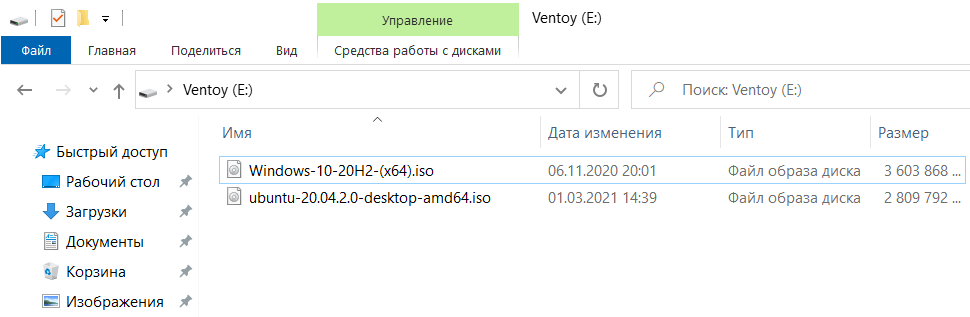
Hlavné pravidlo je tu jedna vec: Názov obrázka obrázka by nemal obsahovať cyrilické znaky, inak v ponuke Bootho budete pozorovať nepochopiteľnú spoločnú službu namiesto zmysluplného názvu operačného systému.
To je všetko, čo potrebujete vedieť o vytvorení viacrozmernej flash jednotky vo Ventoy, aspoň pre Windows 10, aspoň pre Ubuntu.
Teraz sa môžete pokúsiť načítať z tejto jednotky Flash, zatiaľ čo sa dostanete do bootovacej ponuky GRUB2 s jedinečným štýlom dizajnu a zoznamom operačných systémov, ktoré sú k dispozícii na načítanie na načítanie.
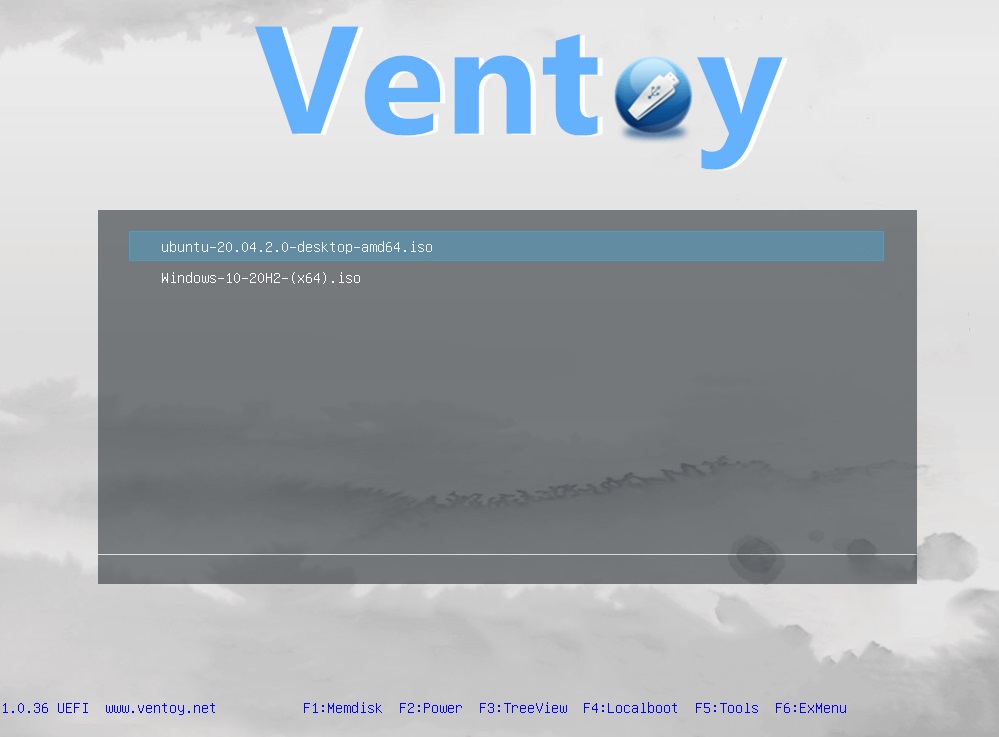
Upozorňujeme, že jednotka Flash zostane načítaná, bez ohľadu na to, aké manipulácie budete produkovať s obrázkami - premenujte ich, pridajte nové alebo odstráňte zbytočné. V každom prípade, pri každom začiatku ponuky sťahovania, bude to vždy relevantné. Ak sa vykonané zmeny nezobrazia, jednoducho spustite nástroj a manuálne zmeňte konfiguračný súbor kliknutím na tlačidlo „Aktualizácia“.
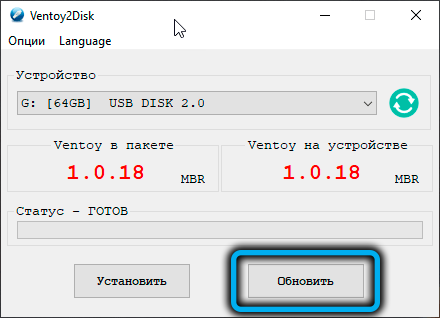
Prišli sme teda na to, ako používať Ventoy v prostredí výher, ale mnohí majú otázky o tom, ako vytvoriť viacpleskové jednotky Flash v systéme Linux.
Prvá vec, ktorú treba urobiť, je rozbaliť archív s úžitkami načítaný z oficiálnej webovej stránky GitHub do akéhokoľvek priečinka. Toto sa robí prostredníctvom príkazu
$ decht zxf .Decht.GZ.
Teraz môžete začať inštaláciu Ventoy. Je to najvýhodnejšie to urobiť v grafickom režime. Ak to chcete urobiť, prejdite do katalógu s programom:

A spustite skript Ventoyweb.Príkaz SH:
$ Sudo sh ventoyweb.Sh
Skript vás požiada o spustenie prehliadača a vytočte adresu http: // 127 v riadku adresy.0.0.1: 24680. Takže áno.
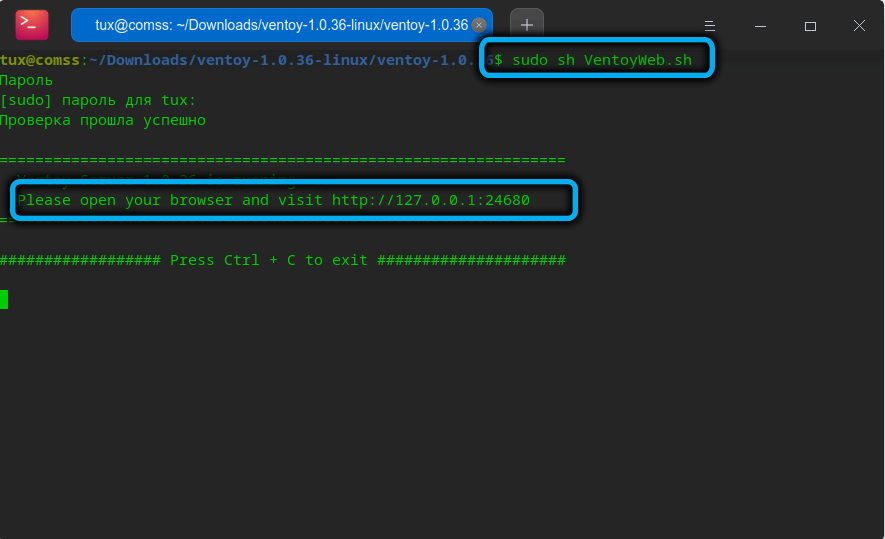
Utilita sa začne a bude vyzerať presne rovnako ako možnosť pre Windows. To znamená, že vyberieme znova jazyk rozhrania, spustíme možnosti a nastavíme, čo potrebujeme, potom vyberte jednotku, ktorú chceme urobiť pri načítaní (všetky logické disky a nielen bleskové jednotky budú prítomné v zozname) a Kliknite na tlačidlo „Inštalovať“.
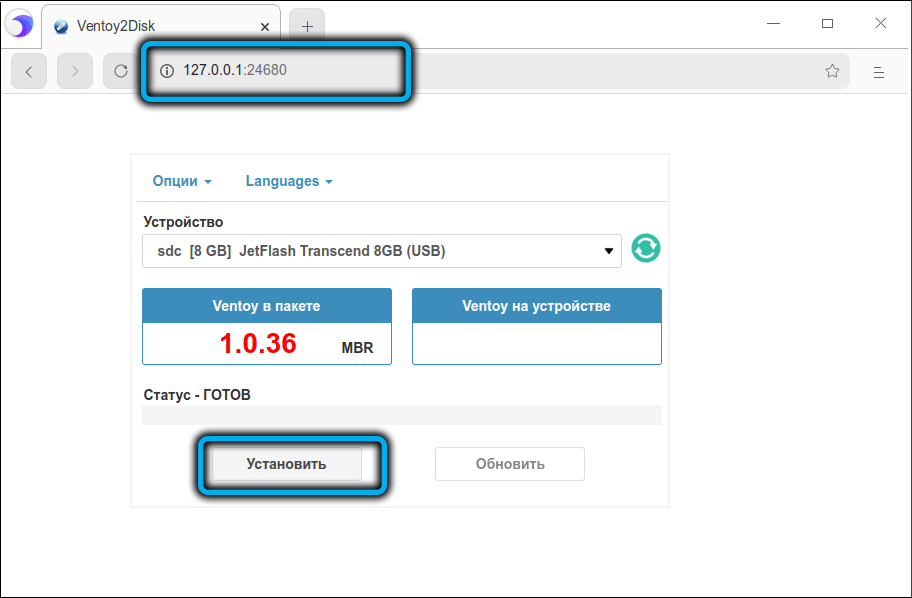
Po dokončení vytvorenia nosného nosiča necháme okno terminálu stlačením kombinácie „Ctrl+C“. Teraz, rovnako ako vo verzii systému Windows, môžete skopírovať nakladacie obrázky všetkých operačných systémov z rodiny Windows a Linux pomocou správcu súborov.
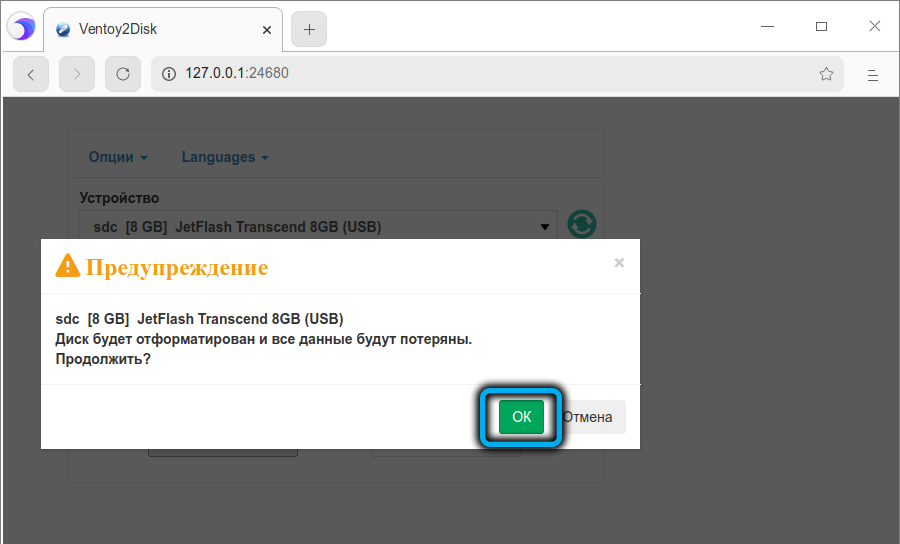
V režime terminálu je práca s programom Ventoy (alebo skôr inštalovaním) oveľa ťažšia, takže nebudeme opísať, ako sa to robí - dnes fanúšikovia terminálovej práce aj medzi horlivými fanúšikmi Linuxu popoludní s ohňom nemôžu byť nájdený.
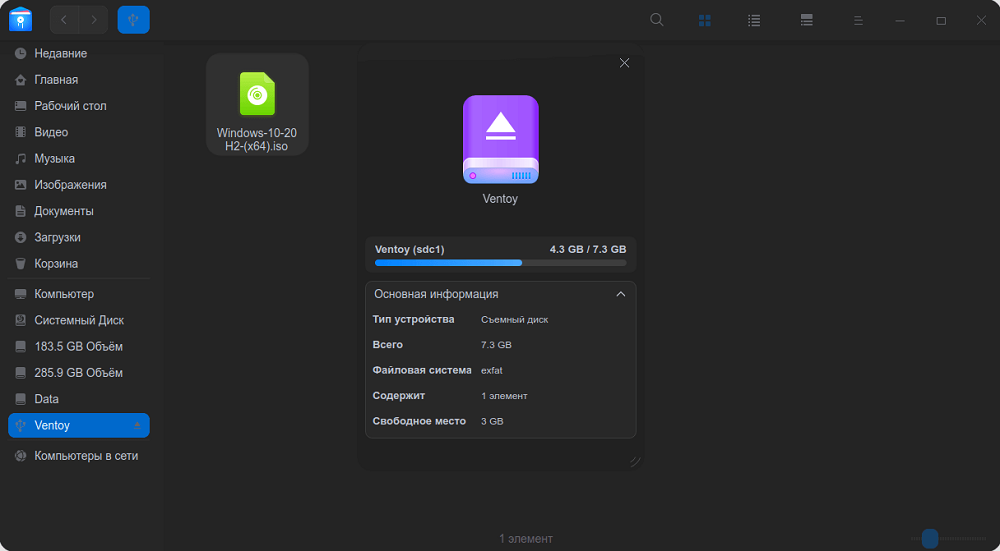
Odstránenie programu
Zvážme teraz, ako odstrániť Ventoy Utility z jednotky s viacerými zaťaženiami Flash. Pretože obsahuje niekoľko sekcií, vrátane segmentov, je jednoducho ľahké odstrániť program, ale samotný nosič zostane načítaný.
Ak existuje túžba, aby bola bežná pre použitie na ďalšie svetské účely, spustíme nástroj a vyberieme „Odstrániť Ventoy“ v ponuke „Options“ ponuku ponuky „Options“. Po úspešnom odstránení programu budete pozvaní na formátovanie operátora pomocou štandardných nástrojov Windows Tools. To bude stačiť na použitie flash jednotky ako pravidelného dopravcu informácií.
Zhrnutie
Z hľadiska ľahkého používania Ventoy je určite medzi najlepšími službami tejto triedy, čo sme mali príležitosť zabezpečiť. Pridajte k tomu možnosť vytvoriť viacrozmerné médium a všemocný program a získate nevyhnutný, aj keď špecifický softvérový produkt, ktorý bude pracovať v akomkoľvek operačnom systéme.
- « Metódy chyby fixboot sú prístupom odmietnuté prístupom
- Čo je proces NVXDSYNC pre.exe a ako ho vymazať »

