Možnosti ukladania údajov webovej stránky do dokumentu formátu PDF

- 3392
- 928
- Zoltán Maslo
Zavedenie
Internet je jedným z hlavných moderných informačných zdrojov, odkiaľ používatelia kreslia informácie. Všetky najnovšie správy sú zverejnené, je registrovaných veľa zdrojov, ktoré sú navrhnuté tak, aby bavili, učili a niekedy aj skorumpovaných používateľov.

Prezentácia informácií o PDF
Mnoho ľudí sa často snaží ukladať informácie na svojom počítači a následne ich používať na svoje vlastné účely (čítanie, tlač, zmena). Formát, v ktorom sú informácie prezentované pohodlne as pomocou ďalšieho, je k dispozícii na úpravu - PDF. V tomto formáte je možné na vašom počítači uložiť webovú stránku v plnom rozsahu alebo čiastočne. V závislosti od prehliadača sa to dá urobiť buď pomocou doplnkov, ktoré sa už dajú integrovať do prehliadača, alebo pomocou ďalších prevodníkov.
Niekoľko možností ochrany najobľúbenejších prehliadačov
Princíp práce v prehliadači Google Chrome
Dnes je Google Chrome jedným z populárnych internetových prehliadačov. Pozitívnym momentom pri používaní tohto softvéru je prítomnosť integrovaných doplnkov. V našom prípade je to funkcia na udržanie obsahu webového zdroja okamžite vo formáte PDF.
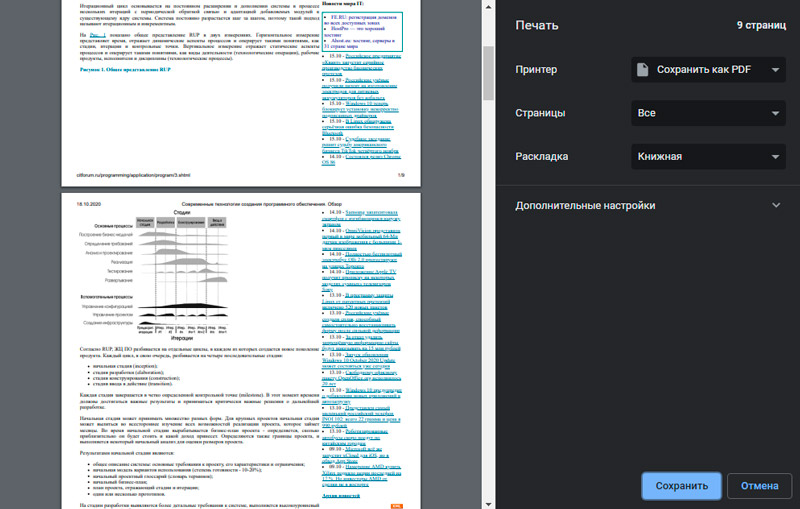
Ak chcete túto možnosť aktivovať, musíte otvoriť požadovanú stránku, stlačte buď kombináciu klávesov CTRL + P alebo ďalšiu sekvenciu:. Výsledkom je, že sa otvorí dialógové okno, v ktorom bude navrhnuté na výber správne zariadenie na tlač. Avšak medzi navrhovanými možnosťami namiesto tlačiarne je vybratá možnosť „Uložiť ako PDF“ a vyberte správne miesto na uloženie súboru.
Princíp zachovania webových zdrojov v prehliadači Mozilla Firefox
Rozdiel medzi prehliadačom Mozilla Firefox z prehliadača Google Chrome je v tom, že Mozilla nemá k dispozícii žiadne „pôvodné“ nadstavby. Respektíve a neexistuje spôsob, ako priamo uložiť stránku bez ďalších manipulácií a inštalácií. Našťastie pre tento prehliadač je doplnok, ktorý sa nachádza vo verejnej doméne a nainštalovaný na pracovnej stanici. Nazýva sa to printpdf. Bezpečne sa pridá do internetového prehliadača a potom je k dispozícii v používaní po reštarte Mozilla Firefox.
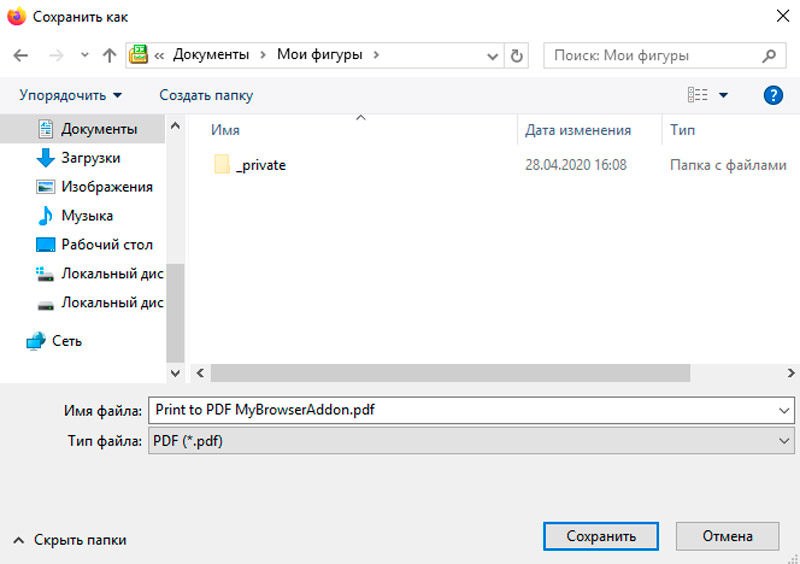
Ak chcete uložiť webovú stránku pomocou tejto nadstavby, musíte v prehliadači vybrať ponuku „Súbor“/ „File“ a potom vybrať „Uložiť ako PDF“/ „Print to PDF“. Doplnok printpdf je možné nakonfigurovať tak, aby si zachoval samostatne akýkoľvek blok stránky. Toto sa uskutočňuje v ponuke „Nástroj“ - „doplnky“.
Zachovanie webového zdroja prostredníctvom prehliadača opery
Opera je tiež stále populárnym programom, aj keď si vyžaduje zvýšený objem interných zdrojov počítača (prevádzková a videokamerická pamäť). Každý deň sa objavujú nové rozšírenia takmer pre každý prehliadač.
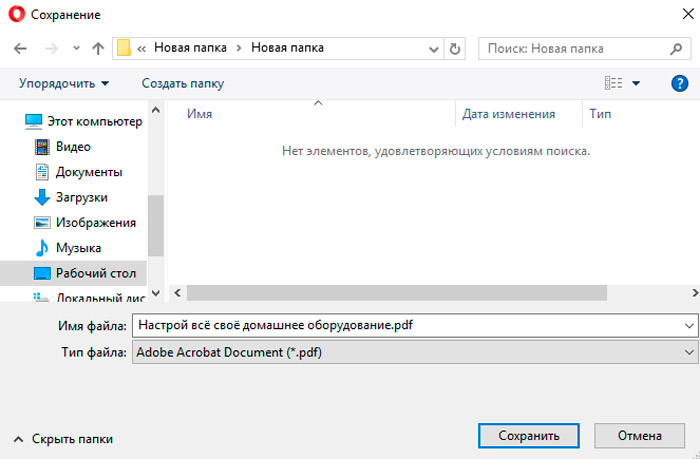
Opera nebola výnimkou. Budovanie webu až PDF je bezplatný prevodník, ktorý sa dá ľahko pridať do vašej aplikácie a aktívne sa používa. Po pridaní a reštarte na hornom pracovnom paneli sa zobrazí tlačidlo kliknutím na to, na ktorom môžete uložiť otvorenú webovú stránku v pravom formáte.
Pracujte s programom Microsoft Internet Explorer
Ako obísť prieskumník „staroveku“. Nedávno sa pre neho začali objavovať aj nové vylepšenia a doplnky. Ale pomôcť pri vydaní, ako uložiť stránku v PDF, ľahko pomôže univerzálnemu prevodníkovi dokumentov UDP.
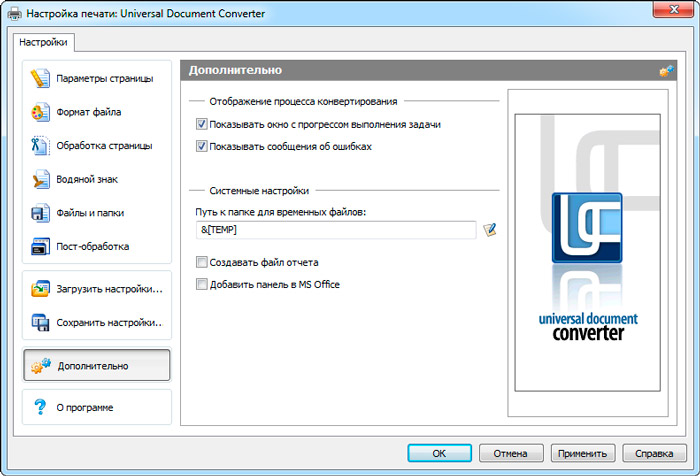
Toto je nástroj tretích strán, ktorý systém vníma ako tlačiareň, ale zachováva webové zdroje v správnom formáte. Bezpečne pracuje so všetkými prehliadačmi vrátane internetového prieskumníka. Samozrejme, existuje veľa ďalších prevodníkov, ktorí premieňajú dokumenty na rôzne formáty, ale je to UDP, ktorý sa považuje za dokonalejšie a najjednoduchšie pracovať. Samotný softvérový komponent úplne nevyžaduje zdroje a nazýva sa operačný systém iba počas transformácie.
Microsoft Edge
Ďalší prehliadač, ktorý sa postupne stáva čoraz populárnejším. Toto je dedič prieskumníka, ktorý je teraz štandardným webovým prehliadačom v operačnom systéme Windows 10.
Existujú 2 mechanizmy na uloženie webovej stránky do súboru formátu PDF:
- Analogicky s prehliadačom Google Chrome;
- Prostredníctvom virtuálnej tlačiarne (Microsoft Print to PDF).
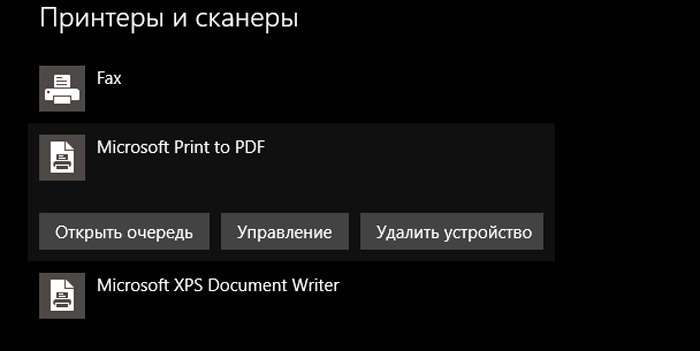
Táto virtuálna tlačiareň je štandardom pre operačný systém a jeho funkcie pozostávajú v zachovaní súborov PDF v rôznych webových prehľadávačoch a programoch, ktoré môžu tlačiť.
Predpokladá sa, že pečať pomocou virtuálnej tlačiarne poskytuje vylepšený informačný obsah konzervovanej stránky a zobrazuje jej metadáta. A obvyklá funkcia ochrany odstraňuje ďalšie webové prvky, pričom na stránke ponecháva iba samotný materiál.
Tu sa každý používateľ rozhodne, ako to bude lepšie v konkrétnej situácii.
Ak chcete pomocou virtuálnej tlačiarne zmeniť stránky na internete na súbory PDF pomocou prehliadača Edge, musíte urobiť nasledujúce:
- Kliknutím na tlačidlo otvárania pre nastavenia a parametre prehliadača, prezentované vo forme troch horizontálnych bodov;
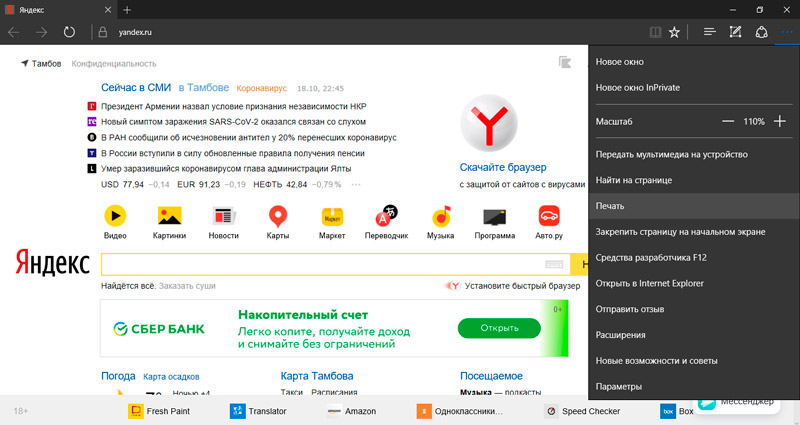
- V kontextovej ponuke, ktorá sa otvára, vyberte položku „Tlač“;
- Ak v počítači nie je pripojené tlačové zariadenie, virtuálna tlačiareň PDF sa predvolene vyberie;
- Ak nie, mali by ste kliknúť na názov svojej skutočnej tlačiarne;
- Z zoznamu Drop -down musíte zvoliť „Tlač do PDF“;
- Ak potrebujete vykonať akékoľvek zmeny v nastaveniach ochrany, potom ich musíte predpísať v nasledujúcom otvorenom okne;
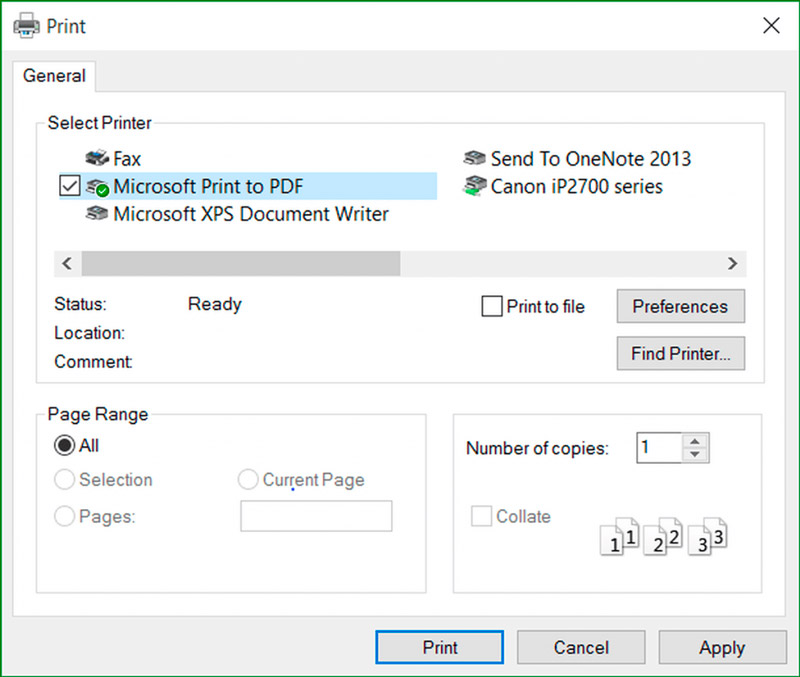
- Ale v prehliadači Edge je tlačový mechanizmus PDF takmer lepší ako všetci konkurenti;
- Po uvedení požadovaných parametrov sa stlačí tlačidlo „Tlač“.
Ďalej je súbor sám vo formáte PDF už uložený. Nie je tu nič komplikované.
Hotekeys
Nie je potrebné vykonávať niektoré zložité manipulácie so všetkými prezentovanými prehliadačmi.
Je oveľa ľahšie použiť kombináciu horúcich klávesov. S ich pomocou je webová stránka uložená vo formáte súboru PDF. A pracuje na všetkých webových prehliadačoch.
Dôležitý. Na vytvorenie súboru PDF sa používa kombinácia klávesov Ctrl a P.Princíp je pomerne jednoduchý. Najprv musíte kliknúť na CTRL a potom bez toho, aby ste uvoľnili prvé tlačidlo, kliknite na angličtinu P. Hlavnou vecou nie je zamieňať sa s ruskou P. Potom nič nebude fungovať.
Stlačením týchto tlačidiel sa na obrazovke zobrazí tlačové okno. Ak je tlačiareň pripojená k počítaču, potom v okne „Tlač“ kliknite na tlačidlo „Zmeniť“. Otvorí sa nové menu, kde už bude možné vložiť políčko do položky „Uložiť ako PDF“.
Univerzálna a ľahko implementovateľná metóda. Jeho hlavnou a významnou výhodou je, že nemusíte inštalovať žiadne rozšírenia alebo prejsť na špeciálne webové stránky.
Rozšírenie prehliadačov
Ďalším vynikajúcim riešením môže byť jedno z rozšírení dostupných pre prehliadače. Dávajú nástrojom ďalšie príležitosti.
Tu stojí za to zdôrazniť 2 najobľúbenejšie a najpopulárnejšie rozšírenie. Sú k dispozícii pre chróm Google a Mozilla.
Abnormálne funkcie prehliadača, implementované prostredníctvom rozšírení, poskytujú 2 významné výhody pri udržiavaní PDF na stránke stránky na internete.
Po prvé, ochrana sa vykonáva doslova jedným kliknutím. A po druhé, názvy sa generujú automaticky, čo urýchľuje proces ochrany samotného. Najmä ak potrebujete vytvoriť veľké množstvo súborov.
Prvá a najobľúbenejšia expanzia s funkciou zachovania webových stránok vo forme súboru PDF je vyrobená PDF. Funguje to v dvoch prezentovaných prehliadačoch.
V takom prípade je to potrebné:
- načítať a nastaviť rozšírenie;
- Uistite sa, že v pravom hornom rohu sa objavila špeciálna ikona pridania;
- Otvorte webovú stránku, z ktorej potrebujete vyrobiť PDF;
- Kliknite na ikonu rozšírenia;
- pozri v ktorom priečinku súbor sa predvolene uloží;
- Kliknite na tlačidlo „Uložiť“.
Ak je to potrebné, štandardný názov súboru, ktorý používa rozšírenie pri udržiavaní, je možné zmeniť, znížiť a upraviť podľa vášho uváženia.
Existuje ďalšie rozšírenie s názvom Save ako pdf.
V mnohých ohľadoch sa podobá predchádzajúcemu nástroju na prehliadače. Musí sa tiež načítať a nainštalovať. Ďalšie akcie sú nasledujúce:
- Uistite sa, že vzhľad špeciálneho tlačidla expanzie v pravom hornom rohu prehliadača;
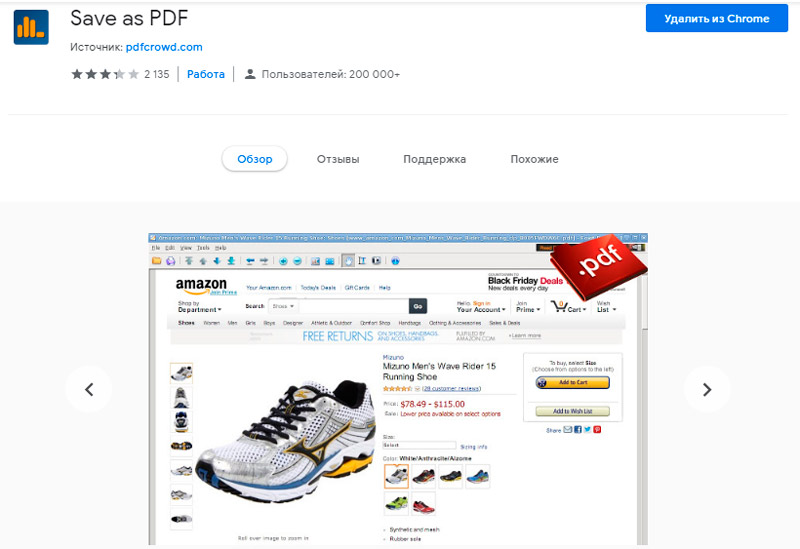
- Otvorte webovú stránku, z ktorej by sa mal vyrábať súbor PDF;
- Stlačením jedným kliknutím na tlačidlo rozširovania;
- Uložte súbor do potrebného priečinka alebo iba odoslať na pracovnú plochu.
Hlavný rozdiel je v tom, že ukladanie ako PDF automaticky vygeneruje názov súboru, nie na Cyrillic, ale v latinčine.
V opačnom prípade sú rovnaké, pracujú s dvoma prezentovanými prehliadačmi a výrazne zjednodušujú úlohu vytvárania súborov PDF na základe rôznych stránok na internete.
Online služby
Existuje ďalšia možnosť ochrany. Toto je využitie špeciálnych online služieb. Nebudete tu tu nič načítať.
Čo je najzaujímavejšie, vývojári jedného z rozšírení sú tí istí špecialisti, ktorí vytvorili populárnu online službu.
Je potrebné zdôrazniť niekoľko populárnych zdrojov, ktoré vám umožňujú uložiť webové stránky vo formáte súborov PDF.
- Pdfcrowd.Com. Boli to tí, ktorí vyvinuli okrem PDF. Služba pracuje iba s tými webovými tvárami, ktorí vám umožňujú nastaviť rozšírenia. Práca so zdrojom je mimoriadne ľahká. Aby ste to urobili, musíte skopírovať odkaz zo stránky, z ktorej potrebujete súbor, vložiť do špeciálneho servisného poľa a kliknúť na konvertovací kľúč v PDF. Zostáva iba zvoliť priečinok alebo časť, kde sa dokument zachováva.
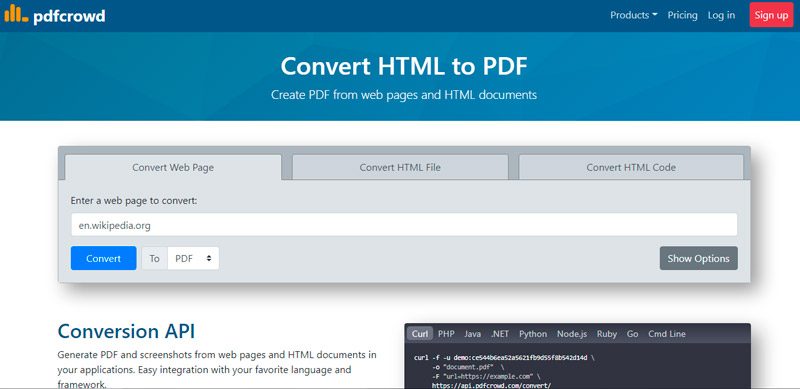
- Pdfmyurl.Com. Tiež pomerne populárna online služba. Funguje analogicky s predchádzajúcim. V strede stránky stránky je pole, v ktorom musíte vložiť skopírovanú adresu webovej stránky a kliknite na tlačidlo Transformácie. Je zastúpený ako „uložiť ako PDF“. Zvláštnosťou zdroja je taká, že pri udržiavaní názvu súboru sa generuje automaticky. Navyše v latinčine. Ale používateľ má možnosť ho okamžite nahradiť.
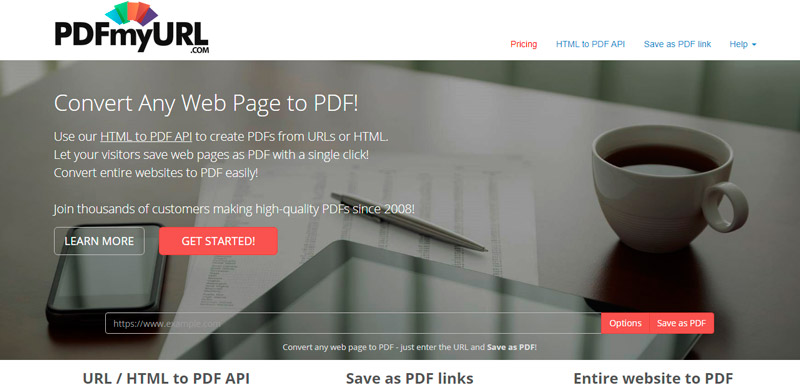
- Htm2pdf.Co.Uk. Stránka s najjednoduchšou a najpamätnejšou adresou. Ale stále pracuje a prináša veľa používateľov veľa výhod. Tu, rovnako ako v predchádzajúcom prípade, sa v strede nachádza špeciálne pole. Sem musíte skopírovať a vložiť stránku a potom kliknite na prevod. Ale to nie je všetko. Po dokončení konverzie sa vytvorí súbor, ktorý musíte uložiť niekoľko kliknutí. Najprv kliknite na Stiahnutie vášho PDF a potom vyberte cestu, kde sa nachádza na vašom počítači. Tu je implementovaná funkcia automatického generovania názvu a tiež v latinčine. Táto služba tiež ponúka svoju vlastnú expanziu. Funguje iba pre prehliadač Chrome. Ale stabilita rozšírenia nie je najlepšia. Funguje to časom. V tejto súvislosti neexistujú žiadne sťažnosti týkajúce sa online služby.
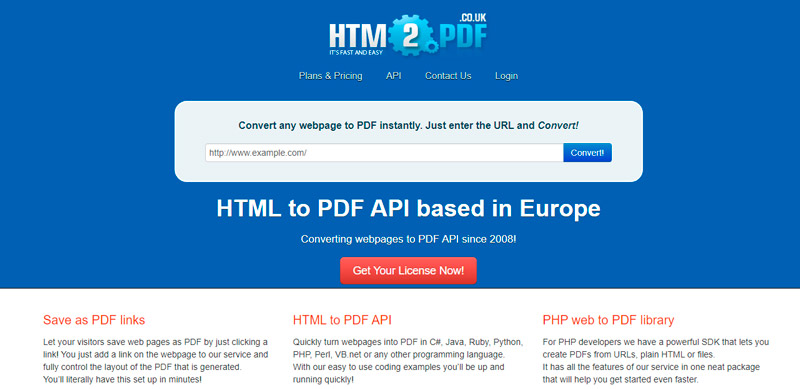
- Web2pdfConvert.Com. Jednoduché, ale funkčné služby fungujú online. Všetko je ako všade inde. Musíte skopírovať odkaz na stránku, vložiť ho do špeciálneho poľa na webe, previesť a uložiť ho do počítača. Výhodu možno nazvať skutočnosťou, že tu je uvedené minimálne ďalšie informácie. Inak funkčnosť úplne kopíruje konkurentov.
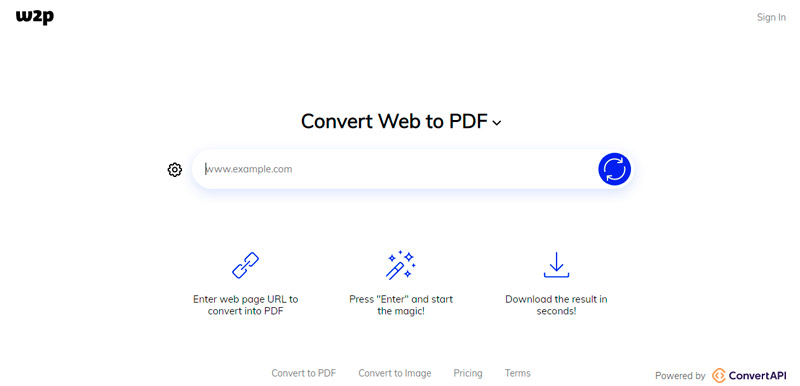
Využívanie online služieb je celkom pohodlné. Najmä ak musíte pravidelne navštevovať rôzne stránky a vytvárať ich pomocou súborov PDF.
Protichodné od spoločnosti Adobe Acrobat
Ak je práca s súborom PDF pravidelnou povinnosťou alebo nevyhnutnosťou, potom má zmysel nainštalovať program Acrobat Pro DC do počítača. Toto je univerzálny a veľmi užitočný softvér. Objektívne považované za najlepší v otázke spracovania a vytvárania PDF.
V prípade ukladania súborov vo formáte PDF z internetových stránok bude tento nástroj tiež veľmi užitočný, pretože prostredníctvom neho sa prostredníctvom neho vytvárajú príslušné dokumenty bez problémov.
Úloha sa vykonáva podľa nasledujúceho algoritmu:
- Stiahnite si a nainštalujte program do počítača;
- Pri plánovaní dlhodobého používania softvéru je lepšie okamžite vziať platenú verziu;
- Otvorte hlavnú obrazovku programu a kliknite na kartu „Nástroje“;
- Kliknite na položku „Vytvoriť PDF“;
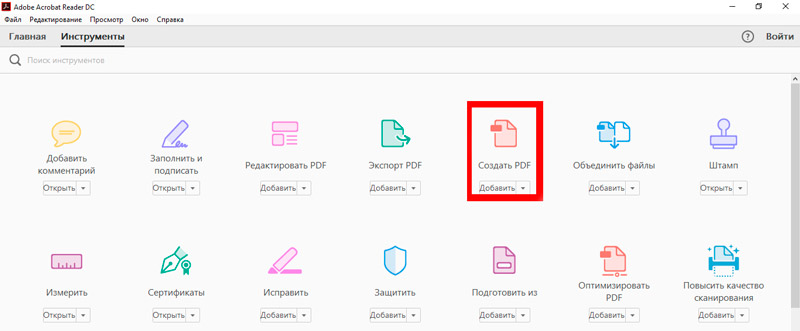
- Výberu bude predložených niekoľko možností, z ktorých potrebujete zvoliť „webovú stránku“;
- Ak potrebujete vytvoriť súbor z niekoľkých webových stránok naraz, musíte vložiť kontrolné miesto v bode „Previesť niekoľko úrovní“;
- V príslušnom poli „Zadajte adresu URL“, musíte vložiť adresu stránky zo stránky;
- Ak chcete upraviť štandardné úsporné parametre, stlačte „ďalšie nastavenia“;
- Ak je všetko pripravené, kliknite na tlačidlo „Vytvoriť“;
- Ďalej sa začne proces načítania stránky a vytvorenie súboru požadovaného rozšírenia;
- Po dokončení postupu sa obrázok súboru PDF zobrazí na obrazovke vo formulári, v ktorom bude zachovaný;
- Kliknite na „Súbor“ v ľavom hornom rohu okna programu a vyberte možnosť „Uložiť ako“.
Tu si užívateľ už vyberie názov súboru, ako aj miesto pre jeho následnú ochranu.
Výhodnou výhodou práce s týmto programom je to, že nástroj môže vytvoriť súbor PDF založený na webovej stránke a zároveň udržiavať všetky aktívne odkazy stránky, ak je to potrebné. Grafické komponenty tiež nestratia kvalitu.
Akým spôsobom sa bude každý rozhodnúť, že už sa rozhodne pre seba.
Zhrnutie
Po zhrnutí vyššie uvedeného môžeme povedať, že doslova všetky populárne prehliadače bez problémov podporujú funkciu zachovania obsahu webového zdroja pomocou rôznych aplikačných programov. Táto funkcia robí prácu prehliadačov produktívnejšia a užitočnejšia pre používateľa.
- « Spustenie Live Broadcast na Instagrame, jeho správanie a konfigurácia
- Prečo keď je počítač zapnutý, monitor sa nezapne a ako ho opraviť »

