Webová kamera ukazuje obrátený obraz - hlavné príčiny a metódy riešenia problému
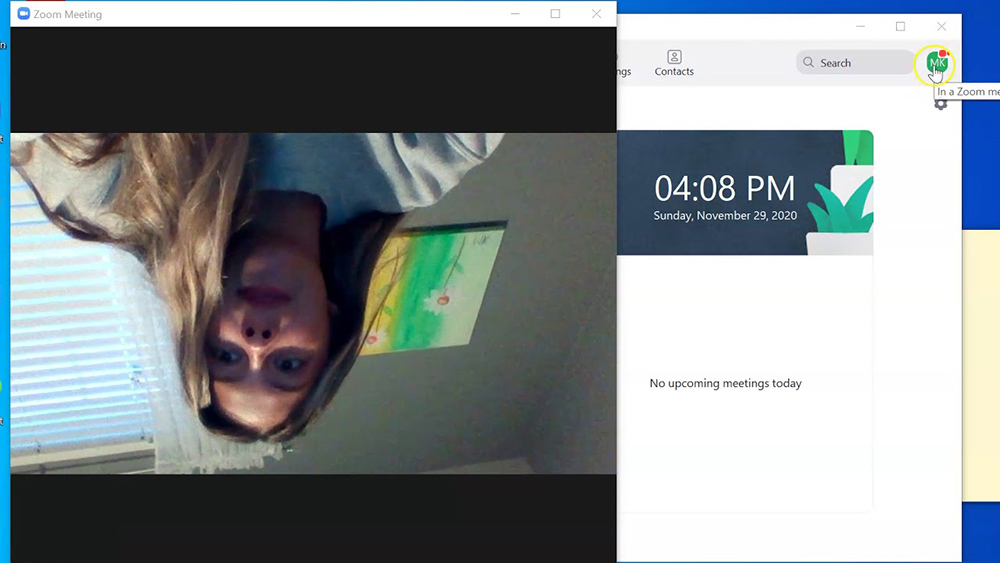
- 4868
- 204
- Metod Dula
Počítačová webová kamera je mimoriadne pohodlné vybavenie, ktoré sa používa ako súčasť organizácie pre video služby s ostatnými používateľmi prostredníctvom Skype alebo iných sociálnych sietí. Bude to tiež užitočné pri nahrávaní rôznych tréningových alebo zábavných videí.
Niekedy sa však môžete stretnúť s problémom, v ktorom sa webová kamera zobrazí vaše nohy. Najčastejšie problém súvisí s poruchami vodičov a je vyriešený bez akýchkoľvek ťažkostí. Zvážte najúčinnejšie spôsoby, ako opraviť poruchu pomocou zabudovaných nástrojov alebo aplikácií tretieho strany.
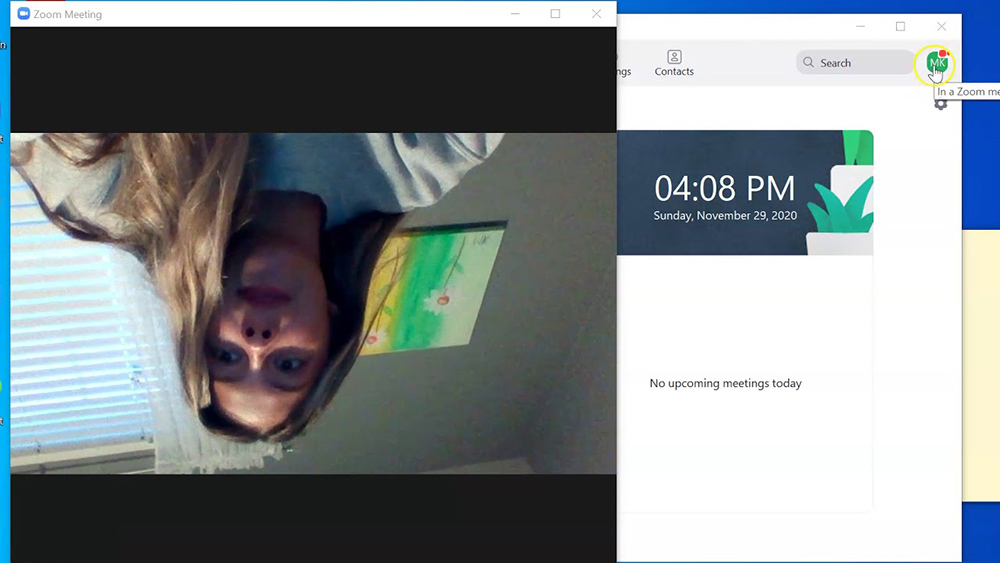
Preinštalovanie vodičov
Ak fotoaparát na notebooku zobrazí obrázok hore nohami, potom akýkoľvek softvérový prvok tohto systému prestal správne fungovať. V prvom rade to platí pre ovládače video zariadení zodpovedných za správnu fixáciu údajov.
Špecializovaný softvér sa najčastejšie nainštaluje automaticky, keď je fotoaparát pripojený k počítaču. Ovládače však niekedy nie sú správne nainštalované alebo nie sú vôbec detekované systémom v automatickom režime. A potom sa nemôžete obísť bez zásahu používateľa.
Niektorí používatelia na inštaláciu ovládačov a všetok potrebný softvér na počítači uprednostňujú používanie špecializovaného softvéru. Ale takéto služby často inštalujú staré, nie celkom vhodné verzie ovládačov, ktoré nemôžu fungovať s moderným zariadením správne.
A ak po pripojení externého zariadenia k počítaču fotoaparát otočí obrázok, má zmysel nezávisle načítať nové ovládače a nainštalovať najnovšie verzie softvéru.
Vždy musíte začať postup s Deinstal starých ovládačov, pretože budú zasahovať do inštalácie inej verzie:
- Kliknite na tlačidlo „Štart“ a otvorte ovládací panel.
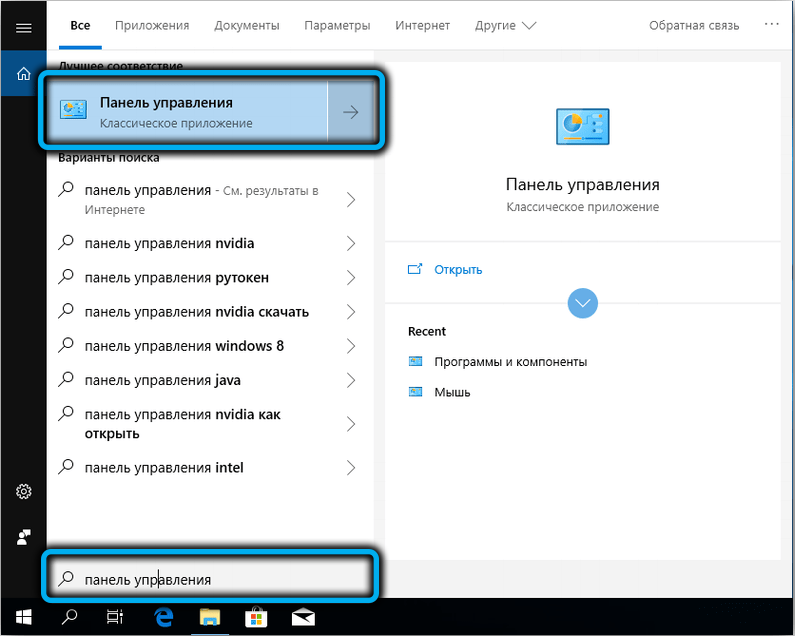
- Prejdite do časti „Správca zariadení“ obsahujúcu zoznam celého zariadenia nainštalovaného v počítači.
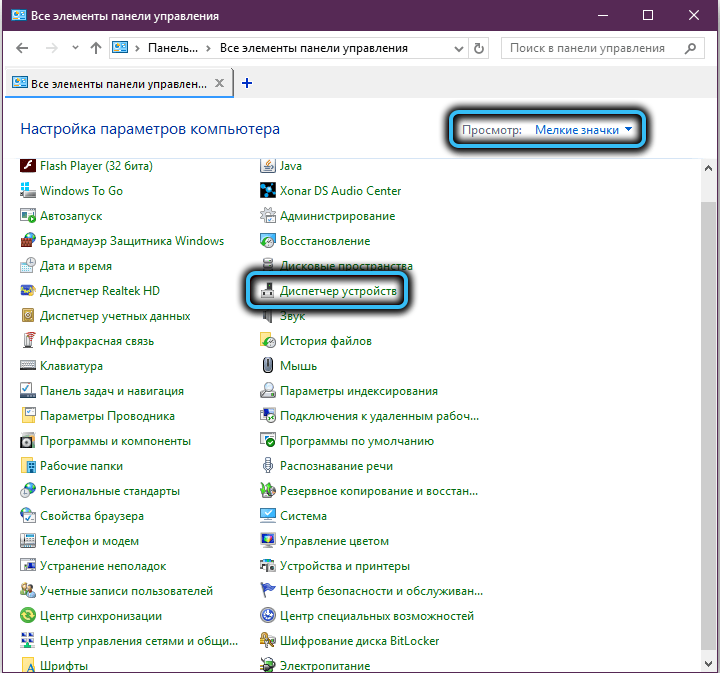
- Nájdite kategóriu s názvom „Zvuk, video a herné zariadenia“ a potom ju otvorte stlačením špeciálnej šípky.
- Nájdite webkameru v zozname nainštalovaných zariadení a kliknite naň so správnym tlačidlom myši.
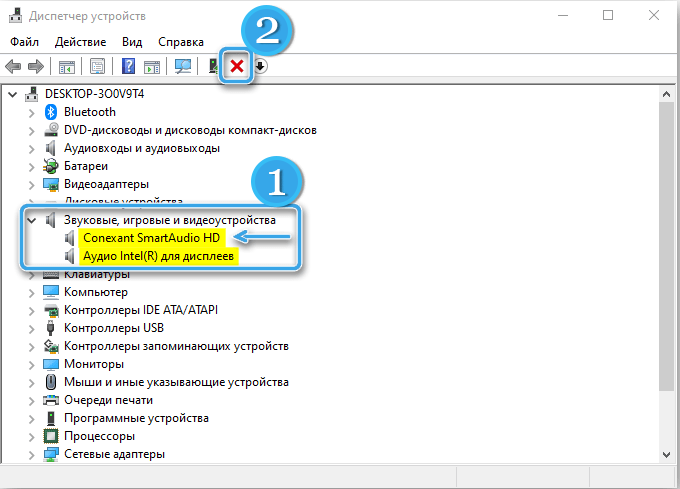
- Z zoznamu Drop -Down vyberte položku „Odstrániť“. Potom systém odstráni zariadenie, ako aj všetky ovládače spojené s ním.
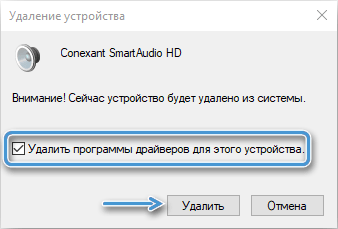
Ďalší krok znamená vyhľadanie vhodného ovládača pre následnú inštaláciu. Vždy sa odporúča sťahovať softvér z oficiálnej webovej stránky výrobcu a vyhnúť sa tretej strate a pochybné zdroje. Po stiahnutí distribúcie zostáva iba na spustenie inštalácie a počkajte, kým sa nový ovládač v počítači zabuduje.
Ďalej musíte skontrolovať prevádzku fotoaparátu v akomkoľvek programe. Zvyčajne stačí ísť jednoducho do nastavení programu Skype, ktoré poskytuje funkčnosť pre testovanie pripojeného zariadenia.
Nastavenia fotoaparátu
Často je možné otočiť fotoaparát nastavením konkrétneho zariadenia prostredníctvom špecializovaného softvéru. Táto možnosť môže pomôcť, ak vodiči de -oznamovanie a preinštalovanie vodičov nepriniesli požadované výsledky.
Pri inštalácii fotoaparátu do počítača je často nainštalovaný špeciálny softvér na nastavenie snímania. A nástroje na otáčanie obrázka tam môžu hľadať. Ale ani v tejto fáze môžu vzniknúť ťažkosti, pretože zodpovedajúci softvér sa jednoducho nezobrazuje na pracovnej ploche alebo na ovládacom paneli. V tomto prípade bude výstupom prechod na nastavenia webovej kamery prostredníctvom programu pomocou tohto zariadenia.
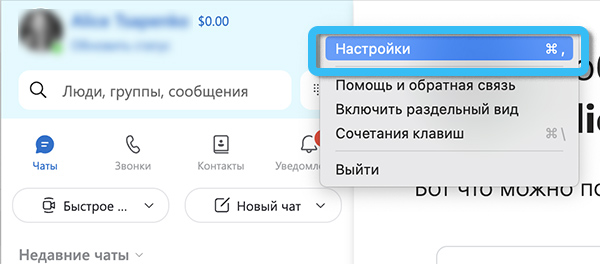
Je vhodné urobiť všetko, čo potrebujete prostredníctvom aplikácie Skype. Ak to chcete urobiť, otvorte program a prejdite na „Nastavenia“. Ďalej musíte kliknúť na bod „zvuk a video“. Malo by sa pamätať na to, že v závislosti od verzie softvéru sa názvy záujmových bodov môžu mierne líšiť.
Malo by sa otvoriť okno, v ktorom bude možné nájsť obdĺžnik s obrázkom z fotoaparátu. Priamo pod obráteným obrázkom by sa malo zdať tlačidlo prejsť do nastavení snímania. Kliknutím naň môže používateľ spustiť program na ladenie fotoaparátu. A typ tohto programu závisí od modelu a výrobcu zariadenia.
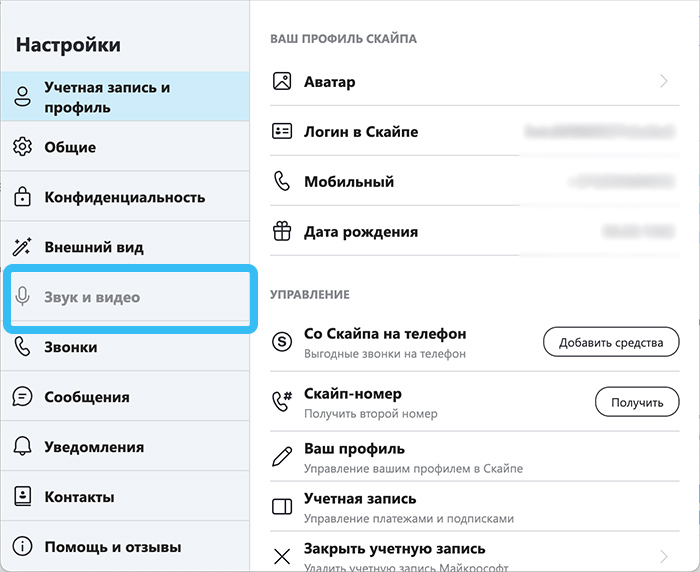
V moderných systémoch ako webová kamera pre počítač môžete použiť smartfón s Androidom. Aby ste to dosiahli, musíte nainštalovať špecializovaný softvér podľa typu droidcam. A ak existujú problémy s umiestnením obrázka, musíte opraviť príslušné nastavenia na telefóne a podobný klient pre PC. Vždy však môžete jednoducho otočiť smartfón a začať používať fotoaparát vo vhodnom režime.
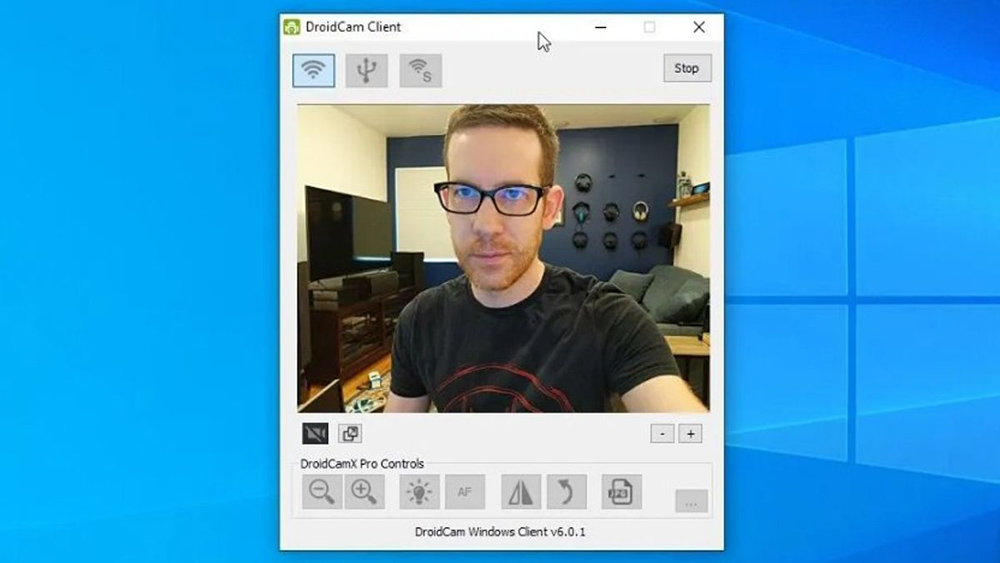
Úpravy registra
O niečo zložitejším spôsobom, ako napraviť problém obrátenej kamery. Register je hlavné ukladanie systémových údajov, ktoré ovplyvňuje fungovanie všetkých programov a počítačových aplikácií. Platí to aj pre celé pripojené vybavenie a nainštalované softvérové nástroje.
V predchádzajúcich verziách systému Windows, aby ste otvorili požadované okno, bolo potrebné vykonať príslušnú operáciu prostredníctvom príkazu „Vykonať“. Teraz stačí len v ponuke vyhľadávania „Štart“ na zadanie príkazu Regedit. Tým sa otvorí okno s názvom „Register editor“, v ktorom nájdete všetky potrebné nástroje.
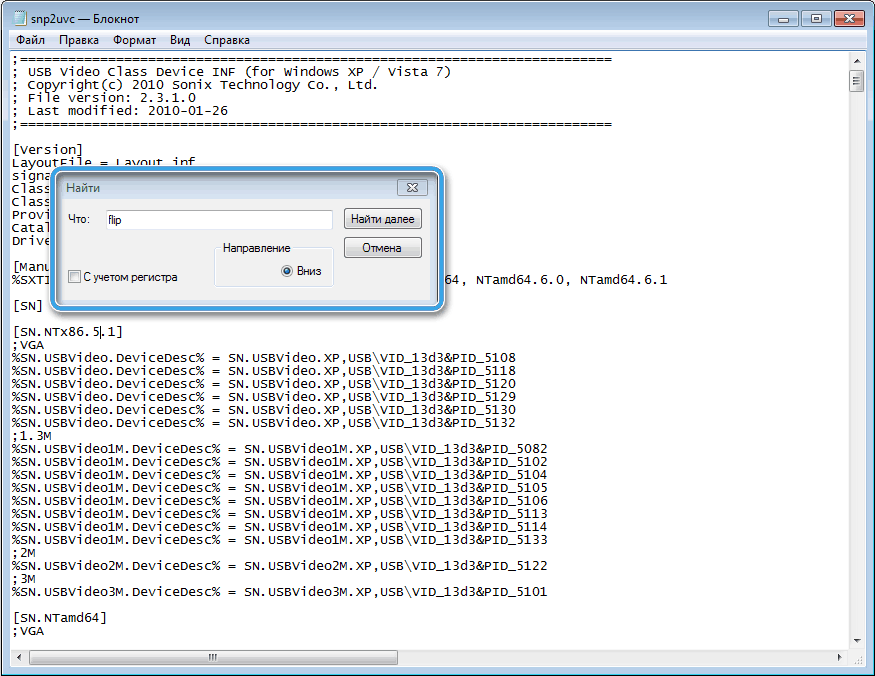
Je potrebné kliknúť na položku „Upraviť“ a potom vybrať „Nájsť“. V dialógovom okne, ktoré bolo otvorené, zostáva jednoducho zadať slovo „flip“, s ktorým bude možné otvoriť zoznam všetkých záznamov registra pomocou zadaného parametra.
Ak chcete vykonať zmeny v zázname registra, musíte kliknúť dvakrát pomocou ľavého tlačidla pri záujme záujmu a potom nahradiť hodnotu nuly na jednotku alebo naopak. Hneď ako sa uskutočnia všetky úpravy, zostáva iba na udržanie zmien a reštart systému na zadanie nových nastavení registra silou.
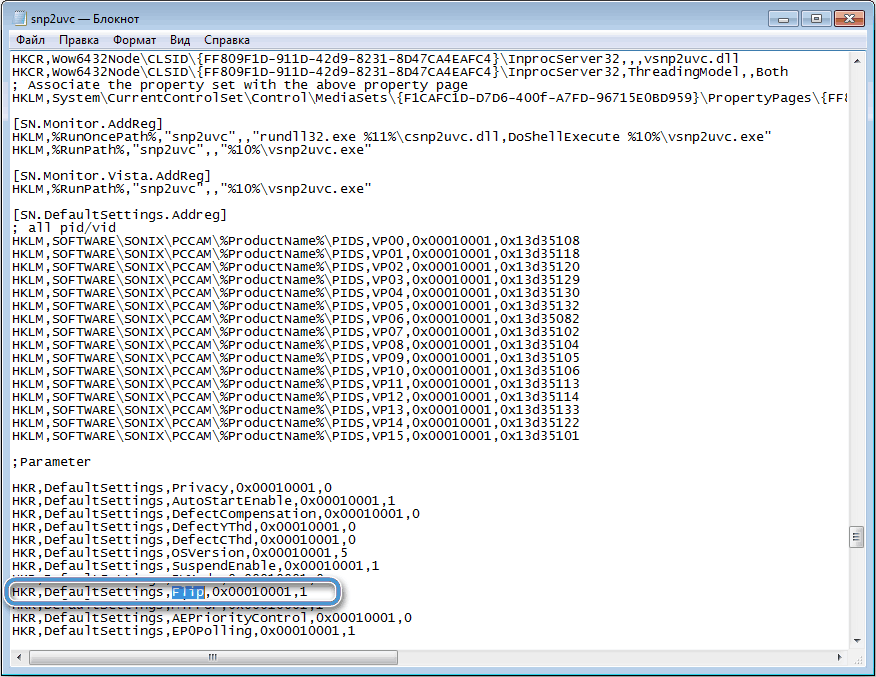
Nastavenie obrázka pomocou programov tretích stránok
Existujú situácie, v ktorých ani všetky vyššie opísané metódy neposkytujú žiadne výsledky. Obrázok z fotoaparátu zostáva obrátený a použitie príslušných aplikácií nie je príliš pohodlné. V tomto prípade môžu špeciálne programy tretieho strany pomôcť, aby rozšírili možnosti nastavenia externého vybavenia.
Jedným z najpopulárnejších a najpopulárnejších je program ManyCam, ktorý si môže ktokoľvek stiahnuť na internete zadarmo. Tento nástroj má pôsobivú funkčnosť, ktorá vám umožňuje podrobne nakonfigurovať prevádzku fotoaparátu a vykonať potrebné zmeny v polohe obrázka.
Po stiahnutí spoľahlivej distribúcie ju stačí spustiť a nainštalovať. Utilita funguje dobre v moderných verziách operačných systémov, ako aj na starších zostavách až do systému Windows XP. Program je úplne preložený do ruštiny, takže by nemali vzniknúť žiadne problémy s hľadaním zainteresovaných nastavení.
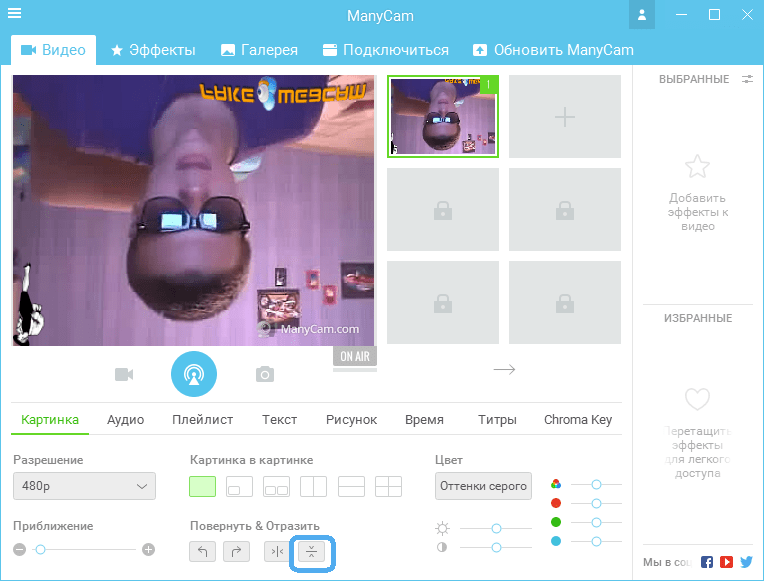
Nastavenie polohy obrázka prostredníctvom nástroja Mnohocam Utility zahŕňa nasledujúce akcie:
- spustiť aplikáciu;
- Otvorená sekcia videa/zdrojov;
- Kliknite na tlačidlo „Odrážať vertikálne“;
- uložiť zmeny a zatvorte program;
- Otvorte Skype a prejdite na nastavenia videa;
- V poli „Vyberte si fotoaparát“ kliknite na „Virtual Webcam Camcam“, ako zdroj signálu, bude existovať obrázok z Utility.
Ak sa všetko vykonáva správne, obraz bude mať správnu pozíciu a v budúcnosti sa nestane zdrojom akýchkoľvek problémov.
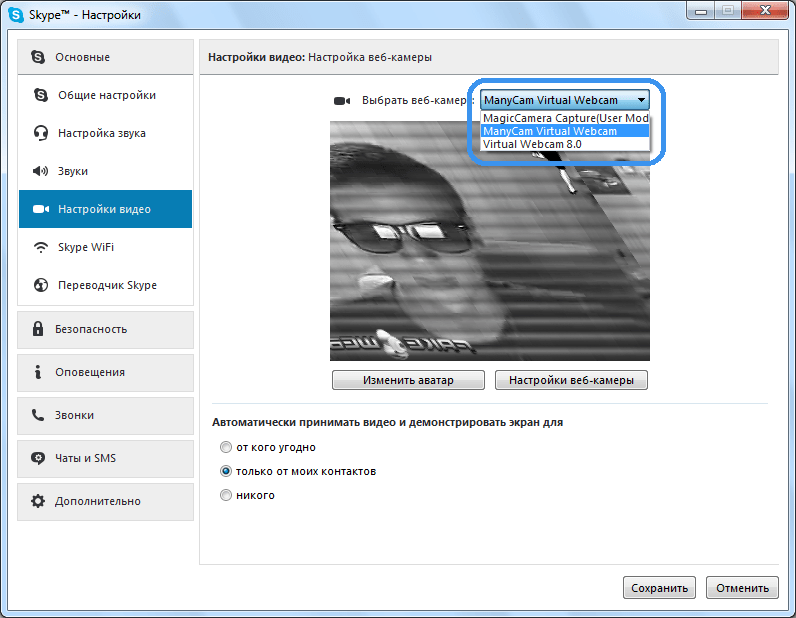
Vyplývať
Ako vidíte, obrátený obrázok z webkamery sa dá naozaj ľahko opraviť bez toho, aby v programoch vykonal akékoľvek významné zmeny a bez preinštalovania operačného systému. Vo väčšine prípadov existuje dostatok jednoduchých preinštalujúcich ovládačov alebo zavedenia určitých zmien a doplnení registra.
Ten je možné vykonávať manuálne aj automaticky prostredníctvom špecializovaných nástrojov. Existuje veľa programov, ktoré môžu nezávisle hľadať problémy v registri a okamžite ich opraviť bez priameho zásahu používateľa.
Pretože nastavenie polohy fotoaparátu často súvisí s úpravou registra a ovládačov, je vhodné vytvoriť systém na obnovenie systému pred vykonaním všetkých záujmových operácií. A ak sa počas manipulácií objavia nejaké problémy, bude vždy možné vrátiť počítač do skoršieho a efektívneho stavu.
Ak si užívateľ nie je presvedčený o svojich schopnostiach a nechce riskovať, môže použiť programy tretích strán na úpravu polohy obrazu z fotoaparátu. V tomto prípade nie sú potrebné žiadne zásahy do systému alebo registra. Moderné verejné služby môžu efektívne interagovať s takmer všetkými webovými kamerami vrátane bezdrôtových modelov a kombinovaných zariadení.
- « Aktualizácia firmvéru SSD Disk Firmware od spoločnosti Samsung, Kingston, WD a ďalších - hlavné vlastnosti postupu
- Ako vyčistiť jednotku systému PC od prachu a čo robiť, ak sa po vyčistení počítača prestane zapnúť »

