Zadali ste systém s dočasným profilom v systéme Windows
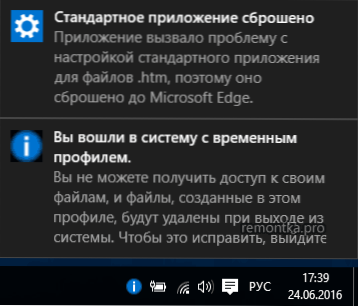
- 4983
- 1414
- Mgr. Vavrinec Peško
Jedným z problémov, ktorým používatelia často čelia, je správa, ktorej ste zadali systém s dočasným profilom v systéme Windows 10, 8 a Windows 7 s ďalším textom „Nemožno získať prístup k svojim súborom a súborom vytvoreným v tomto profile, bude odstránený pri opustení systém. V tejto inštrukcii, podrobne o tom, ako opraviť túto chybu a zadať pravidelným profilom.
Vo väčšine prípadov sa problém vyskytuje po zmene (premenovaní) alebo po odstránení priečinka používateľského profilu, ale toto nie je jediný dôvod. Dôležité: Ak máte problém presne v dôsledku premenovania priečinka používateľa (vo vodiči), potom ho vráťte k pôvodnému názvu a potom ho prečítajte: Ako premenovať priečinok používateľa Windows 10 (pre predchádzajúcu verziu OS to isté).
Poznámka: Táto inštrukcia zobrazuje riešenia pre bežného používateľa a domáceho počítača so systémom Windows 10 - Windows 7, ktorý nie je v doméne. Ak ovládate účty reklamy (Active Directory) v systéme Windows Sever, potom nepoznám podrobnosti a ja som experimentoval, ale venujem pozornosť systému zadávaným do systému alebo len odstráňte profil v počítači a prejdete do Opäť.
Ako opraviť dočasný profil v systéme Windows 10
Po prvé, oprava „Vstúpila ste do systému s dočasným profilom“ v systéme Windows 10 a 8 a v ďalšej časti pokynov - osobitne podľa systému Windows 7 (hoci tu opísaná metóda by mala fungovať). Pri vchode s dočasným profilom v systéme Windows 10 môžete vidieť oznámenia „Štandardná aplikácia je zrušená. Aplikácia spôsobila problém s nastavením štandardnej aplikácie pre súbory, takže sa resetuje “.
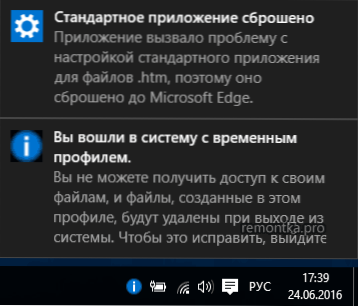
Po prvé, pre všetky nasledujúce kroky bude potrebné mať účet účtu správcu. Ak sa pred objavením chyby „ste zadali s dočasným profilom“, váš účet má také práva, potom má teraz a môžete pokračovať.
Ak ste mali obyčajný užívateľský účet, budete musieť vykonať akcie buď pod iným účtom (správca), alebo prejsť do bezpečného režimu s podporou príkazového riadku, aktivujte skrytý účet správcu a potom vykonajte všetky akcie z neho.
- Spustite editora registra (stlačte klávesy Win+R, zadajte Nadobudnúť a kliknite na Enter)
- Rozšírte časť (vľavo) HKEY_LOCAL_MACHINE \ Softvér \ Microsoft \ Windows NT \ CurrentVersion \ ProffeleList a venujte pozornosť prítomnosti v pododdiele z .Bak Na konci si to vyberte.
- Na pravej strane sa pozrite na význam ProfilImagePath a skontrolujte, či je tu priečinok používateľa označený názvom priečinka používateľa v C: \ používatelia (C: \ používatelia).
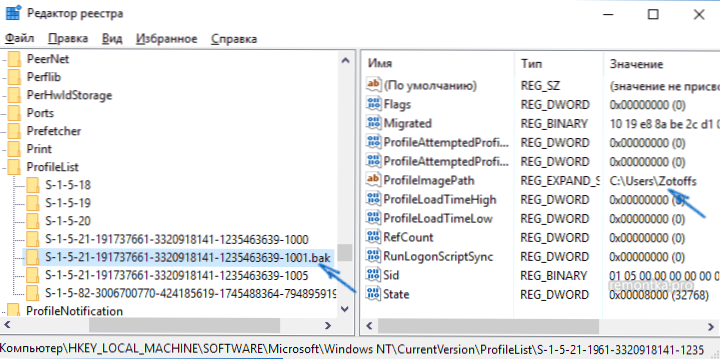
Ďalšie akcie budú závisieť od toho, čo ste urobili v odseku 3. Ak názov priečinka nezodpovedá:
- Kliknite na hodnotu dvakrát ProfilImagePath a zmeňte to tak, aby má správnu cestu do priečinka.
- Ak je v časti vľavo, je časť s presne rovnakým menom ako aktuálny, ale bez .Bak, Kliknite naň s pravým tlačidlom myši a vyberte možnosť „Odstrániť“.
- Kliknite na pravé tlačidlo myši podľa časti C .Bak Na konci vyberte položku „Premenovať“ a odstrániť .Bak.
- Zatvorte editora registra, reštartujte počítač a pokúste sa ísť pod profilom, kde sa vyskytla chyba.
Ak je cesta do priečinka v ProfilImagePath lojálny:
- Ak existuje časť s rovnakým menom na ľavej strane editora registra (všetky čísla sa zhodujú) ako časť C .Bak Na konci kliknite na ňu pravým tlačidlom myši a vyberte „Odstrániť“. Potvrďte odstránenie.
- Kliknite na pravé tlačidlo myši podľa časti C .Bak A tiež to vymažte.
- Obnoviť počítač a skúste znova zadať poškodený účet - údaje pre neho v registri sa musia vytvoriť automaticky.
Ďalej, metódy, ktoré sú pohodlné a rýchle, opravia chyby v 7-ke.
Korekcia vstupu s dočasným profilom v systéme Windows 7

V skutočnosti je to variácia vyššie opísaných metód a navyše by táto možnosť mala fungovať pre 10, ale popíšem ju osobitne:
- Zadajte systém do účtu správcu, ktorý sa líši od účtu, ktorý má problém (napríklad na účet „správcu“ bez hesla)
- Uložte všetky údaje z priečinka problému používateľa do iného priečinka (alebo ich premenujte). Tento priečinok je v C: \ Používatelia (používatelia) \ Názov the_palizer
- Spustite editora registra a prejdite do sekcie HKEY_LOCAL_MACHINE \ Softvér \ Microsoft \ Windows NT \ CurrentVersion \ Profilelelistón
- Odstráňte v ňom pododdiel a skončite .Bak
- Zatvorte editora registra, reštartujte počítač a choďte pod účet, ktorým problém bol.
V opísanej metóde sa znova vytvorí priečinok používateľa a zodpovedajúci záznam v registri Windows 7. Z priečinka, do ktorého ste predtým skopírovali údaje používateľa, môžete ich vrátiť do novovytvoreného priečinka tak, aby boli na mieste.
Ak zrazu vyššie opísané metódy nemôžu pomôcť - zanechajte komentár s popisom situácie, pokúsim sa pomôcť.
- « Ako zistiť dátum inštalácie systému Windows
- Vaše pripojenie nie je v prehliadači Google Chrome chromené »

