Video ovládač prestal reagovať a bol úspešne obnovený - ako ho opraviť

- 1947
- 173
- Boris Holub
Bežná chyba v systéme Windows 7 a menej často v systéme Windows 10 a 8 - Správa „Videter prestal reagovať a bol úspešne obnovený“ s následným textom, o ktorom vodič spôsobil problém (zvyčajne NVIDIA alebo AMD s následným textom ovládača režimu jadra, text ovládača jadra, Možnosti sú tiež možné NVLDDMKM a AtikmDag, čo znamená rovnaké ovládače grafových kariet GeForce a Radeon).
V týchto pokynoch existuje niekoľko spôsobov, ako problém vyriešiť a zabezpečiť, aby sa v budúcich správach, ktoré detektív videa prestal odpovedať.
Čo robiť, keď sa objaví chyba „Videter prestal reagovať“
Po prvé, asi o niekoľkých jednoduchých, ale častejšie ďalšie spúšťače, aby problém vyriešili, „Viderater prestal odpovedať“ pre začínajúcich používateľov, ktorí, nevedomky, sa ešte stále nemohli pokúsiť vyskúšať.
Aktualizácia alebo vrátenie ovládačov grafických kariet
Najčastejšie je problém spôsobený nesprávnou prácou vodiča grafickej karty alebo nesprávneho ovládača, zatiaľ čo nasledujúce nuansy sa musia zohľadniť.
- Ak správca zariadení Windows 10, 8 alebo Windows 7 oznámi, že ovládač nepotrebuje aktualizáciu, ale ovládač ste nenainštalovali manuálne, potom sa ovládač pravdepodobne aktualizuje, jednoducho sa nesnažte používať správcu zariadenia a nahrať a nahrať inštalátor zo stránky nvidia alebo amd.
- Ak ste nainštalovali ovládače pomocou ovládača (program tretích strán pre automatickú inštaláciu ovládača), potom by sa ovládač mal pokúsiť nainštalovať z oficiálnej webovej stránky NVIDIA alebo AMD.
- Ak načítané ovládače nie sú nainštalované, mali by ste sa pokúsiť odstrániť existu., Napríklad, ako nainštalovať ovládače NVIDIA v systéme Windows 10), a ak máte prenosný počítač, skúste nainštalovať ovládač nie z webovej stránky AMD alebo NVIDIA, ale zo stránky výrobcu notebooku pre váš model.
Ak ste si istí, že sú nainštalované posledné ovládače a problém sa objavil nedávno, môžete za to skúsiť vrátiť ovládač grafickej karty:
- Prejdite na správcu zariadenia, kliknite na svoju grafickú kartu s pravým tlačidlom myši (v časti „Video Dapli“) a vyberte „Vlastnosti“.
- Skontrolujte, či je „roll“ na karte ovládača aktívny. Ak áno, použite to.

- Ak toto tlačidlo nie je aktívne, nezabudnite na aktuálnu verziu ovládača, kliknite na tlačidlo „Aktualizovať ovládač“. Vyberte „Nájdite ovládače v tomto počítači“ - „Vyberte ovládač zo zoznamu dostupných ovládačov v počítači“. Vyberte „starý“ ovládač vašej grafickej karty (ak existuje) a kliknite na tlačidlo „Ďalej“.
Po prevrátení ovládača skontrolujte, či sa problém neustále objavuje.
Oprava chýb na niektorých grafických kartách NVIDIA zmenou parametrov riadenia napájania
V niektorých prípadoch je problém spôsobený predvolenými nastaveniami pre grafické karty NVIDIA, ktoré vedú k skutočnosti, že pre Windows je grafická karta niekedy „zamrzne“, čo vedie k chybe „Detektív videa prestal reagovať a bol úspešne obnovený“. Zmena parametrov z „optimálnej spotreby energie“ alebo „adaptívnej“ môže pomôcť. Postup bude nasledujúci:
- Prejdite na ovládací panel a otvorte panel „NVIDIA“.
- V časti „Parametre 3D“ vyberte „3D parametre“.
- Na karte Global Parametre nájdite bod riadenia riadenia napájania a preferuje sa maximálny režim výkonu “.
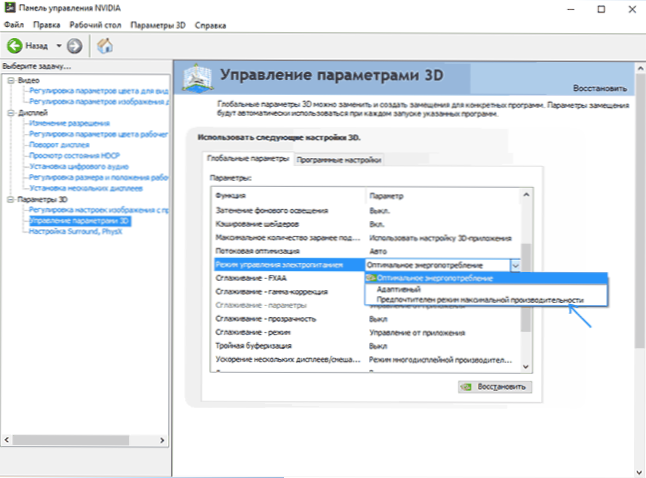
- Stlačte tlačidlo „Použiť“.
Potom môžete skontrolovať, či to pomohlo napraviť situáciu s vznikajúcou chybou.
Ďalšie nastavenie, ktoré môže ovplyvniť vzhľad alebo neprítomnosť chyby v ovládacom paneli NVIDIA a ovplyvňuje niekoľko parametrov naraz - „Úprava nastavení obrazu“ v časti „Parametre 3D“.
Pokúste sa povoliť „nastavenie používateľa s dôrazom na výkon“ a skontrolujte, či to problém ovplyvnil.
Oprava zmenou parametra detekcie časového limitu a obnovy v registri systému Windows
Táto metóda je navrhnutá na oficiálnych webových stránkach spoločnosti Microsoft, aj keď nie celkom efektívna (t.e. môže odstrániť správu o probléme, ale samotný problém sa dá zachovať). Podstatou metódy je zmeniť hodnotu parametra Tdrdelay zodpovedného za očakávanie odpovede od videozáznamu.
- Stlačte klávesy Win+R, zadajte Nadobudnúť A kliknite na Enter.
- Prejdite do sekcie registra HKEY_LOCAL_MACHINE \ System \ CurrentControlSet \ Control \ GraphicsDrivers
- Zistite, či je na pravej strane editora okien hodnota hodnota Tdrdelay, Ak nie, potom stlačte pravé tlačidlo myši na správnom mieste pravej strany okna, vyberte „Vytvoriť“ - „DWORD“ a nastavte preň názov Tdrdelay. Ak už je prítomný, môžete okamžite použiť ďalší krok.
- Dvakrát kliknite na novovytvorený parameter a uveďte preň hodnotu 8.
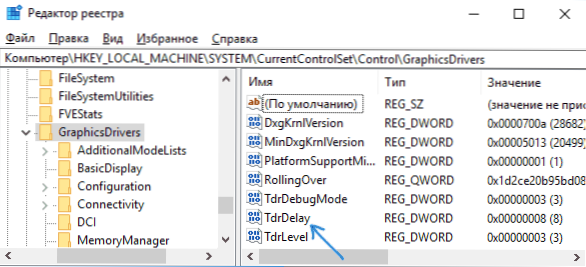
Po skončení akcie s editorom registra, zatvorte ho a reštartujte počítač alebo notebook.
Hardvérové zrýchlenie v prehliadači a Windows
Ak dôjde k chybe pri práci v prehliadačoch alebo na Windows 10, 8 alebo Windows 7 (T Desktop.e. Nie v ťažkých grafických aplikáciách), skúste nasledujúce metódy.
Pre problémy na pracovnej ploche Windows:
- Prejdite na ovládací panel - systém. Vľavo vyberte „Dodatočné parametre systému“.
- Na karte „Dodatočné“ v časti „Performance“ „Stlačte parametre“.
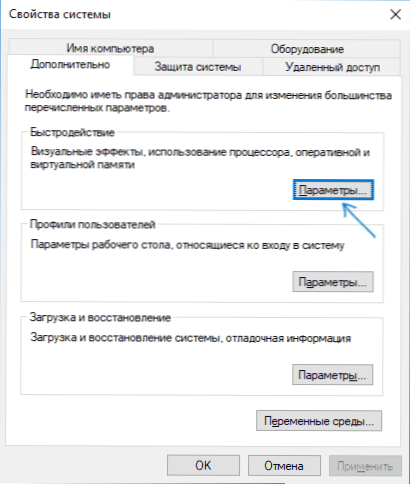
- Vyberte „Poskytnite najlepšiu rýchlosť“ na karte Vizuálne efekty “.
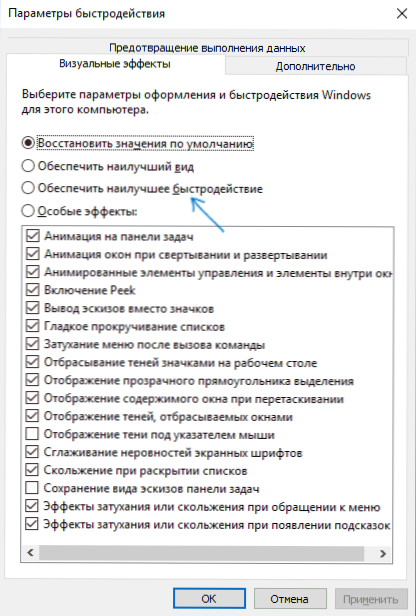
Ak sa problém objaví v prehliadačoch pri prehrávaní videa alebo vo vlastníctve Flash, skúste vypnúť hardvérové zrýchlenie v prehliadači a blesk (alebo sa zapnite, ak bol odpojený).
Dôležité: Nasledujúce metódy nie sú úplne pre začiatočníkov a teoreticky môžu spôsobiť ďalšie problémy. Používajte ich iba na vlastné nebezpečenstvo a riziko.
Zrýchlenie grafickej karty ako príčiny problému
Ak ste nezávisle rozptýlili grafickú kartu, potom s najväčšou pravdepodobnosťou viete, že uvažovaný problém môže mať dôvod na zrýchlenie. Ak ste to neurobili, potom existuje pravdepodobnosť, že vaša grafická karta má zrýchlenie továrne, spravidla, zároveň existujú písmená OC (pretaktované), ale aj bez nich sú hodinové frekvencie grafických kariet Viac vyššie ako základný výrobca čipov.
Ak je to váš prípad, skúste nainštalovať základný (štandardný grafický čip pre tento) frekvenčný GPU a pamäť, preto môžete použiť nasledujúce pomôcky.
Pre karty NVIDIA - bezplatný inšpektor NVIDIA:
- Na webovej stránke NVIDIA.RU Nájdite informácie o základnej frekvencii vašej grafickej karty (zadajte model v hľadanom poli a potom na stránke s informáciami o videoprotení, otvorte kartu „Špecifikácie“. Pre moju grafickú kartu je to 1046 MHz.
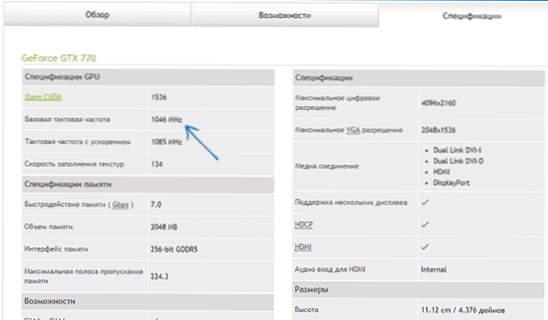
- Spustite inšpektor NVIDIA, v poli „GPU Clock“ uvidíte aktuálnu frekvenciu grafickej karty. Stlačte tlačidlo Pretaktovanie pretaktovania.
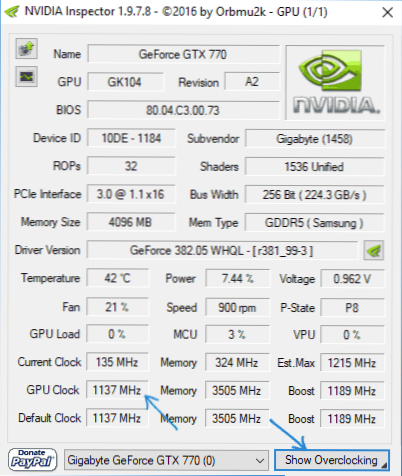
- V poli v hornej časti vyberte možnosť „Performance Level 3 P0“ (toto nastaví frekvencie pre aktuálne hodnoty) a potom pomocou tlačidiel „-20“, „-10“ atď.D. Znížte frekvenciu na základňu, ktorá bola uvedená na webovej stránke NVIDIA.
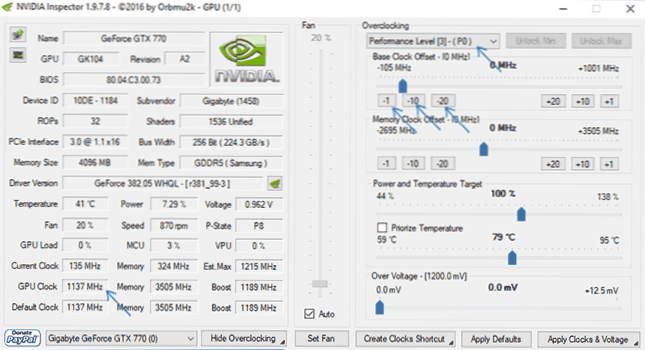
- Stlačte tlačidlo „Použiť hodiny a napätie“.
Ak to nefungovalo a problémy neboli vyriešené, môžete skúsiť použiť frekvencie GPU (základné hodiny) pod základným. Inšpektor NVIDIA si môžete stiahnuť z webovej stránky vývojára http: // www.Guru3d.Com/súbory-details/nvidia-infector-the-the-the-the-the-the-the.Html
V prípade grafických kariet AMD môžete použiť AMD OverDrive v Catalyst Control Center. Úloha bude rovnaká - nastaviť základné frekvencie GPU pre grafickú kartu. Alternatívne riešenie - Afterburner MSI.
Ďalšie informácie
Teoreticky môže byť dôvodom problému akékoľvek programy bežiace na počítači a aktívne používať grafickú kartu. Okrem toho sa môže ukázať, že neviete o prítomnosti takýchto programov vo vašom počítači (napríklad, ak ide o škodlivý softvér zapojený do ťažby).
Jedna z možných, aj keď sa často nenašla možnosti - problémy s hardvérom s grafickou kartou a niekedy (najmä pre integrované video) - s RAM počítača (v tomto prípade vzhľad „obrazovky modrej smrti“ z času do čas) je tiež možný).

