Typy stránok sa zlomia slovami, ako vyrobiť, nastaviť a odstrániť

- 3500
- 586
- Ferdinand Zúbrik
Ruptúra stránky v programe Word je funkcia, s ktorou môžete formátovať a navrhovať text v editore od spoločnosti Microsoft Office. To sa dá urobiť ručne alebo automaticky - používateľom sú k dispozícii rôzne metódy. Táto funkcia má veľa parametrov nastavení pre pohodlnú prácu s údajmi.

Dokumenty s viacerými stránkami vyžadujú správne vykonávanie
Prechod na nový list na slovo je neviditeľným znakom tlače (technická, ako medzera, znak kariet alebo koniec odseku). Po vložení do dokumentu bude celý nasledujúci text vytlačený na novom liste. Túto príležitosť je potrebná na prácu so spismi, z ktorých každá časť znamená začiatok od nového hárku. Zadajte opakované použitie nie je jedinou a nie najpraktickejšou možnosťou na použitie funkcie. Napríklad to neumožňuje opraviť údaje a keď sa zmenia predchádzajúce časti, formátovanie zmizne. Môžete urobiť prasknutie hárku manuálne aj automaticky, ako aj použiť rôzne nastavenia.
Ako vytvoriť medzeru na stránke
Existuje niekoľko možností prenosu údajov - príručka a niekoľko pomocou funkcií slova. Každý z nich je vhodnejší pre svoj cieľ, má výhody a vlastnosti. Všetky možnosti sú však dosť jednoduché.
GAP PAGE pomocou klávesu Enter (manuálne)
Najjednoduchší a najzreteľnejší spôsob, ktorým sa väčšina používateľov slova uchýli. Je potrebné nainštalovať kurzor na miesto, z ktorého potrebujete zaviazanie, a potom stlačte kláves Enter, kým sa vstupný riadok textu nepresunie do nového hárku. Má vážnu nevýhodu - ak zmeníte časť súboru na prenos, formátovaný odsek „vzrastie“ alebo „pokles“ v dokumente. Okrem toho sa pri zmene rozsahu dokumentu nezachováva značenie. Použitie ENTER je vhodné iba na stanovenie medzery medzi odsekmi vo forme 1 prázdnej čiary.
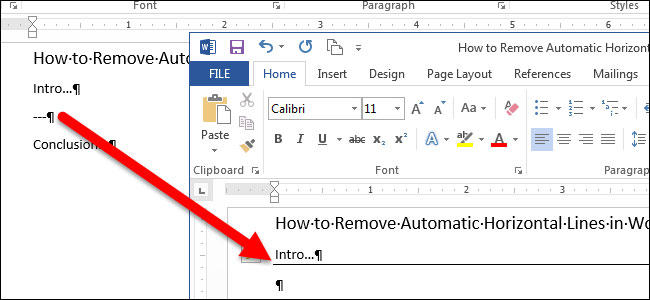
Medzera s listami pomocou kombinácie Ctrl + Enter Key
Rýchlejšia a oveľa funkčnejšia možnosť na vytvorenie ústupu. Nainštalujte kurzor myši pred časťou údajov, ktoré je potrebné preniesť, potom kliknite na CTRL a súčasne zadajte. Na rozdiel od minulej metódy, pri použití, formátovanie nezmizne, keď sa zmení mierka alebo úpravy predchádzajúcej časti textu. Táto metóda je perfektná, ak potrebujete urobiť jeden alebo viac prechodov v celom dokumente alebo upraviť už získané.
Medzera v liste cez funkciu na karte „Vložte“
Táto metóda úplne opakuje funkčnosť predchádzajúceho. Algoritmus:
- Nainštalujte kurzor myši do správnej časti obsahu (bude presídlená časť pravice);
- Otvorte kartu „Vložte“;
- V ponuke Drop -down „Stránky“ (v predvolenom nastavení extrémna bunka vľavo) Vyberte „Rupture Page Rupture“.

Prechod na nový list prostredníctvom funkcie „Breaks“
Prenos údajov môžete tiež vykonať cez kartu „Matthew“ („označovanie stránky“). V ponuke Drop -Down je niekoľko funkcií - možnosť má viac príležitostí ako zvyšok. Na to potrebujete:
- Nainštalujte kurzor myši do požadovanej časti textu;
- Prejdite na kartu „Matthew“ (alebo „označovanie stránky“) do oblasti „Parametre stránky“;
- V ponuke Drop -Down „GAPS“ vyberte položku, ktorú potrebujete.
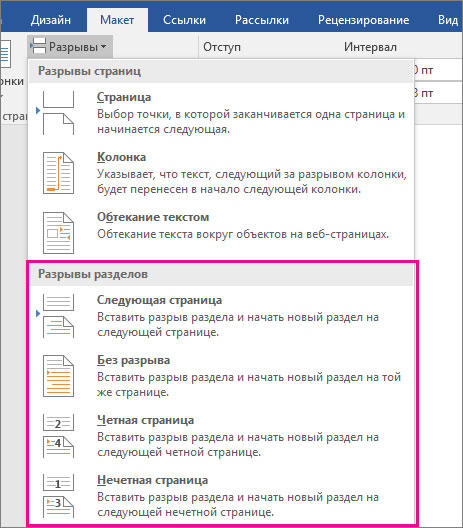
V tejto ponuke sú 3 funkcie:
- "Page" - Všetky objekty, ktoré sú správne v kurzoru v súbore.
- „Stĺpec“ je funkcia, ktorá je potrebná, ak používate príslušné umiestnenie textu. Na začiatku nového stĺpca prenáša údaje za kurzorom.
- „Streamovanie textom“ - Možnosť pre webové súbory. Pri jeho používaní obsah dokumentu tečie obrázok, tabuľka alebo iný objekt, ktorý vám umožňuje ušetriť priestor a vytvárať krajšie formátovanie.
Prechod na nový list v ponuke kontextu
Prenos je možné vykonať bez použitia kariet hlavnej ponuky. Na to potrebujete:
- Zvýraznite odsek, pre ktorý chcete urobiť nastavenie;
- Kliknite na vybraný fragment pravého klávesu Mouse, postupujte podľa odkazu „odsek“ v ponuke „Pozícia na stránke“;
- Označte položku „z novej stránky“ v poli „Spasiteľ stránky“.
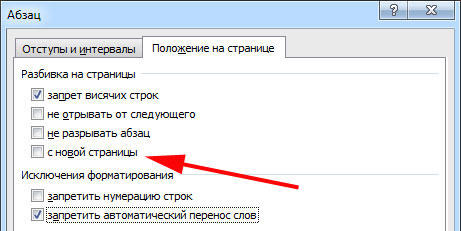
Čo treba brať do úvahy pri používaní tuhého oddeľovača
Prechod vytvorený používateľom funguje rovnakým spôsobom ako obvyklý, ktorý sa vyskytuje, keď je list vyplnený údajmi. Jediný rozdiel je v tom, že sami sa rozhodnete, ktorý odsek by sa mal preniesť. Aby ste to urobili, kliknite na ľavé tlačidlo pred fragmentom, ktorý je potrebné odložiť.
Oddelenie údajov pomocou Ctrl + Enter sa nelíši od iného (s výnimkou funkcie „Breaks“ - poskytuje viac príležitostí). Táto kombinácia sa odporúča kvôli rýchlosti a pohodlia. Pri stlačení Ctrl + Enter a pri oddeľovaní listov iným spôsobom sa do textu pridá technický symbol, ktorý vytvára prechod.
Ak ste v súbore Word použili tuhý oddeľovač. Môžete to urobiť v predbežnom režime prezerania. Stáva sa, že pri oddeľovaní obsahu do plachiet sa zmení štruktúra súboru a túto funkciu nepotrebujete používať.
Nepoužívajte pevné oddelenie textu, aby ste zefektívnili číslovanie v súbore. Slovo ponúka dostatok príležitostí na vyriešenie tohto problému - nemusíte používať formátovanie.
Automatické riadenie rozpadu v slove
Potrebné sú automatické funkcie pre lámanie listov, aby ste mohli sprostredkovať túto prácu pre program. Slovo ponúka veľké množstvo nastavení - takže funkčnosť funguje správne, musí byť schopná spravovať. Okrem toho parametre správne nastavené v konkrétnom prípade chránia dokument pred stratami formátovania pre zmeny textu.
Ako zabrániť tomu, aby sa Rolming Up Up Up Up Up Up Up Up Up -the Up
Niekedy je potrebné, aby sa jeden z odseku obsahu nerozpadol na dve časti pri oddelení stránky. Napríklad, ak si chcete zachovať svoju integritu pre presnejší vzhľad alebo uľahčiť čítanie. Na to potrebujete:
- Zvýraznite odsek, ktorý chcete chrániť pred prevodom;
- Stlačením tlačidla pravého myši zavolajte do kontextovej ponuky;
- Vyberte položku „odsek“;
- V novom dialógovom okne prejdite na kartu „Nariadenie na stránke“;
- V oblasti „rozdelenia na stránky“ aktivujte funkciu „nerozbite odsek“;
- Uložte nastavenia kliknutím na tlačidlo „OK“.
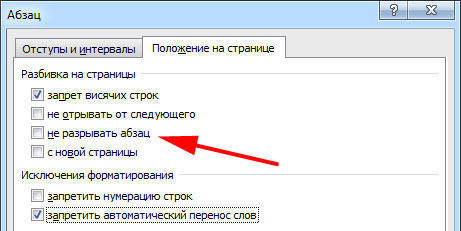
Ako zabrániť oddeleniu dvoch alebo viacerých odsekov textu (prenos jedného z nich do nového hárku osobitne)
Niekedy musíte nielen chrániť odsek pred prenosom, ale aj pred zlomením s iným. To sa deje tak, aby boli časti textu súvisiace s významom v blízkosti. Pre to:
- Vyberte dva alebo viac odsekov, ktoré chcete chrániť pred odlúčením a umiestniť na jeden list;
- Otvorte ponuku „odsek“ a kartu „Pozícia na stránke“, ako v popise funkcie minulosti;
- Aktivujte položku „Neodtrhávajte sa z nasledujúceho“.
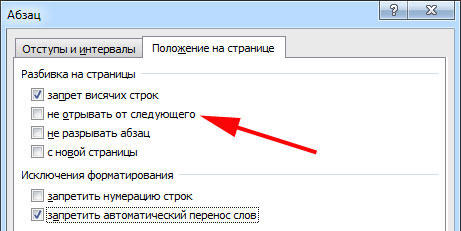
Ako pridať oddelenie pred odsekom
Vďaka tejto funkcii bude fragment údajov vždy zaberať hornú polohu v novom hárku:
- Zvýraznite požadovaný odsek;
- Zavolajte do kontextovej ponuky pomocou kliknutia pravého myši;
- Postupujte podľa odkazu „odsek“;
- Na karte „Pozícia na stránke“ v oblasti „Rozklad“ nastavte „stránku“ z novej stránky “;
- Kliknite na tlačidlo OK.
Zákaz zanechať jeden odseok na hárku
V profesionálnom prostredí sa jedna línia, ktorá je roztrhaná zo odseku a je na inom hárku, nazýva „Závesť“. List by sa nemal takto začať ani nekončiť. S prísnymi požiadavkami sú povolené iba dve alebo viac riadkov. Na automatizáciu tohto princípu potrebujete:
- Zvýraznite odseky, ktoré by nemali obsahovať závesné čiary;
- Otvorte ponuku kontextu kliknutím pravým tlačidlom myši a potom „odsek“ a karta „Označenie stránky“;
- Aktivujte parameter „zákaz závesných čiar“;
- Kliknutím na tlačidlo „OK“ uložte zmeny.
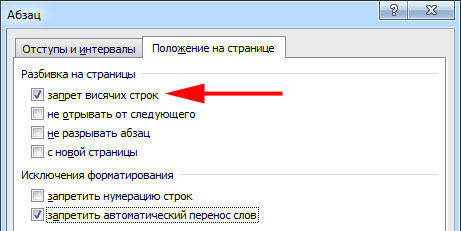
Zvyčajne je tento parameter v predvolenom nastavení aktivovaný v slove, ale niekedy je potrebné ho vypnúť naopak - to sa deje s kliknutím na rovnaký príznak.
Zákaz prenosu riadkov tabuľky pri prechode na novú stránku
Aby tabuľka vyzerala elegantnejšie a je pohodlnejšie na čítanie, odporúča sa, aby všetky jeho riadky boli na rovnakom liste v slova alebo pri tlači. Aby ste to dosiahli, potrebujete:
- Zvýraznite tabuľku tak, aby bola k dispozícii špeciálna kontextová ponuka;
- Kliknutím na vybranú oblasť s pravým tlačidlom myši vyberte „Pracujte s tabuľkami“;
- Prejdite na „Matthew“ - „Table“ - „Vlastnosti“;
- V okne, ktoré sa otvára, kliknite na „riadok“;
- Odstráňte známku z položky „Povoliť prenos riadkov na ďalšiu stránku“;
- Uložte zmeny.
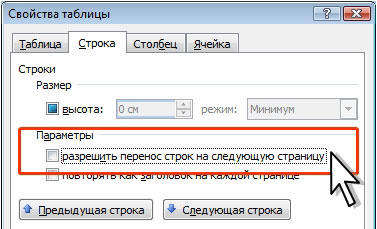
Zvyčajne je táto funkcia v predvolenom nastavení vypnutá.
Odstránenie oddelenia listu
Ak ste omylom uplatnili oddelenie alebo počas overovania dokumentu, uvedomili ste si, že to nie je potrebné, môže sa odstrániť. Zároveň sa nedá odstrániť alebo zmeniť prechod, ktorý sa vyskytuje v slove, keď sa text dosiahne na konci hárku - je to povinná vlastnosť programu. Môžu byť odstránené iba prevody pridané používateľmi.
Manuálne odstránenie medzery
Táto metóda je v rozpore s vytvorením prenosu stlačením Enter. Je to najjednoduchší, ale nie taký pohodlný a rýchly ako ostatné:
- Nainštalujte kurzor na konci posledného riadku odseku;
- Kliknite na tlačidlo Odstrániť;
- Ak prenos nezmizne, pokračujte v stlačení klávesu - možno je fragment textu oddelený veľkým množstvom prenosu reťazcov;
Aby sme pochopili, že prechod je odstránený, venujte pozornosť kurzoru na konci riadku. Ak je odsek posledný a zaberá konečnú polohu, potom všetky prázdne čiary zmizli.
Odstránenie medzery „displejom“
Oddelenie listov na slovo je technický symbol - ako známka karty. Nie je viditeľné v obvyklom režime prezerania súboru. Ak chcete odstrániť symbol, musíte použiť pokročilé schopnosti:
- Otvorte „Main“, kliknite na „Zobraziť všetky značky“ (tlačidlo vo forme špeciálneho symbolu, ktorý je vľavo od ponuky, aby ste si vybrali štýl textu) - to zviditeľní všetky prestávky;
- Ak chcete odstrániť prechod, vyberte symbol a potom ho odstráňte na tlačidlo Odstrániť.
Pri odstraňovaní prasknutia hárku je text, ktorý nasledoval po symbole. Táto metóda je najrelevantnejšia, ak potrebujete odstrániť niekoľko znakov - pre veľké číslo je príliš dlhá a nepohodlná.
Odstránenie medzery „konceptom“
Táto metóda je tiež vynikajúca na manuálne odstránenie niekoľkých prechodov v dokumente:
- Kliknite na kartu „Zobraziť“;
- Vyberte typ zobrazenia konceptu „koncept“;
- Nainštalujte kurzor v blízkosti oddelenia (pred riadkom textu, ktorý je už na novom liste);
- Stlačte tlačidlo Odstrániť.
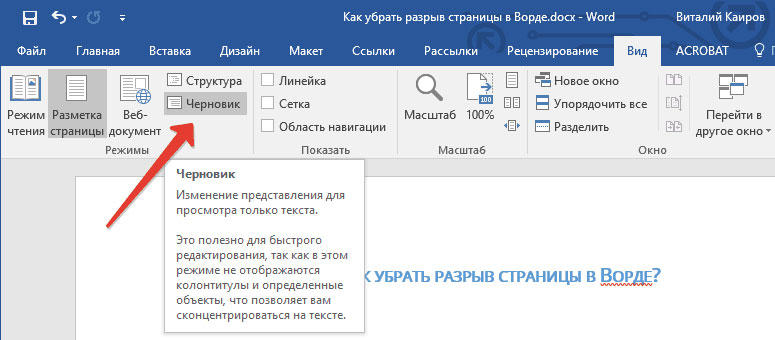
Odstránenie medzery hľadaním dokumentu
Táto metóda je perfektná, keď potrebujete odstrániť veľké množstvo prechodov alebo všetky naraz:
- Otvorte „Main“, kliknite na „Zobraziť všetky značky“ (tlačidlo vo forme špeciálneho symbolu, ktorý je vľavo od ponuky, aby ste si vybrali štýl textu) - to zviditeľní všetky oddeľovače;
- Skopírujte jednu z ikon pretrhnutia v vyrovnávacej pamäti Exchange (Ctrl + "C");
- Kliknite na kombináciu klávesov Ctrl + "F" - aktivuje to vyhľadávanie textu;
- Vložte špeciálny symbol prasknutia do riadku, ak potrebujete odstrániť niekoľko prechodov;
- Zvýraznite znamenie a stlačte odstránenie, potom môžete použiť šípky prechodu nahor a nadol;
- Ak potrebujete vymazať všetky oddelenia naraz, použite príkaz „nahradiť“ - ctrl + "h";
- Namiesto použitia poľa „Nájdite“ použite parameter v dolnej časti okna - „viac“ - „nahradiť“ - „Special“ - „Page Gap“;
- Ako „nahradiť“ označovať priestor;
- Kliknite na „Vymeňte“ toľkokrát, koľkokrát musíte „vymeniť všetko“, aby ste to urobili v celom dokumente.
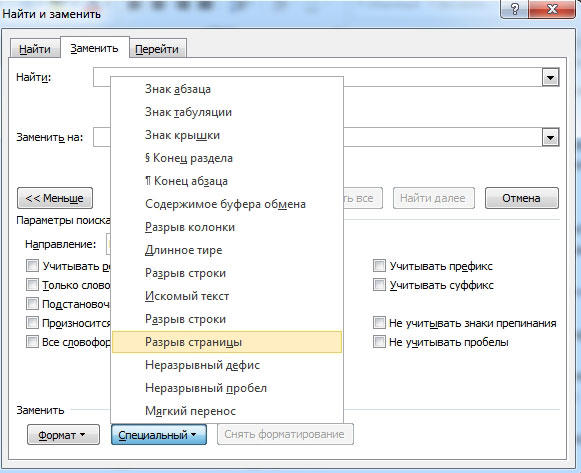
Vyplývať
Gap v slove je funkcia, ktorá vám umožňuje formátovať text v súlade s požiadavkami na tlač alebo jednoducho sprístupniť čítanie. Existuje niekoľko spôsobov, ako preniesť niekoľko spôsobov do programu, ako aj ho nakonfigurovať. Je možné odstrániť zbytočné oddelenie - tiež pomocou niekoľkých možností. Odporúča sa však monitorovať prvky naraz, pretože môže byť ťažké zvládnuť všetky prevody naraz.
- « Ako odstrániť fotografie na iPade alebo ich skopírovať do počítača?
- Hľadať a nahradiť slovo slovom »

