Výstupné zvukové zariadenie nie je nainštalované v systéme Windows 10, 8 a Windows 7 - Ako ho opraviť?

- 4165
- 825
- Bohumil Ďaďo
Medzi ďalšie problémy so zvukom v systéme Windows 10, 8.1 a Windows 7 Na reproduktore sa môžete stretnúť s Červeným krížom v oblasti upozornení a nainštaluje sa správa „výstupné zvukové zariadenie“ alebo „slúchadlá alebo dynamika nie sú pripojené“, zatiaľ čo na odstránenie tohto problému, niekedy musíte trpieť.
V týchto pokynoch podrobne o najbežnejších dôvodoch chýb „Nainštalované výstupné zvukové zariadenie“ a „slúchadlá alebo reproduktory nie sú pripojené“ v systéme Windows a ako napraviť situáciu a vrátiť normálnu reprodukciu zvuku. Ak sa problém objavil po aktualizácii systému Windows 10 na novú verziu, odporúčam, aby ste najprv vyskúšali metódy z pokynov, nefunguje zvuk systému Windows 10 a potom sa vráťte k aktuálnemu vedeniu. Podobný problém môže byť v systéme Windows 11, viac podrobností v článku výstupného zariadenia sa nenašlo v systéme Windows 11 a 10 - ako ho opraviť?
Kontrola pripojenia výstupných zvukových zariadení

Po prvé, keď sa uvažuje o chybe, stojí za to skontrolovať skutočné pripojenie reproduktorov alebo slúchadiel, aj keď ste si istí, že sú správne pripojené a pripojené.
Najprv sa uistite, že sú skutočne prepojení (ako sa stáva, že niekto alebo niečo náhodou vytiahne kábel, ale vy o tom neviete), potom zvážte nasledujúce body
- Ak ste prvýkrát pripojili slúchadlá alebo reproduktory k prednému panelu počítača, skúste sa pripojiť k výstupu zvukovej karty na zadnom paneli - problémom môže byť v tom, že konektory na prednom paneli nie sú pripojené k základnej doske (pozri pozrite. Ako pripojiť konektory predného panela počítača k základnej doske).
- Skontrolujte, či je zariadenie prehrávania pripojené k požadovanému konektoru (zvyčajne zelené, ak sú všetky konektory rovnakej farby, potom je výstup pre slúchadlá/štandardné reproduktory obvykle pridelený, napríklad je zakrúžkovaný).

- Príčinou problému môže byť poškodené vodiče, slúchadlá alebo stĺpce, poškodený konektor (vrátane v dôsledku kategórií statickej elektriny). Ak to existujú podozrenie, skúste pripojiť akékoľvek ďalšie slúchadlá vrátane telefónu.
Overenie zvukových a zvukových výstupov v správcovi zariadení
Možno by sa táto položka mohla nastaviť a prvá v téme „Nainštalované audio zariadenie výstupu“
- Stlačte klávesy Win+R, zadajte Devmgmt.MSC V okne „Vykonajte“ a kliknite na Enter - Tým sa otvorí správca zariadení v systéme Windows 10, 8 a Windows
- Zvyčajne, keď sa objavia problémy so zvukom, užívateľ sa pozrie na časť „Zvuk, hry a video zariadenia“ a hľadá jej zvukovú kartu - zvukový zvuk, realtek HD, Realtek Audio a ďalšie. V kontexte problému „Audio zariadenie výstupu nie je stanovené“ časť „Audiorálne a zvukové výstupy“ je dôležitejšia. Skontrolujte, či je táto časť k dispozícii a či došlo k výstupom reproduktorom a či sú odpojené (pre odpojené, zariadenie sa zobrazí „dole“).
- Ak máte odpojené zariadenia - stlačte pravé tlačidlo na takomto zariadení a vyberte „Zapnite zariadenie“.
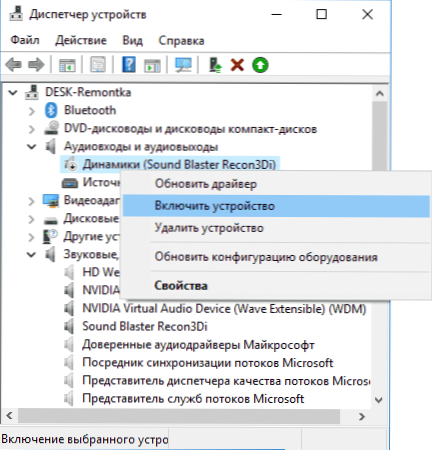
- Ak má zoznam v dispečerovi zariadenia akékoľvek neznáme zariadenia alebo chyby (označené žltou ikonou) - skúste ich odstrániť (kliknite pravým tlačidlom myši) a potom v ponuke vyberte možnosť „Action“ - „Aktualizovať konfiguráciu zariadenia“ Správca zariadení.
Ovládače zvukovej karty
Ďalším krokom, ktorý by sa mal vyskúšať, je zabezpečiť, aby boli nainštalované potrebné ovládače zvukovej karty a fungujú, zatiaľ čo začínajúci používateľ by mal zvážiť tieto body:
- Ak je v časti Dispečer v zariadení v sekcii „Zvukové, herné a video a video zariadenia“, vidíte iba body, ako je Audio NVIDIA High Definition, AMD HD Audio, Audio pre displeje - Zrejme zvukovú kartu alebo je odpojená v BIOS (niektoré základné dosky a prenosné dosky možno) alebo potrebné ovládače nie sú nainštalované, ale vidíte zariadenia na vydávanie zvuku od HDMI alebo zobrazovacieho portu, T.e. Práca s výstupmi pre grafickú kartu.
- Ak ste stlačili pravé tlačidlo myši na zvukovej karte v dispečerovi zariadenia, rozhodli ste sa „aktualizovať ovládač“ a po automatickom vyhľadávaní aktualizovaných ovládačov ste boli informovaní o tom, že „najvhodnejšie ovládače tohto zariadenia už boli nainštalované“ - toto sa neposkytujú užitočné informácie, že sú nainštalované správne.
- Štandardné ovládače audio realtek a ďalší môžu byť úspešne nainštalované z rôznych vodičov, ale nie vždy fungujú primerane - mali by ste použiť ovládače výrobcu konkrétneho zariadenia (prenosný alebo základný doska).
Ak sa zvuková karta zobrazí v dispečeri, ak je zvuková karta zobrazená v dispečerovi zariadenia, budú vyzerať správne kroky na inštaláciu správneho ovládača takto:
- Prejdite na oficiálnu stránku svojej základnej dosky (ako zistiť model základnej dosky) alebo v sekcii podpory podpory, nájdite a sťahujte dostupné zvukové ovládače, zvyčajne sa označujú ako zvuk, Can - Realtek, Sound, atď.P. Ak napríklad máte nainštalovaný systém Windows 10 a na. Ovládače stránok iba pre Windows 7 alebo 8, neváhajte si ich stiahnuť.
- Prejdite do Správcu zariadení a odstráňte sa v „Zvukových a video zariadeniach“ vašej zvukovej karty (kliknite pravým tlačidlom myši - Demonte - Nastavte značku „Odstráňte ovládače pre toto zariadenie“, ak existujú).
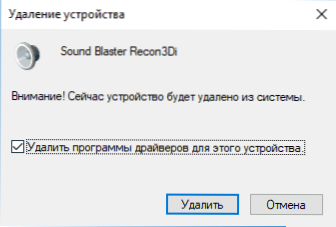
- Po odstránení spustite inštaláciu ovládača, ktorý bol stiahnutý v prvom kroku.
Po dokončení inštalácie skontrolujte, či bol problém vyriešený.
Ďalšia, niekedy spustená metóda (za predpokladu, že „všetko funguje iba včera) - pozrite sa do vlastností zvukovej karty na karte ovládača a ak je aktívne tlačidlo„ Roll -out “, stlačte ho (niekedy Windows dokáže automaticky automaticky Aktualizujte ovládače, ktoré nie sú, čo potrebujete).
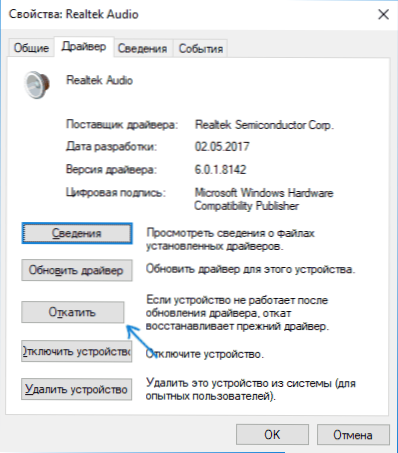
Poznámka: Ak v správcovi zariadenia nie sú žiadne zvukové karty alebo neznáme zariadenia. Vyhľadajte v BIOS (UEFI) v sekciách Advanced/Periférne/paluby.
Nastavenie zariadení na prehrávanie
Zariadenia na prehrávanie môžu tiež pomôcť, najmä ak máte do svojho počítača monitor (alebo TV) podľa HDMI alebo zobrazovacieho portu, najmä ak prostredníctvom akéhokoľvek adaptéra.
AKTUALIZÁCIA: V verziách Windows 10 1903, 1809 a 1803, aby ste otvorili záznamy a prehrávanie zariadení (prvý krok v pokynoch nižšie), prejdite na ovládací panel (môžete otvoriť vyhľadávanie na paneli úloh) v poli prezerania, prejdi Nastavte „ikony“ a otvorený bod „zvuk“. Druhou metódou je kliknutím pravým tlačidlom myši na ikonu reproduktora - „Otvorte zvukové parametre“ a potom položka „ovládací panel zvuku“ v pravom hornom rohu (alebo pod zoznamom nastavení, keď sa zmení šírka okna).
- Kliknite pomocou pravého tlačidla myši podľa ikony Dynamics v oznámeniach Windows a otvorte položku „Prehrávajúce zariadenie“.
- V zozname zariadení prehrávania kliknite na pravé tlačidlo myši a označte položky „Zobraziť odpojené zariadenia“ a „Zobraziť odpojené zariadenia“.
- Uistite sa, že požadované reproduktory sú vybrané ako audio výstupné zariadenie (nie výstup HDMI atď.P.). Ak je to potrebné, v predvolenom nastavení zmeňte zariadenie - kliknite naň a v predvolenom nastavení vyberte možnosť „Použiť“ (je tiež rozumné povoliť „Použiť predvolené komunikačné zariadenie“).
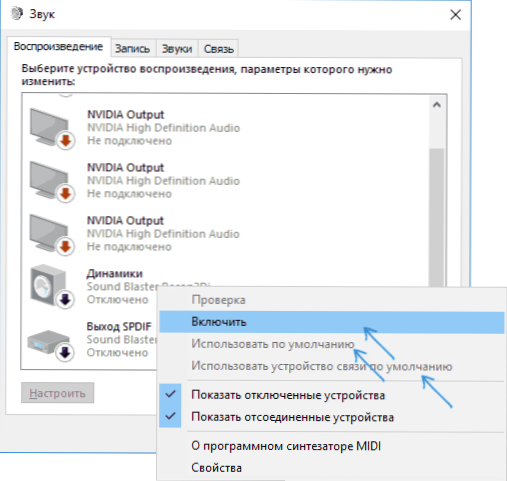
- Ak je požadované zariadenie zakázané, kliknite naň s pravým tlačidlom myši a vyberte položku ponuky „Povoliť“ kontext kontextu.
Ďalšie spôsoby, ako vyriešiť problém „Nainštalované je výstupné zvukové zariadenie“
Na konci - niekoľko ďalších, niekedy spúšťačov, metódy na opravu situácie so zvukom, ak predchádzajúce metódy nepomohli.
- Ak dispečer zariadení v „zvukových výstupoch“ zobrazí výstup zvukového zariadenia, skúste ich odstrániť a potom vyberte akciu v ponuke - Aktualizujte konfiguráciu zariadenia.
- Ak máte zvukovú kartu Realtek, pozrite sa na sekciu „Dynamics“ Realtek HD Application. Zapnite správnu konfiguráciu (napríklad stereo) a v „dodatočných nastaveniach zariadenia“ nastavte značku na „Zakázať stanovenie zásuviek predného panela“ (aj keď problémy vznikajú pri pripojení k zadnému panelu).
- Ak máte akúkoľvek špeciálnu zvukovú kartu s vlastným ovládaním, skontrolujte, či existujú nejaké parametre, ktoré môžu spôsobiť problém.

- Ak máte viac ako jednu zvukovú kartu, skúste deaktivovať nevyužité zariadenia v správcovi zariadení
- Ak sa problém objavil po aktualizácii systému Windows 10 a riešenia s ovládačmi nepomohli, skúste obnoviť integritu systémových súborov pomocou Zrušenie.Exe /online /čistiaci obraz /obnovenie (cm. Ako skontrolovať integritu systémových súborov systému Windows 10).
- Pokúste sa použiť body obnovenia systému, ak zvuk predtým fungoval správne.
POZNÁMKA: Pokyny neopíše spôsob automatického eliminácie problémov so systémom Windows so zvukom, pretože s najväčšou pravdepodobnosťou ste to vyskúšali (ak nie, skúste to, môže to fungovať).
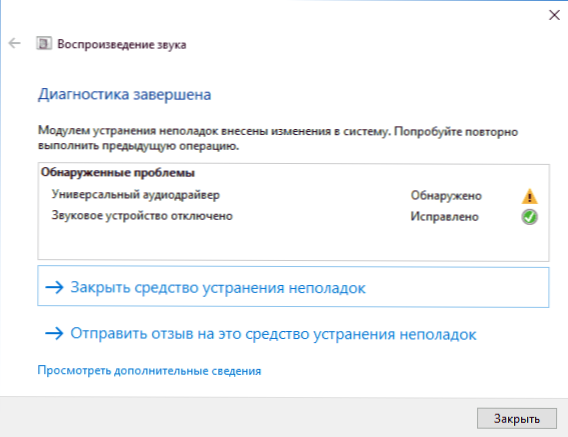
Eliminácia porúch sa automaticky spustí dvojitým stlačením na ikonu dynamiky, ktorá prešla Červeným krížom, môžete ju tiež spustiť a ručne vidieť., Napríklad eliminácia systému Windows 10.
- « Najlepší antivírus pre Windows 10
- Ako zmeniť farbu priečinkov Windows pomocou farebného priečinka 2 »

