Virtuálny virtuálny stroj pre začiatočníkov

- 2419
- 323
- Drahomír Novák
Virtuálne stroje emulujú zariadenia na inom zariadení alebo v kontexte tohto článku a zjednodušené vám umožňujú spustiť virtuálny počítač (ako bežný program) s požadovaným operačným systémom v počítači s rovnakým alebo iným OS. Napríklad s Windowsom v počítači môžete spustiť Linux alebo inú verziu systému Windows vo virtuálnom počítači a pracovať s nimi ako bežný počítač.
V týchto pokynoch pre začiatočníkov podrobne o tom, ako vytvárať a nakonfigurovať virtuálny počítač VirtualBox (úplne slobodný softvér na prácu s virtuálnymi počítačmi v systéme Windows, MacOS a Linux), ako aj niektoré nuansy pre používanie virtualBox, ktoré môžu byť užitočné. Mimochodom, v systéme Windows 10 Pro a Enterprise sú zostavené nástroje na prácu s virtuálnymi strojmi, pozri. Virtuálne stroje Hyper-V v systéme Windows 10. Poznámka: Ak sú komponenty Hyper-V nainštalované do počítača, potom spoločnosť VirtualBox nahlási chybu, ktorú nedokáže otvoriť reláciu pre virtuálny počítač, ako sa obísť: Spustite VirtualBox a Hyper-V v jednom systéme.
Prečo by to mohlo byť potrebné? Virtuálne stroje sa najčastejšie používajú na spustenie serverov alebo na testovanie práce programov v rôznych OS. Pre začínajúceho používateľa môže byť takáto príležitosť užitočná, pretože vyskúšať neznámy systém v práci alebo napríklad začať pochybné programy bez nebezpečenstva získania vírusov vo vašom počítači.
Inštalačný virtuálny box
Softvér si môžete stiahnuť na prácu s virtuálnymi počítačmi VirtualBox z oficiálnej webovej stránky https: // www.Virtuálny box.Org/wiki/sťahovanie, kde sú verzie pre Windows, Mac OS X a Linux. Napriek tomu, že stránka je v angličtine, samotný program bude v ruštine. Spustite nahraný súbor a prejdite jednoduchým procesom inštalácie (vo väčšine prípadov stačí zanechať všetky predvolené parametre).

Počas inštalácie VirtualBox, ak necháte komponent na prístup na internet z virtuálnych počítačov, uvidíte varovanie: Network Interface, ktoré uvádza, že vaše internetové pripojenie bude dočasne roztrhané (a automaticky sa obnoví po inštalácii ovládačov a pripojenia nastavenie).
Po dokončení inštalácie môžete spustiť spoločnosť Oracle VM VirtualBox.
Vytvorenie virtuálneho počítača vo VirtualBox
Poznámka: Pre virtuálne stroje sa vyžaduje, aby boli VT-X alebo AMD-V v BIOS zahrnuté do počítača. Zvyčajne sa predvolene zapne, ale ak sa niečo pokazí, zvážte tento okamih.
Teraz vytvorme náš prvý virtuálny stroj. Príklad ďalej používa VirtualBox, ktorý sa spustí v systéme Windows, ako hosťujúci OS (ten, ktorý je virtualizovaný), bude Windows 10.
- Kliknite na položku „Vytvoriť“ v správcovi okna Oracle VM VirtualBox.
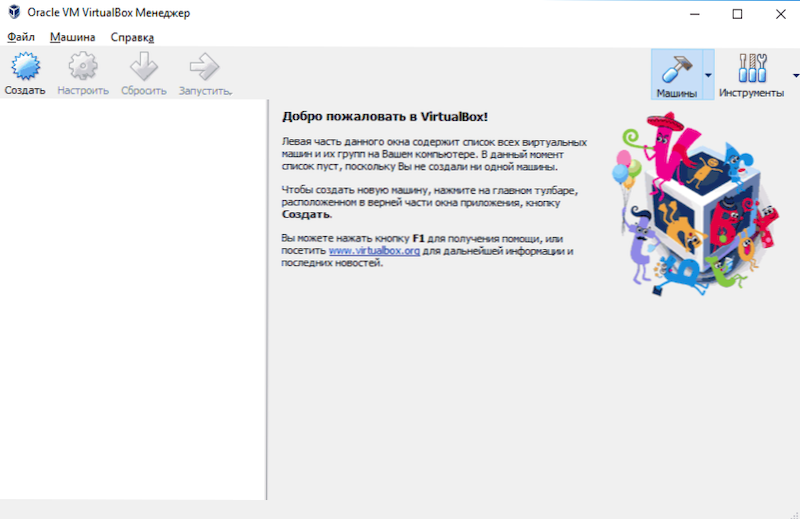
- V okne „Uveďte názov a typ OS“, nastavte ľubovoľný názov virtuálneho počítača, vyberte typ OS, ktorý bude nainštalovaný na ňom a verzii OS. V mojom prípade - Windows 10 x64. Kliknite na tlačidlo „Ďalej“.
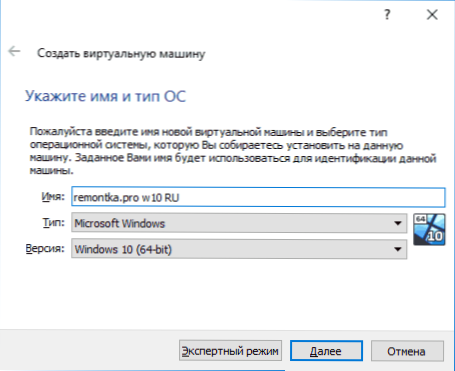
- Uveďte množstvo RAM prideleného pre váš virtuálny stroj. V ideálnom prípade - dostatočná pre jej prácu, ale nie príliš veľká (pretože pamäť bude „odvedená“ z vášho hlavného systému, keď sa spustí virtuálny stroj). Odporúčam zamerať sa na hodnoty v „zelenej“ zóne.
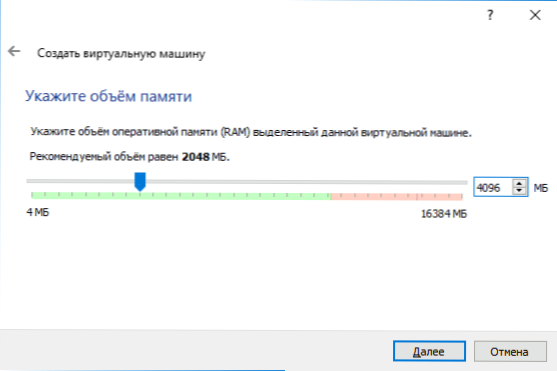
- V nasledujúcom okne vyberte možnosť „Vytvorte nový virtuálny pevný disk“.
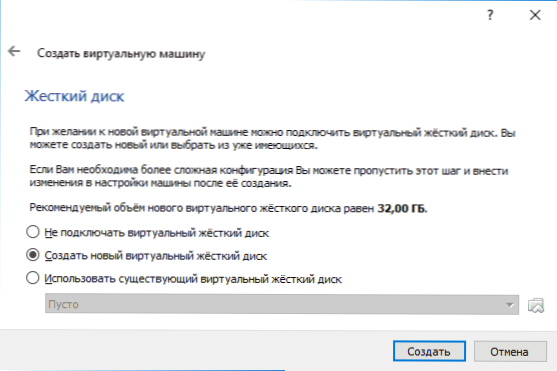
- Vyberte typ disku. V našom prípade, ak sa tento virtuálny disk nepoužíva mimo VirtualBox - VDI (VirtualBox Disk Image).
- Označte dynamickú alebo pevnú veľkosť pevného disku. Zvyčajne používam „pevné“ a ručne nastavujem jeho veľkosť.
- Uveďte veľkosť virtuálneho pevného disku a miesto úložného priestoru na počítači alebo externej jednotke (veľkosť by mala postačovať na inštaláciu a prevádzku hosťujúceho operačného systému). Kliknite na „Vytvoriť“ a počkajte na dokončenie vytvorenia virtuálneho disku.
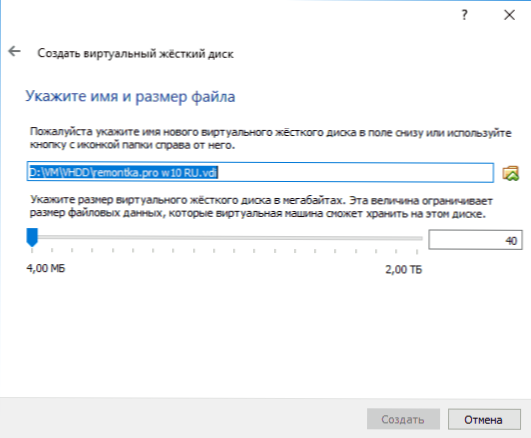
- Pripravený, virtuálny počítač je vytvorený a bude zobrazený v zozname vľavo v okne VirtualBox. Ak chcete zobraziť informácie o konfigurácii, ako na snímke obrazovky, kliknite na šípku napravo od tlačidla „Machine“ a vyberte „časti“.
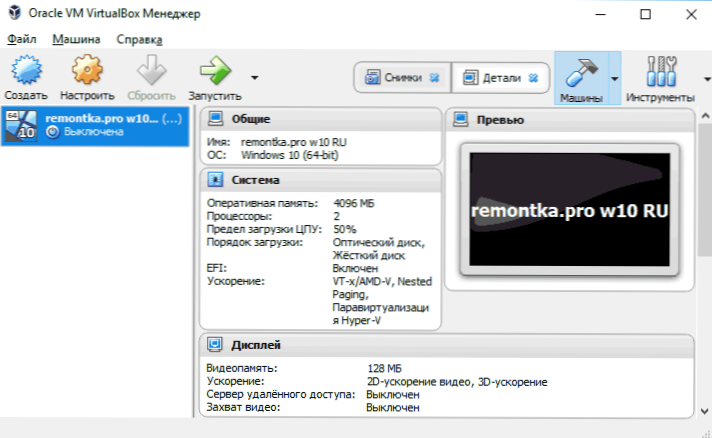
Virtuálny stroj však bol vytvorený, ak ho spustíte, neuvidíte nič iné ako čiernu obrazovku s oficiálnymi informáciami. Tón.e. Bol vytvorený iba „virtuálny počítač“ a na ňom nebol nainštalovaný žiadny operačný systém.
Inštalácia systému Windows vo VirtualBox
Na inštaláciu systému Windows, v našom prípade Windows 10, vo virtuálnom počítači VirtualBox potrebujete obrázok ISO s distribúciou systému (pozri. Ako sťahovať obrázok ISO Windows 10). Ďalšie kroky budú vyzerať takto.
- Vložte obrázok ISO do virtuálnej jednotky DVD. Ak to chcete urobiť, vyberte virtuálny počítač v zozname vľavo, kliknite na tlačidlo „Refrakt“, prejdite do položky „Mobiles“, vyberte disk, kliknite na tlačidlo s diskom a šípkou a vyberte „Vyberte“ obrázok optického disku “. Uveďte cestu k obrázku. Potom v nastaveniach „Systém“ v časti „Postup načítania“ nastavte „optický disk“ na prvom mieste v zozname. Kliknite na tlačidlo OK.
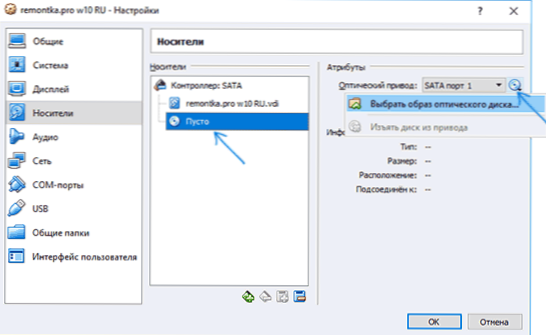
- V hlavnom okne kliknite na položku „Spustenie“. Predtým vytvoreným virtuálnym počítačom sa začne, zatiaľ čo zaťaženie bude vyrobené z disku (z obrázka ISO), môžete nainštalovať Windows tak, ako sa to robí na bežnom fyzickom počítači. Všetky kroky počiatočnej inštalácie sú podobné ako na bežnom počítači, CM. Inštalácia systému Windows 10 z jednotky Flash.
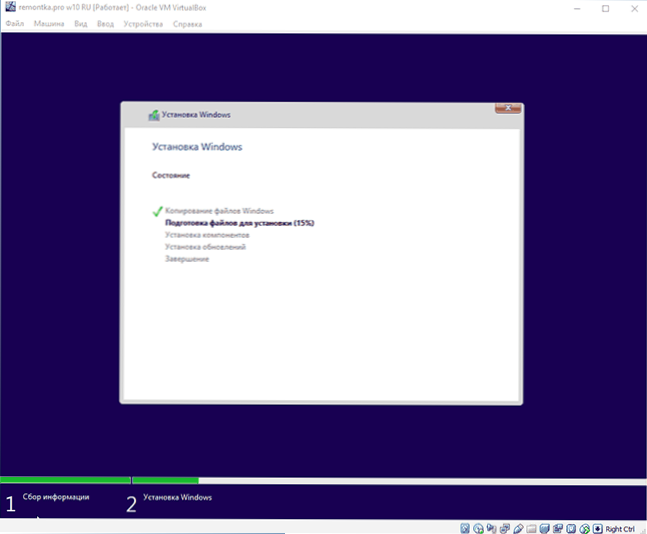
- Po nainštalovaní a spustení systému Windows by sa mali nainštalovať niektoré ovládače, ktoré umožní hosťujúcemu systému správne (a bez zbytočných brzdov) pracovať vo virtuálnom stroji. Ak to chcete urobiť, vyberte v „zariadeniach“ - „Pripojte obrázok disku s pridaním virtualBox“, otvorte CD vo virtuálnom počítači a spustite súbor VboxWindowsaditions.exe Nainštalovanie týchto ovládačov. Keď je chyba pripojenia obrazu, dokončite prevádzku virtuálneho počítača a pripojte obrázok z C: \ Program Files \ Oracle \ VirtualBox \ VboxGuestadations.ISO V nastaveniach nosičov (ako v prvom kroku) a znova spustite virtuálny stroj a potom nainštalujte disk.
Po dokončení inštalácie a reštartu virtuálneho počítača bude úplne pripravený na prácu. Možno však budete chcieť vykonať nejaké ďalšie nastavenia.
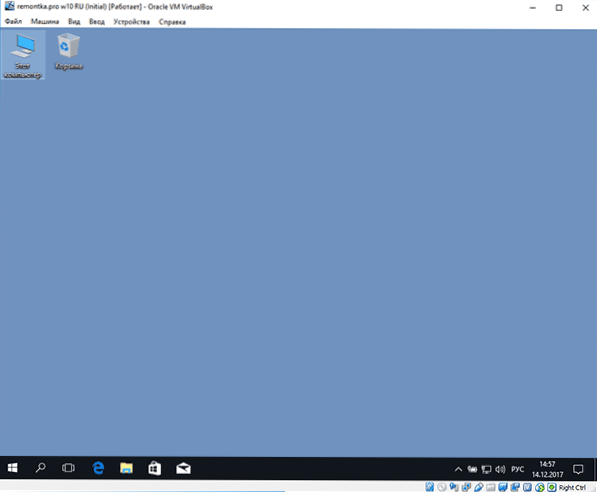
Základné nastavenia virtuálneho počítača VirtualBox
V nastaveniach virtuálneho počítača (nezabudnite, že veľa nastavení nie je k dispozícii pri spustení virtuálneho počítača) môžete zmeniť nasledujúce hlavné parametre:
- V položke „Všeobecná“ na karte môžete povoliť hlavný systém s hlavným systémom vyrovnávacej pamäte Exchange a drag-n-drop pretiahnuť súbory do hosťujúceho OS alebo z nej.
- V bode „Systém“ - poradie načítania, režim EFI (pre inštaláciu na disku GPT), veľkosť pamäte RAM, počet jadier procesorov (počet fyzických jadier procesora vášho počítača by nemal uvedené) a prípustné percento ich použitia (nízke hodnoty často vedú k tomu, že hosťujúci systém „spomaľuje“).
- Na karte „Display“ môžete zapnúť 2D a 3D zrýchlenie, nastaviť hlasitosť videa pamäť pre virtuálny počítač.
- Na karte „Mobile“ - Pridajte ďalšie jednotky jednotky, virtuálne pevné disky.
- Na karte USB - Pridajte zariadenia USB (ktoré sú fyzicky pripojené k vášmu počítaču), napríklad na flash jednotku, do virtuálneho počítača (kliknite na ikonu USB s „plus“ vpravo). Používanie ovládačov USB 2.0 a USB 3.0 Inštalácia Oracle VM VirtualBox Extension Pack (k dispozícii na stiahnutie na rovnakom mieste, kde ste nahrali VirtualBox).
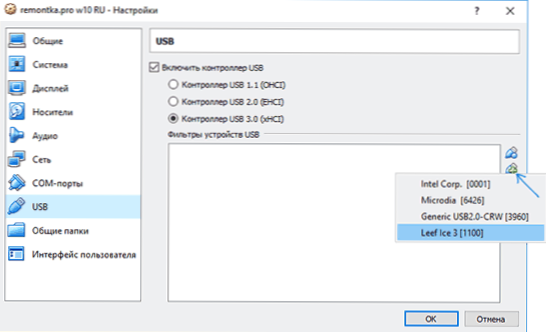
- V časti „Všeobecné priečinky“ môžete pridať priečinky, ktoré budú spoločné pre hlavný OS a virtuálny stroj.
Niektoré z vyššie uvedených vecí je možné vykonať aj zo spusteného virtuálneho počítača v hlavnej ponuke: napríklad môžete pripojiť jednotku Flash k položke „zariadenia“, extrahovať alebo vložiť disk (ISO), zapnúť spoločné priečinky atď. .P.
Ďalšie informácie
Na konci, niektoré ďalšie informácie, ktoré môžu byť užitočné pri používaní virtuálnych počítačov virtualBox.
- Jednou z užitočných možností pri používaní virtuálnych strojov je vytvorenie „obrázka“ (snímky) systému v jeho súčasnom stave (so všetkými programami súborov a inými) s možnosťou spätného zvinutia tohto stavu kedykoľvek (a Schopnosť ukladať niekoľko obrázkov). V ponuke „Machine“ môžete odfotiť vo VirtualBox vo VirtualBoxe v ponuke „Machine“ - „Vyfotografujte stav stavu“. A obnoviť sa v Manager of Virtual Machines kliknutím na „Machine“ - „Pictures“ a výberom karty „Pictures“.
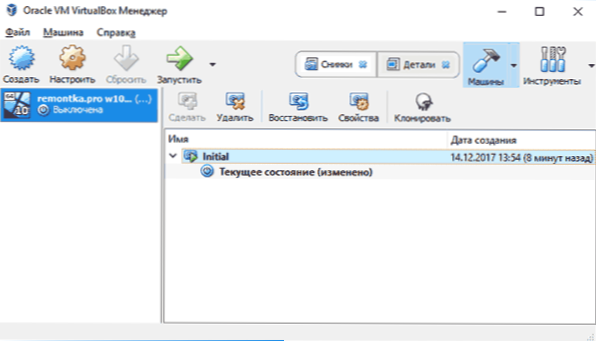
- Niektoré kľúčové kombinácie sú v predvolenom nastavení zachytené hlavným operačným systémom (napríklad CTRL+ALT+DEL). Ak potrebujete poslať podobnú kombináciu klávesov do virtuálneho počítača, použite položku ponuky „Entry“.
- Virtuálny počítač môže „zachytiť“ vstup do klávesnice a myš (aby ste nemohli preniesť vstup do hlavného systému). Ak chcete „zadarmo“ klávesnicu a myš, ak je to potrebné, použite kliknutím na hostiteľskú klaviu (v predvolenom nastavení je to ten pravý CTRL).
- Webová stránka spoločnosti Microsoft má pripravené bezplatné virtuálne vozidlá so systémom Windows pre VirtualBox, čo je dostatočné na import a spustenie. Podrobnosti o tom, ako to urobiť: Ako sťahovať bezplatné virtuálne počítače systému Windows z webovej stránky Microsoft.
- Ak je to potrebné, môžete zapnúť načítanie virtuálneho počítača VirtualBox z fyzickej jednotky alebo inej jednotky

