Virtuálny stroj s budovami Windows 8

- 4235
- 895
- Stanislav Mora
Napriek tomu, že sa zaoberám opravou počítačov a poskytovaním všetkej pomoci spojenej s nimi, sotva som pracoval s virtuálnymi strojmi: Až keď vložím Mac OS X na virtuálny počítač kvôli jednej potrebnej potrebe. Teraz bolo potrebné nainštalovať ďalší OS Windows, okrem dostupných systémov Windows 8 Pro, a nie v samostatnej sekcii, ale vo virtuálnom počítači. Pri použití komponentov Hyper-V dostupných v systéme Windows 8 Pro a Enterprise pre prácu s virtuálnymi počítačmi som bol spokojný s jednoduchosťou procesu. Budem o tom písať krátko, je pravdepodobné, že niekto, rovnako ako ja, bude potrebovať Windows XP alebo Ubuntu pracovať vo vnútri Windows 8.
Inštalácia komponentov Hyper V
V predvolenom nastavení sú komponenty pre prácu s virtuálnymi strojmi v systéme Windows 8 zakázané. Aby ste ich mohli nainštalovať, mali by ste prejsť na ovládací panel - programy a komponenty - otvorte „Otáčanie alebo odpojenie komponentov Windows“ a vložiť šek proti Hyper -V. Potom sa navrhuje reštartovať počítač.

Inštalácia Hyper-V v systéme Windows 8 Pro
Jedna poznámka: Keď som túto operáciu robil prvýkrát, počítač som okamžite neznovu načítal. Dokončil nejakú prácu a reštartoval. V dôsledku. V programoch a komponentoch sa ukázalo, že bolo nainštalované iba jedna z týchto dvoch komponentov, nastavenie políčka pred nešpecifikovaným ho nenainštalovalo, začiarknutie zmizlo po kliknutí OK. V dôsledku toho som hľadal dlho, vymazal som Hyper-V, znova som ho nastavil, ale tentokrát som na prvej žiadosti reštartoval laptop. Výsledkom je, že všetko je v perfektnom poradí.
Po reštarte budete mať dva nové programy-„Hyper-V“ dispečer a „pripojenie k virtuálnemu stroju Hyper-V“.
Nastavenie virtuálneho počítača v systéme Windows 8
Po prvé, spustíme dispečer Hyper-V a pred vytvorením virtuálneho počítača vytvoríme „virtuálny prepínač“, inými slovami, sieťovú kartu, ktorá bude fungovať vo vašom virtuálnom počítači, a poskytne z neho prístup k internetu.
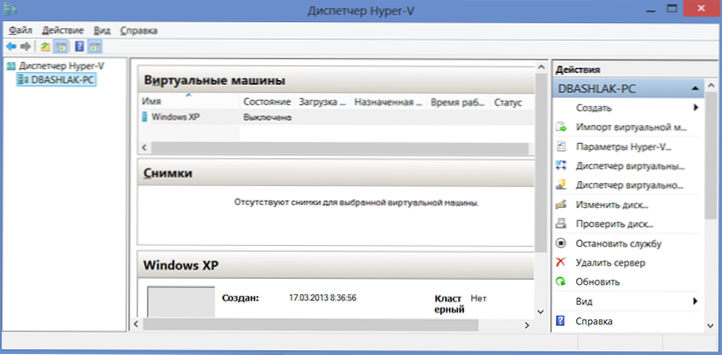
V ponuke vyberte „Action“ - „Dispečer virtuálnych prepínačov“ a pridajte novú, uveďte, ktoré sieťové pripojenie sa použije, uveďte názov prepínaču a kliknite na „OK“. Faktom je, že podniknutie tejto akcie vo fáze vytvorenia virtuálneho počítača v systéme Windows 8 nebude fungovať - bude existovať iba výber už vytvoreného. Zároveň sa dá virtuálny pevný disk vytvoriť priamo pri inštalácii operačného systému vo virtuálnom počítači.
A teraz, v skutočnosti vytvorenie virtuálneho stroja, ktorý nepredstavuje žiadne ťažkosti:
- V ponuke kliknite na položku „Action“ - „Vytvoriť“ - „Virtuálny stroj“ a pozrite si majstra, ktorý bude viesť používateľa celým procesom. Kliknite na tlačidlo „Ďalej“.
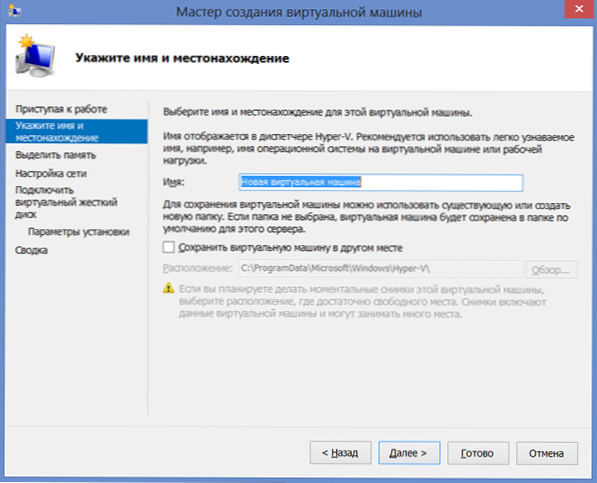
- Uveďte názov nového virtuálneho počítača a uveďte, kde budú uložené jeho súbory. Alebo nechajte miesto úložného priestoru nezmenené.
- Na nasledujúcej stránke uvádzame, koľko pamäte sa pridelí pre tento virtuálny počítač. Je potrebné vychádzať z celkového množstva pamäte RAM na vašom počítači a požiadaviek operačného systému hosťa. Môžete tiež vytvoriť dynamickú identifikáciu pamäte, ale neurobil som to.
- Na stránke „Nastavenia siete“ označujeme, ktorý virtuálny sieťový adaptér sa použije na pripojenie virtuálneho počítača k sieti.
- Ďalšou fázou je vytvorenie virtuálneho pevného disku alebo výber už vytvoreného. Tu môžete určiť veľkosť pevného disku pre novovytvorený virtuálny stroj.
- A posledný - výber parametrov inštalácie operačného systému hosťa. Automatickú inštaláciu OS môžete spustiť na virtuálnom počítači po jeho vytvorení s obrázkom ISO s OS, CDD CD a DVD. Môžete si vybrať ďalšie možnosti, napríklad neinštalovať OS v tejto fáze. Windows XP a Ubuntu 12 stáli bez tanca s tamburínom. Neviem o ostatných, ale myslím si, že by mali fungovať rôzne OS pre X86.
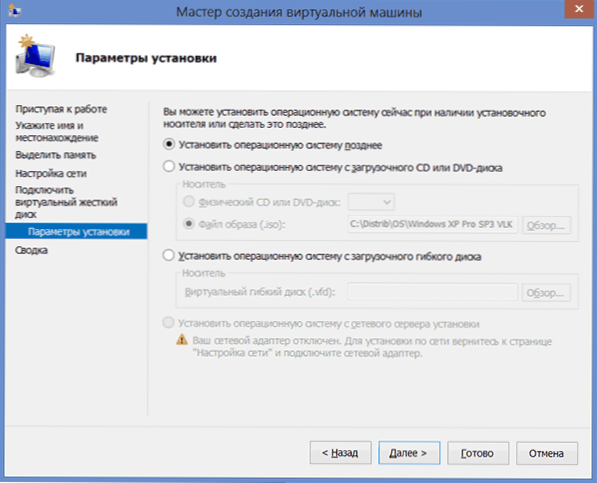
Kliknite na „Ready“, počkajte na proces vytvárania a spustenia virtuálneho počítača v hlavnom okne dispečera Hyper-V. Ďalej - konkrétne proces inštalácie operačného systému, ktorý sa začne automaticky s príslušnými nastaveniami, myslím si, že nepotrebuje vysvetlenia. V každom prípade mám na túto tému samostatné články na túto tému.
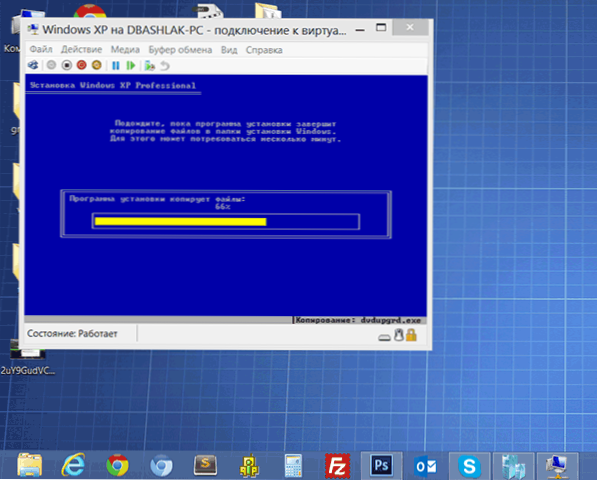
Inštalácia Windows XP v systéme Windows 8
Inštalácia ovládačov na virtuálnom počítači so systémom Windows
Po dokončení inštalácie operačného systému hostí v systéme Windows 8 dostanete úplne pracovný systém. Jedinou vecou je, že pre grafickú kartu a sieťovú dosku nebudú existovať žiadne ovládače. Ak chcete automaticky nainštalovať všetky potrebné ovládače vo virtuálnom počítači, stlačte „Akciu“ a vyberte možnosť „Vložte inštalačný disk integračnej služby“. V dôsledku toho bude zodpovedajúci disk vložený do jednotky DVD-ROM vo virtuálnom počítači, automaticky nainštalujú všetky potrebné ovládače.
To je všetko. Od seba poviem, že systém Windows XP, pod ktorým som pridelil 1 GB RAM, funguje skvele na mojom súčasnom Ultrabook s Core i5 a 6 GB RAM (Windows 8 Pro). Niektoré brzdy boli zaznamenané iba s intenzívnou prácou s pevným diskom (inštalácia programov) v hosťom OS - zatiaľ čo Windows 8 začali výrazne spomaľovať.

