Virtuálne stroje Hyper-V v systéme Windows 10

- 795
- 146
- Mgr. Vavrinec Peško
Ak je vo vašom počítači nainštalovaný systém Windows 10 Pro alebo Enterprise, možno nebudete vedieť, že tento operačný systém má zabudovanú podporu pre virtuálne počítače Hyper-V. Tón.e. Všetko, čo je potrebné na inštaláciu systému Windows (a nielen) vo virtuálnom počítači, je už k dispozícii v počítači. Ak máte domácu verziu systému Windows, môžete použiť VirtualBox pre virtuálne stroje.
Bežný používateľ nemusí vedieť, čo je virtuálny stroj a prečo sa môže hodiť, pokúsim sa to vysvetliť. „Virtual Machine“ je druh programovo spustenia samostatného počítača, ak je ešte jednoduchší - Windows, Linux alebo iný OS spustený v okne s vlastným virtuálnym pevným jednotkom, systémovými súbormi a inými.
Môžete nainštalovať operačné systémy, programy na virtuálnom počítači, akýmkoľvek spôsobom s ním experimentovať, zatiaľ čo váš hlavný systém nebude nijakým spôsobom ovplyvnený - t.e. Ak si želáte, môžete špeciálne spustiť vírusy vo virtuálnom počítači, nebojte sa, že sa niečo stane vašim súborom. Okrem toho môžete za sekundu predbežne urobiť „obrázok“ virtuálneho počítača, aby ste ho kedykoľvek vrátili do pôvodného stavu.
Prečo je to potrebné pre bežného používateľa? Najbežnejšou odpoveďou je vyskúšať akúkoľvek verziu OS bez výmeny aktuálneho systému. Ďalšou možnosťou je nainštalovať pochybné programy na kontrolu ich práce alebo inštaláciu tých programov, ktoré nefungujú v OS nainštalovanom v počítači. Tretím prípadom je použiť ho ako server pre určité úlohy a sú ďaleko od všetkých možných použití. Cm. Tiež: ako sťahovať pripravené -vyrobené virtuálne stroje Windows.
Poznámka: Ak už používate virtuálne počítače VirtualBox, potom po inštalácii Hyper-V prestanú začínať správou, že „nebolo možné otvoriť reláciu pre virtuálny počítač“. O tom, čo robiť v tejto situácii: Spustenie virtuálnych strojov VirtualBox a Hyper-V v jednom systéme.
Inštalácia komponentov Hyper-V

V predvolenom nastavení sú komponenty Hyper-V v systéme Windows 10 zakázané. Inštalácia prejdite na ovládací panel - programy a komponenty - zapnutie alebo odpojenie komponentov systému Windows, označte Hyper -V Point a kliknite na tlačidlo OK. Inštalácia sa vyskytne automaticky, môže byť potrebné reštartovať počítač.
Ak je zrazu komponent neaktívny, dá sa predpokladať, že máte v počítači buď 32-bitovú verziu OS a menej ako 4 GB pamäte RAM, alebo neexistuje žiadna hardvérová podpora virtualizácie (existujú takmer všetky moderné počítače a notebooky, ale môžu byť odpojené v systéme BIOS alebo UEFI).
Po inštalácii a reštarte použite vyhľadávanie systému Windows 10 na spustenie dispečeru Hyper-V, nájdete ho aj v časti „Správa nástroje“ v zozname programov ponuky.
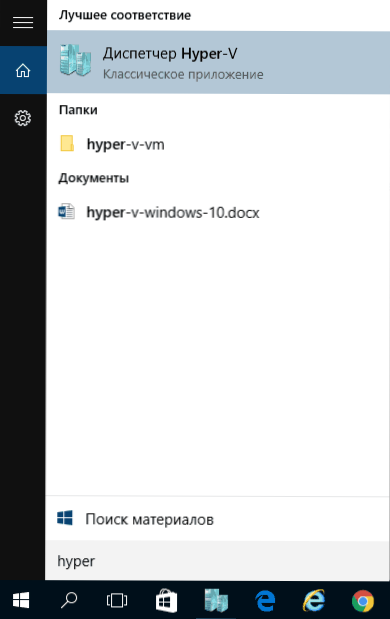
Sieť a nastavenie internetu pre virtuálny počítač
Ako prvý krok odporúčam nastaviť sieť pre budúce virtuálne stroje za predpokladu, že chcete mať prístup na internet z operačných systémov nainštalovaných v nich. To sa deje raz.
Ako to spraviť:
- V dispečerovi Hyper-V vyberte druhú položku (názov vášho počítača) vľavo vľavo.
- Kliknite na pravé tlačidlo myši na ňom (alebo položka ponuky „Akcia“) - dispečer virtuálnych prepínačov.
- V dispečerovi virtuálnych prepínačov vyberte „Vytvoriť prepínač virtuálnej siete“, externý “(ak potrebujete internet) a kliknite na tlačidlo„ Vytvoriť “.
- V ďalšom okne vo väčšine prípadov nemusíte nič meniť (ak nie ste špecialista), s výnimkou toho, že môžete nastaviť svoj vlastný názov siete a ak máte Wi-Fi adaptér a sieťovú kartu, vyberte ten v bode „externá sieť“ a sieťové adaptéry, ktoré sa používajú na prístup na internet.
- Kliknite na tlačidlo OK a počkajte, kým sa vytvorí a nakonfiguruje adaptér virtuálneho sieť. V súčasnosti môže pripojenie na internet zmiznúť.
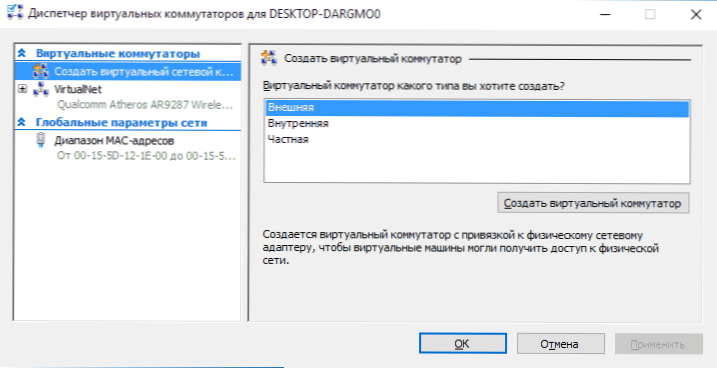
Dokončené, môžete prejsť k vytvoreniu virtuálneho počítača a nainštalovať do neho Windows (môžete vložiť Linux, ale podľa mojich pozorovaní v Hyper-V jeho výkony ponecháva veľa, odporúčam, aby ste na tieto účely virtuálne skrinky).
Vytvorenie virtuálneho stroja Hyper-V
Rovnako ako v predchádzajúcej fáze kliknite na pravé tlačidlo myši pomenované počítač v zozname vľavo alebo stlačte položku ponuky „Akcia“, vyberte možnosť „Vytvoriť“ - „Virtuálny stroj“.
V prvej fáze budete musieť uviesť názov budúceho virtuálneho počítača (podľa vášho uváženia), môžete zadať aj svoje vlastné umiestnenie súborov virtuálneho počítača v počítači namiesto predvoleného nastavenia.

Ďalšia fáza vám umožňuje zvoliť si generáciu virtuálneho počítača (objavené v systéme Windows 10, v 8.1 Tento krok nebol). Starostlivo si prečítajte popis dvoch možností. V skutočnosti je generácia 2 virtuálny stroj s UEFI. Ak plánujete veľa experimentovať s načítaním virtuálneho počítača z rôznych obrázkov a inštaláciou rôznych operačných systémov, odporúčam opustiť 1. generáciu (virtuálne stroje 2. generácie nie sú načítané zo všetkých načítavacích obrázkov, iba UEFI).
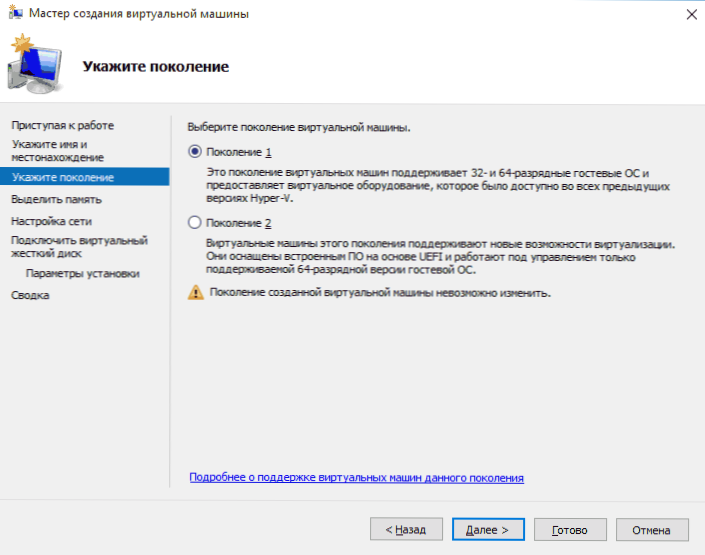
Tretím krokom je pridelenie pamäte RAM pre virtuálny stroj. Používajte veľkosť, ktorá je potrebná na inštaláciu OS, a najlepšie ešte viac, vzhľadom na to, že táto pamäť nebude k dispozícii pre váš hlavný OS počas trvania virtuálneho počítača. Zvyčajne snímam známku „Používam dynamickú pamäť“ (milujem predvídateľnosť).

Ďalej máme nastavenie siete. Všetko, čo je potrebné, je označiť predtým vytvorený virtuálny sieťový adaptér.

Virtuálny pevný disk je pripojený alebo vytvorený v ďalšom kroku. Uveďte požadované miesto svojho umiestnenia na disku, názov súboru virtuálneho pevného disku a tiež nastavte veľkosť, ktorá bude stačiť na vaše účely.

Po stlačení „Next“ môžete nastaviť parametre inštalácie. Napríklad nainštalovaním položky „Nainštalujte operačný systém z nakladacieho CD alebo DVD“. V tomto prípade, keď je virtuálny počítač prvý zapnutý, načíta z tejto jednotky a bude možné okamžite nainštalovať systém. Môžete to urobiť aj v budúcnosti.

To je všetko: zobrazí sa vám trezor na virtuálnom počítači a stlačením tlačidla „Ready“ sa vytvorí a zobrazí sa v zozname virtuálnych strojov dispečerov Hyper-V.
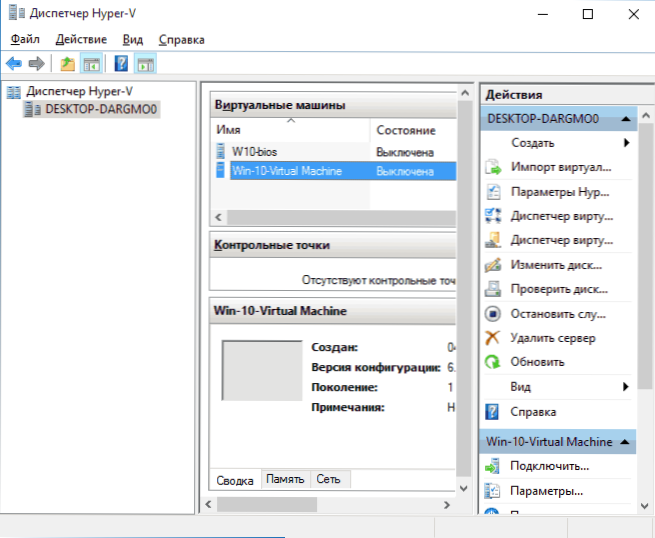
Spustenie virtuálneho počítača
Ak chcete spustiť vytvorený virtuálny počítač, môžete naň kliknúť dvakrát v zozname dispečerov Hyper-V a kliknite na tlačidlo „Zapnúť“ v okne pripojenia do virtuálneho počítača.
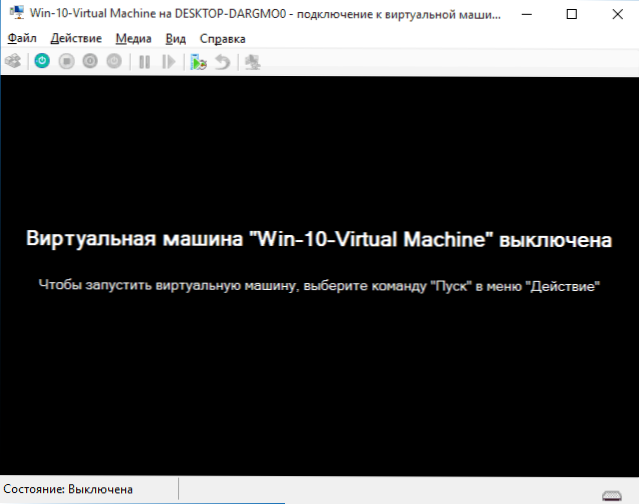
Ak ste pri jeho vytvorení naznačili obrázok ISO alebo disku, z ktorého potrebujete zaviesť, stane sa to pri prvom spustení a môžete nainštalovať OS, napríklad Windows 7, rovnako ako inštalácia na bežnom počítači. Ak ste neuviedli obrázok, môžete to urobiť v položke ponuky Media pre pripojenie k virtuálnemu počítači.
Zvyčajne sa po inštalácii načítania virtuálneho počítača automaticky nainštaluje z virtuálneho pevného disku. Ak sa to však nestane, môžete nakonfigurovať objednávku sťahovania kliknutím na virtuálny počítač v zozname dispečera Hyper-V pomocou pravého tlačidla myši, výberom parametrov a potom bodom nastavenia BIOS.

Aj v parametroch môžete zmeniť veľkosť RAM, počet virtuálnych procesorov, pridať nový virtuálny pevný disk a zmeniť ďalšie parametre virtuálneho počítača. Výučba sa môže navyše hodiť: Ako vložiť grafickú kartu do virtuálneho počítača Hyper-V
Konečne
Táto inštrukcia je, samozrejme, iba povrchným opisom vytvorenia virtuálnych strojov Hyper -V v systéme Windows 10, všetky nuansy sa tu nebudú zmestiť. Okrem toho by ste mali venovať pozornosť možnosti vytvorenia kontrolných bodov, pripojenia fyzických jednotiek k OS nainštalovaným vo virtuálnom počítači, rozšírené nastavenia atď.P.
Myslím si však, že ako prvé známe pre začínajúceho používateľa je celkom vhodné. S mnohými vecami v Hyper-V môžete pochopiť, ak chcete a nezávisle. Našťastie je všetko v ruštine dobre vysvetlené, a ak je to potrebné, hľadá sa na internete. A ak náhle vstanete otázky počas experimentov - opýtajte sa ich, rád odpoviem.

