Zahrnutie demonštrácie obrazovky do Discord sami

- 3817
- 1134
- Metod Dula
Móda je dočasný koncept, ale vo svete počítačových programov a aplikácií sa platia ďalšie pravidlá. Všetko je tu určené užitočnosťou a funkčnosťou. To môže vysvetliť rast popularity poslov, čo umožní dvom partnerom komunikovať čo najrýchlejšie a najjednoduchšie. Discord, napriek pôvodne vyhlásenej úzkej špecializácii, nie je výnimkou. Krása aplikácie tiež spočíva v skutočnosti, že okrem textovej a hlasovej komunikácie vám umožňuje komunikovať s pomocou videohovorov. A ďalšou z najužitočnejších funkcií nesúhlasu je ukázať obsah obrazovky. Je to o nej, že dnes budeme hovoriť.

Prečo Discord potrebuje funkciu demonštrácie obrazovky
Nie je možné poprieť skutočnosť, že väčšina používateľov nesúhlasu sú hráčmi. A nezáleží na tom, aké kvalifikácie a skúsenosti máte - nakoniec v bitkách pre viacerých hráčov bojujete so súpermi približne rovnakej úrovne. Najlepším spôsobom, ako sa pochváliť svojou ďalšou zručnosťou, je ukázať hranie, najlepšie v reálnom čase. Demonštrácia obrazovky iba poskytuje takúto mimoriadnu príležitosť.
Nie je však nemožné podceňovať ďalšie dôvody, ktoré nútia používateľov posolu zahrnúť túto funkciu.
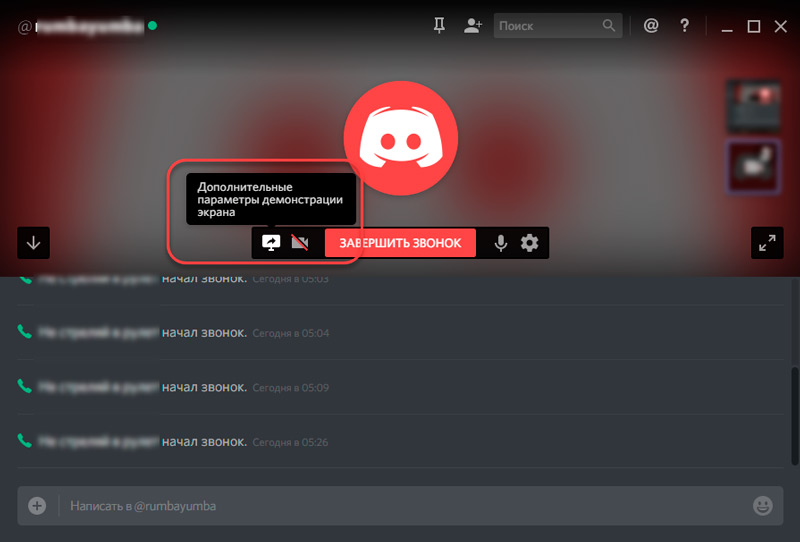
Napríklad váš zástupca chce využiť zle zdokumentovanú možnosť programu (v systéme Windows je dosť). Vysvetlenie položiek prechodu podľa ponuky je ťažké a nie vždy funguje prvýkrát. Ďalšou vecou je vysielanie vašej obrazovky do Discord s rovnakou pokročilou aplikáciou. Dobrý príklad bude oveľa užitočnejší a pripomína sa to oveľa lepšie.
A tu je opačný prípad: Zdá sa, že robíte všetko podľa pokynov, ale pokročilý program sa vám nechce poslúchať. Prehliadka vašich krokov priateľovi -Expert pomôže presne pochopiť, kde ste urobili chybu, a ak to tak nebolo, preto existuje problém.
Jedným slovom je demonštrácia obrazovky požadovaná funkcia, ale nie všetci používatelia nesúhlasu o tom vedia. A sú ľudia, ktorí počuli, ale nevedia, ako ho používať. No, je to opraviteľné.
Príprava nesúhlasu
Pred spustením demonštrácie obrazovky v Discord musíte začať jednoduchými prípravnými akciami. Faktom je, že bez implementácie predbežných nastavení vo vašom profile nebude možné túto príležitosť využiť. Čo by sa malo urobiť:
- spustiť aplikáciu;
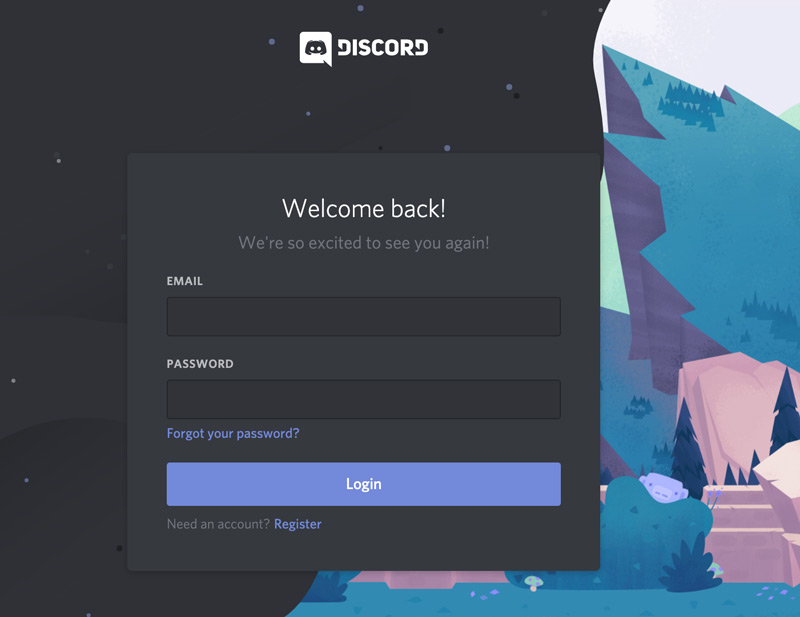
- Prejdeme do nastavení - kliknite na ikonu ikony, ktorá sa nachádza pod ľavou vľavo v okne Messenger, blízko názvu používateľa;
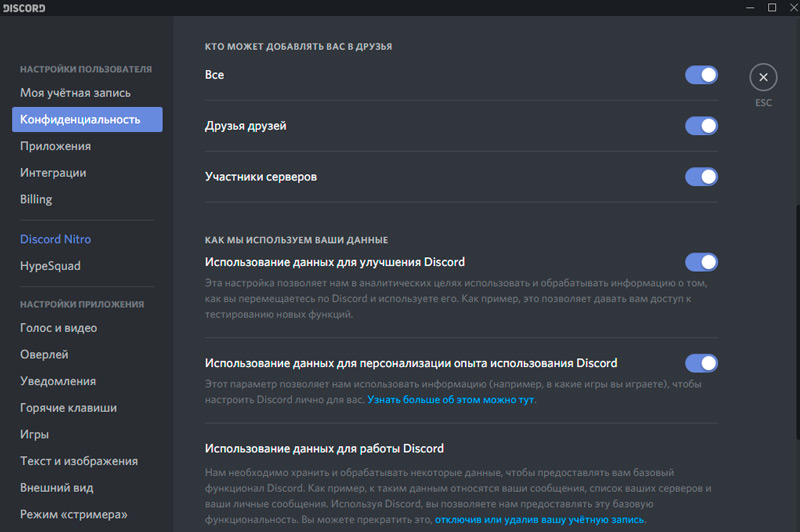
- Zobrazí sa obrazovka nastavení, na ľavom paneli hľadáme bod „Streamer Mode“ a klikne na ňu;
- Teraz je potrebné aktivovať položku „zapnúť režim„ streamer “.
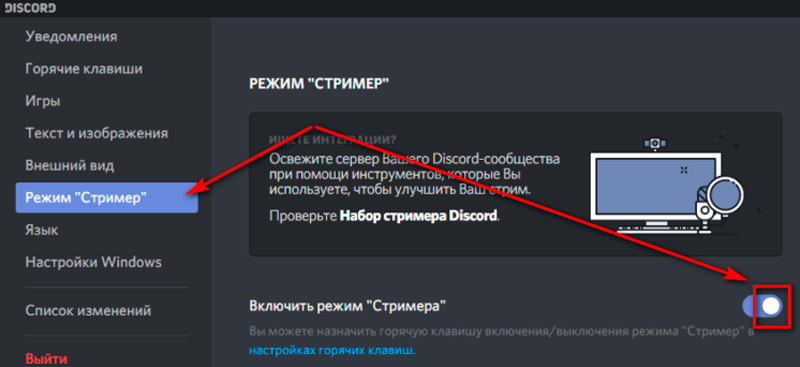
Bez zahrnutia tejto funkcie, zobrazenie obrázka vašej obrazovky v programe Discord nebude.
Ako spustiť ukážku obrazovky v Discord
Hlavnou podmienkou zobrazenia obrazovky v Discord je prítomnosť partnera. Ak nekomunikujete s nikým, koho chcete vysielať obrázok? Takže začíname chat a vždy pomocou video komunikácie, pre ktorú po začiatku komunikácie musíte kliknúť na ikonu videokamery umiestnenej v hornej časti pracovnej obrazovky Messenger.
Očakávame vašu otázku, či je možné urobiť demonštráciu obrazovky pre jedného partnera, ale niekoľko. Táto situácia v hernej komunite sa vyskytuje pomerne často. Odpoveď bude pozitívna. Aby ste to dosiahli, musíte sa zapojiť do všetkých potenciálnych divákov, pre ktorých vytvára skupinový chat a potom iniciujte skupinové volanie.
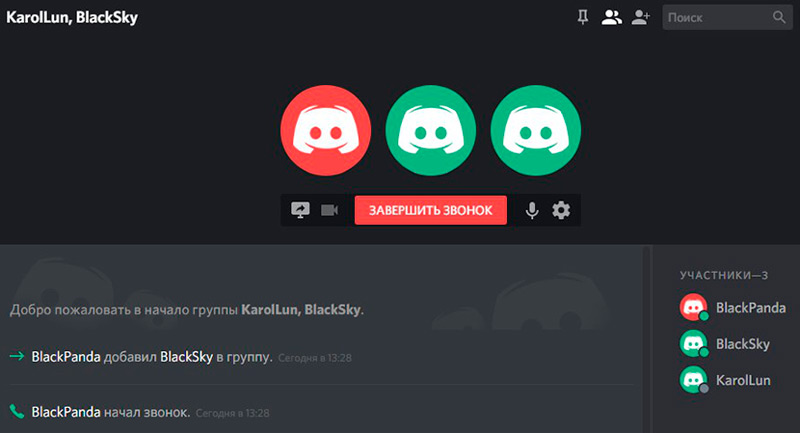
Po vytvorení rozhovoru sú vaši priateľ alebo priatelia pripravení prijať obrázok, môžete začať nasledujúce kroky:
- Potiahnite myš do oblasti s oknom, ktoré ukazuje vášmu zástupcovi (pripomíname vám, hovoríme o videorozhovoroch, nie o hlasi a ešte viac nie je text!);
- Výsledkom je, že v dolnej časti pracovnej obrazovky sa objaví nová ponuka. Medzi dostupné možnosti bude ikona s obrázkom monitora, v ktorej je šípka, ktorá bola obrátená doprava a podpísaná swapom videa/obrazovky;
- Kliknite na túto ikonu;
- Zobrazí sa nové menu, v ktorom potrebujete zvoliť požadovaný režim, po ktorom bude váš účastník schopný pozorovať, čo sa deje na obrazovke vášho počítača.
Pokiaľ ide o snímku snímky obrazovky, môžete si slobodne zvoliť, ktorá časť obrazovky sa má zobraziť (do konkrétneho okna programu) alebo ju úplne demonštrovať, a dokonca si vyberte monitor na displej, ak ich použijete niekoľko.
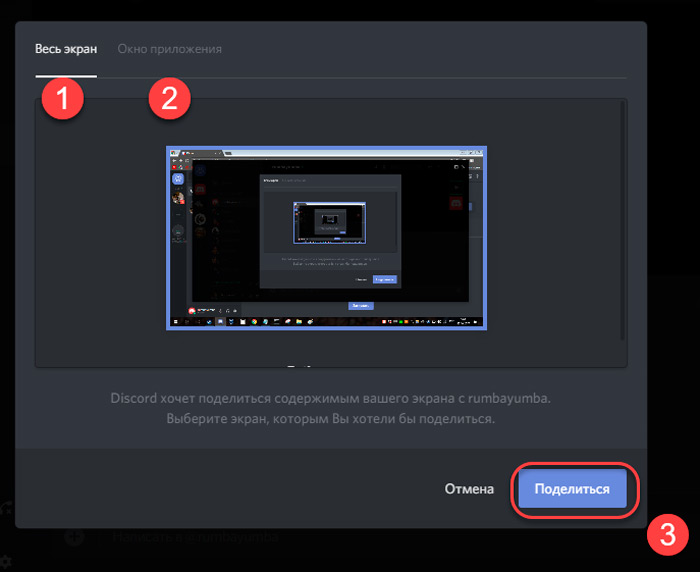
Teraz sa porozprávajme o dostupných režimoch podrobnejšie.
Existujú dvaja: Ukážte účastníkovi samostatného okna alebo celej obrazovky. V prvom prípade máte právo zvoliť sa, aby ste demonštrovali obrazovku s obmedzeným oknom konkrétnej aplikácie, zatiaľ čo musí byť aktívna, to znamená byť v popredí. Zjazdovky alebo zatvorenie okna povedie k prerušeniu vysielania. Režim sa dá použiť, ak nechcete ukázať zástupcovi niečo zbytočné, ako aj na uloženie prevádzky - prečo demonštrovať celú obrazovku, ak to nie je potrebné?
Druhý, režim s plným obrazom umožní vášmu účastníkovi vidieť všetko, čo sa deje na vašom monitore, vrátane dolného panela systému Windows (ak program nie je plný, medzi nimi môžete pomenovať všetky vážne hry a prehrávače videa).
A teraz sa pokúsime rozoznať všetky situácie súvisiace s problémami demonštrovania obrazovky v Discord - napríklad, ako zapnúť zvuk, ak chýba, alebo čo robiť, ak sa obrázok neobjaví.
Riešenie problémov súvisiacich s vysielaním obrazovky
Rovnako ako každá iná aplikácia, Discord nie je bez nedostatkov. Ale ak počas pokusu o začatie vysielania obrazovky, ktorú ste zmenili, to neznamená vždy, že problém leží výlučne v samotnom programe. Väčšina chýb je spravidla spojená s nesprávnymi akciami používateľov. Možné sú aj chyby operačného systému, ktoré nie sú nevykonané železo a T. D.
No, zistíme na to, prečo nemôžete zapnúť obrazovku vysielanú v Discord.
Takže chcete ukázať svojmu priateľovi, ako cool hráte „tanky“, ale keď sa snažíte nájsť cenné tlačidlo, ktoré zapne vysielanie, zlyháte. Absencia ikony môže naznačovať, že ste nedokončili predbežnú časť opísanú vyššie. To znamená, že máte režim „streamer“ nie je aktivovaný. Stáva sa to pomerne často, ako problém vyriešiť, je tiež jasné.
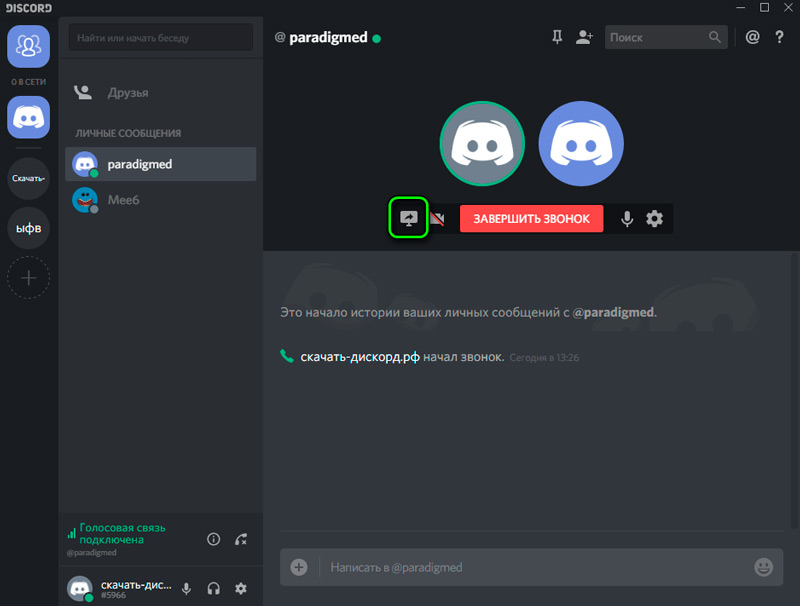
Druhým bodom, ktorý bude vyžadovať veľké úsilie od vás, je použitie zastaranej verzie aplikácie. V tomto prípade, okrem neprítomnosti obrazovky obrazovky so šípkou, sú možné ďalšie problémy. Napríklad nedostatok zvuku počas vysielania alebo nechutná kvalita obrázka, hoci rozlíšenie monitora máte vysoké. Musíte zistiť, ktorá verzia Discord ste nainštalovali a či je relevantná. Ak server výrobcu v sekcii sťahovania obsahuje možnosť aplikácie, ktorá má vyššie číslo verzie, stiahnite a nainštalujte najnovšie alebo blízko k nemu. To je zvyčajne dostatočné na to, aby sa všetky problémy ponorili do zabudnutia.
Druhým spoločným problémom pri použití funkcie demonštrácie obrazovky v Discord je nedostatok obrázka. Ak ste spustili vysielanie, ale okno zostáva čierne - s najväčšou pravdepodobnosťou táto funkcia použijete nesprávne. Napríklad si vybrali režim okna, ale zároveň zabudli vytvoriť aktívnu oblasť obrazovky, ktorú je potrebné zobraziť. Faktom je, že použitie tohto režimu naznačuje, že užívateľ nezávisle vyberie, ktoré okno prenáša, a ak to zabudol, tu je pre vás prázdna obrazovka.
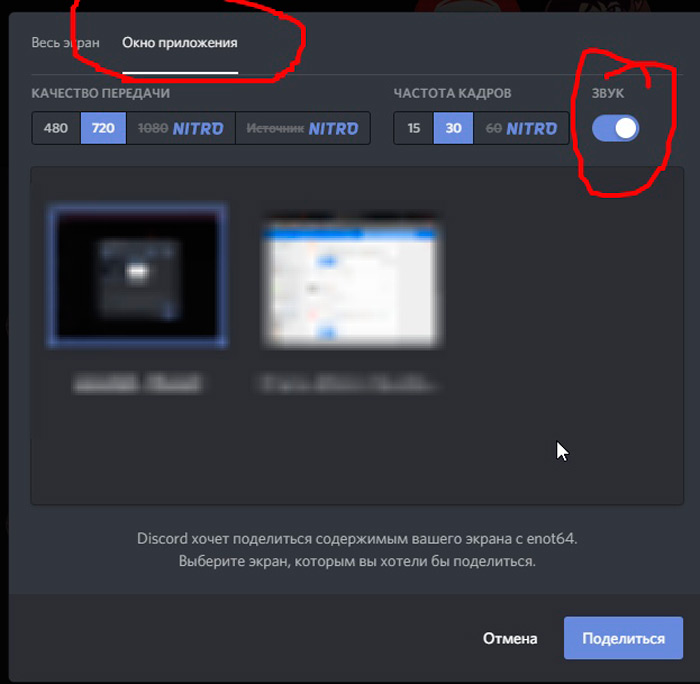
Asi najbežnejšou sťažnosťou je vysielanie obrazovky so zamrznutím, hranolkami, brzdením a stratou obrazu. Tu môže byť veľa dôvodov. Napríklad zlý internetový kanál, a nie nevyhnutne z vašej strany. Kanál môže byť široký, ale načítaný, a to je problém poskytovateľa, ktorý môžete sotva ovplyvniť. Vinník je niekedy domáci smerovač, ktorý nie je správne nakonfigurovaný na prenos údajov, najmä na streamovanie videa.
Zvukové problémy pri demonštrácii obrazovky
Pri vysielaní nemôžete ignorovať také spoločné problémy, ako je nedostatok zvuku.
Jedným zo súčasných spôsobov, ako ho vyriešiť, je skontrolovať, či je zvuk zahrnutý v Discord. Ak to chcete urobiť, nainštalujte kurzor do oblasti preloženého okna alebo obrazovky, na ktorej by mal byť spínač zvuku prítomný (pozrite sa na zvuk nápisu). Ak je na vypnutí, jednoducho prepnite posúvač. Zvuk v dôsledku vašich akcií by sa mal objaviť.
Ak používate externú akustiku, uistite sa, že je zapnutá - spustite napríklad svoju obľúbenú skladbu. Táto kontrola by sa mala vykonať v prvom rade, pretože vám umožňuje presnejšie diagnostikovať problém.
Ak sa zvuk neobjavil, skúste splniť nasledujúce:
- Prejdite do nastavení programu (ikony prevodových stupňov v blízkosti názvu používateľa v dolnej časti obrazovky);
- Na ľavom paneli v ponuke vyhľadajte voľbu hlasu a videa, kliknite na túto kartu;
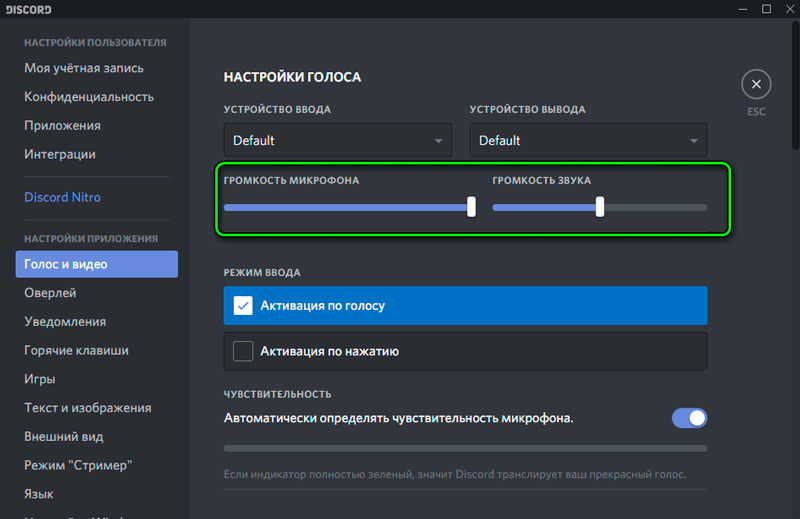
- V blízkosti nápisu „Vstupné zariadenie“ kliknite na vznikajúci text;
- V zozname zariadení vyberte možnosť „Stereo-Miner“;
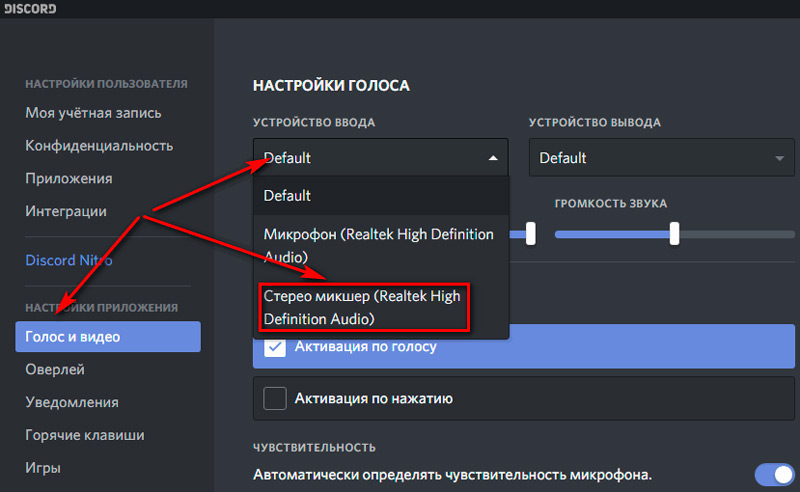
- Vypadnite z nastavení a pokúste sa znova spustiť vysielanie obrazovky.
Zvyčajne to stačí na zapnutie zvuku na obrazovke obrazovky alebo samostatného okna v Discord.
Ako vidíte, vysielanie obsahu vášho monitora pri používaní posla je funkciou, ktorá nevyžaduje dôkladnú znalosť hardvéru počítača.
Ak ste neboli schopní nakonfigurovať prehliadku, vyskúšali ste všetky uvedené metódy odstránenia problémov, skúste sa obrátiť na vývojcu spoločnosti. Zvyčajne chlapci z podpornej služby reagujú pomerne rýchlo. Ak sa vás táto metóda nebojí, opíšte svoj problém v komentároch v dolnej časti stránky, pokúsime sa vám pomôcť pri riešení jej riešenia.
- « Pripojenie a konfigurácia prehrávača médií Dune HD
- Spôsoby, ako obnoviť vzdialenú korešpondenciu v WhatsApp »

