Bluetooth na notebooku

- 739
- 194
- Oleg Krajči
Ak sa prvýkrát stretnete s bezdrôtovými metódami komunikácie, pravdepodobne máte otázku, ako povoliť a nakonfigurovať Bluetooth na notebooku. Môžete to urobiť rôznymi spôsobmi. Je tiež dôležité poznamenať, že sa zmenia v závislosti od nainštalovaného operačného systému na notebooku. To znamená, že metódy na zahrnutie tohto typu bezdrôtovej komunikácie do systému Windows 8.1 sa bude líšiť, povedzme, od systému Windows 7. Takže sa dozvieme, ako pripojiť Bluetooth na notebooku.

Po prvé, stojí za to sa ubezpečiť, že adaptér Bluetooth je správne nainštalovaný. Môže byť postavený -v a externých. Ak sú zariadenia pripojené k počítaču, môžete ísť na inštaláciu ovládačov (samozrejme, ak už neoplatí). Viac o tom - nižšie. Táto fáza je dôležitá, pretože práca bezdrôtového komunikačného modulu Bluetooth úplne závisí od ovládačov.
Inštalácia ovládačov
Ak ste sa stali šťastným vlastníkom externého adaptéra „modrého zubného“ (takto sa prekladá z anglického Bluetooth), analyzujme, ako ho pripojiť a správne nakonfigurovať. Najprv si prečítajte pokyny, ktoré vám pomôžu presne nainštalovať adaptér do požadovaného konektora. Zahrnuté s takýmto zariadením je zvyčajne disk, ktorý nainštaluje príslušné ovládače pre správnu prevádzku zariadenia. Nemali by tu byť ťažkosti, pretože tipy, ktoré vám pomôžu vykonať akcie pred zobrazením inštalácie na obrazovke Monitor.
So postavenými -v Bluetooth sú veci trochu odlišné. Potrebné verejné služby a ovládače sú predinštalované notebookom v systéme Windows výrobcom. Preto počítač „mimo poľa“ sa nemusí nainštalovať navyše. Ak ste však podstúpili počítač s akýmikoľvek testmi, počas ktorých ovládače odišli, musíte ich okamžite nainštalovať. Stáva sa, že disk s ovládačmi je súčasťou notebooku. Budete ho musieť vložiť do jednotky a postupovať podľa pokynov na displeji. Ak nikto neexistuje, pozrite si oficiálnu webovú stránku výrobcu PC. V časti „Ovládače“ vyberte model počítača a verzie OS. Potom on sám nájde celý balík ovládačov pre vaše zariadenie. Budete musieť nájsť a sťahovať presne pre Bluetooth a nainštalovať ich.
Teraz môžete skutočne ísť k zahrnutiu modulu tohto bezdrôtového typu komunikácie. Tento proces rozdelíme do rôznych verzií operačného systému systému Windows. Takže bude pre vás ľahšie nájsť požadovanú inštrukciu a poradie akcií. Vezmite prosím na vedomie, že zahrnutie externého adaptéra sa nebude brať do úvahy, pretože sa zásadne nelíši od postaveného -v. Preto budeme hovoriť o univerzálnych spôsoboch jeho začlenenia a nastavení.
Funkčné kľúče
Najskôr by ste sa mali pokúsiť fyzicky zapnúť modul. Niektoré notebooky sú vybavené „bezdrôtovým“ hardvérovým tlačidlom, s ktorým môžete rýchlo a pohodlne aktivovať adaptér a preniesť ho do stavu „zapnutia“. Väčšina moderných modelov však nemá takúto príležitosť. Namiesto toho majú možnosť zaradenia - prostredníctvom kľúčovej kombinácie, ktorá sa môže líšiť v závislosti od výrobcu. V každom prípade má táto kombinácia univerzálny tvar: „FN + (F1-F12)“. Niekedy sa tiež nachádza „Fn + PRTSCR“, napríklad pre značku Dell. Navyše, na kľúčoch sú zvyčajne ikony, pomocou ktorých môžete presne určiť, ktoré tlačidlo musíte použiť.

Okrem toho sú kľúče s Wi-Fi a Bluetooth kombinované do jedného, takže pre úspešné spustenie Bluetooth musíte urobiť niekoľko lisov.
Po všetkých uskutočnených manipuláciách sa uistite, že zodpovedajúca ikona sa objaví v TRIA (oblasť oznamovania) alebo špeciálna žiarovka rozsvietená v puzdre prenosného počítača. Ak ste si istí, že všetky akcie sa vykonali správne, ale z Bluetooth neexistujú žiadne známky života, odporúčame vám prejsť k softvérovým metódam aktivácie.
Windows 7
Neexistujú žiadne problémy s pripojením zariadenia a zapnutím modulu „Blue zub“ v siedmich. Akcie, ktoré musí užívateľ vykonávať, sú úplne jednoduché:
- Kliknite na ikonu Windows v ľavom dolnom rohu a prejdite na „ovládací panel“. V okne, ktoré sa otvára, vyberte „sieť a internet“ a predtým presvedčila, že je stanovený režim „prezerania kategórie“.
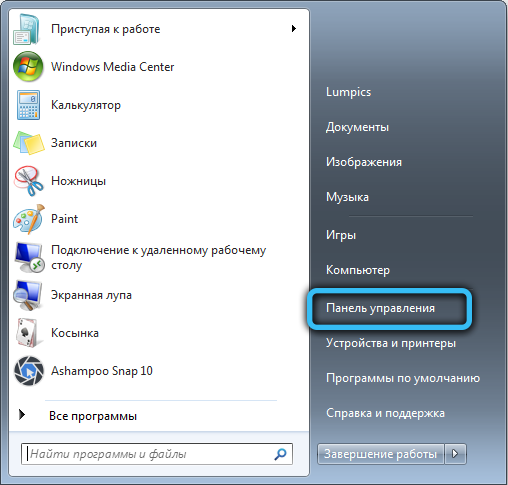
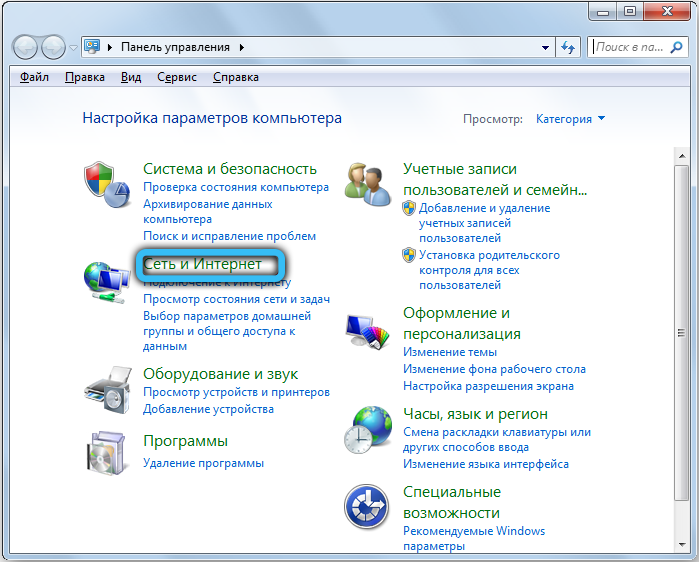
- Ďalej prejdite do „Centra pre kontrolu sietí a všeobecný prístup“. Potom na ľavom paneli kliknite na odkaz „Zmena parametrov adaptéra“.
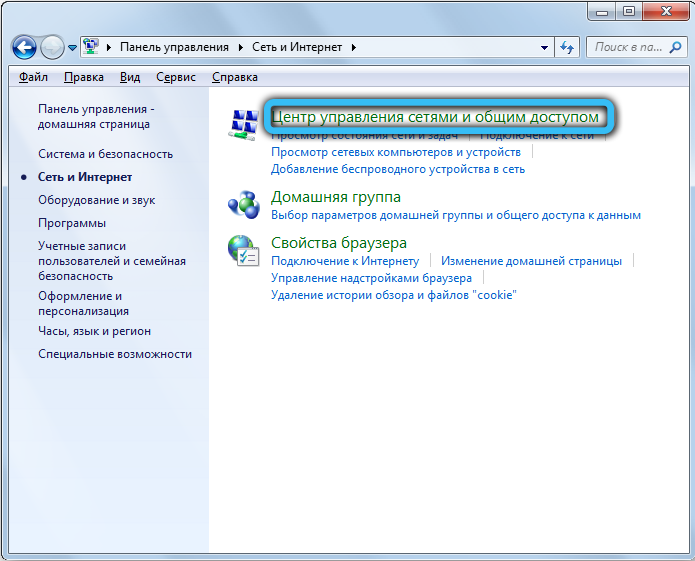
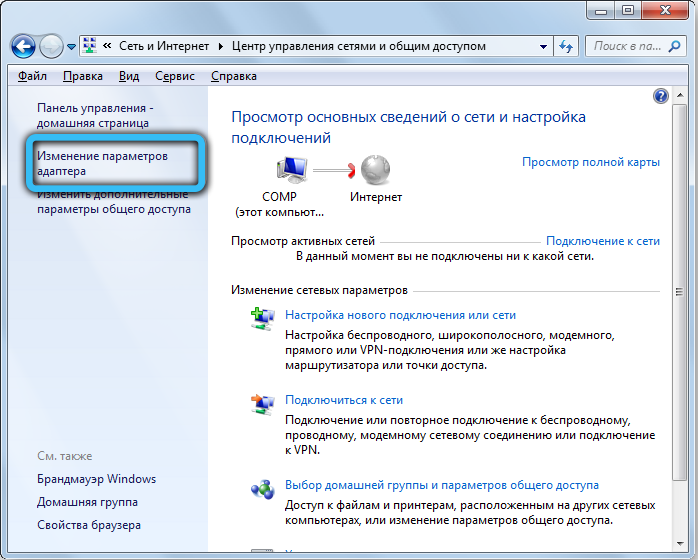
- V novom okne sa zobrazia všetky použité pripojenia, najmä Wi-Fi, Ethernet a ďalšie. Musíte nájsť Bluetooth a potom kliknite naň s pravým tlačidlom myši a kliknite na tlačidlo „Zapnúť sa“.

Teraz je aktivovaný Bluetooth, zostáva nakonfigurovať svoje pripojenie k iným zariadeniam.
- Vykonajte prechodný „Správa panelov“ → „Pridať zariadenie“. Túto akciu sa dá trochu uľahčiť. V poli upozornení (vpravo vpravo dole, kde hodiny) je ikona Bluetooth, kliknite na ňu pravým tlačidlom myši a otvorte ponuku nastavení nastavenia. Tam môžete úplne ovládať jeho funkcie, pripojiť ďalšie zariadenia atď.

- V nasledujúcom menu musíte počkať, kým sa neobjavia nové zariadenia. Pri zobrazovaní požadovaného zariadenia ho vyberte v zozname a kliknite na tlačidlo „Ďalej“.

- V niektorých prípadoch je potrebné potvrdiť tajný kód na oboch zariadeniach.
Windows 8 a 8.1
Väčšina používateľov tohto operačného systému sa dlho automaticky presunula do čerstvejšej verzie. Windows 8 sa však stále nachádza. Preto sme sa tiež rozhodli, že to nebudeme ignorovať a pripraviť podrobného príručku na uvedenie Bluetooth v tomto OS.
Prvá otázka, ktorú môžete mať: „A kde hľadať nastavenia“? V skutočnosti je všetko veľmi jednoduché. Potiahnite kurzor myši na pravú stranu obrazovky a pred vami sa otvorí zatiahnuteľný panel.
Pre Windows 8:
- Po spustení pravej ponuky postupujte podľa cesty „Parametre“ → „Zmena počítačových parametrov“ → „Wireless Network“.
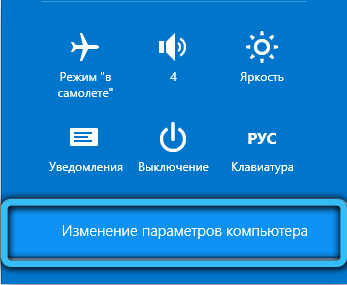
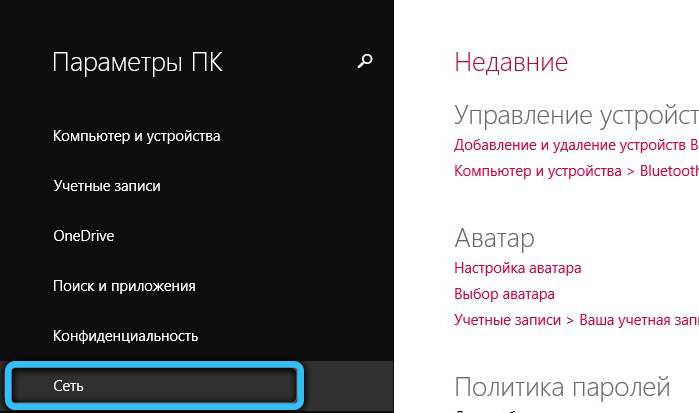
- Na ovládacom paneli bezdrôtového rozhrania bude stačiť na prepnutie posúvača na režim ON.
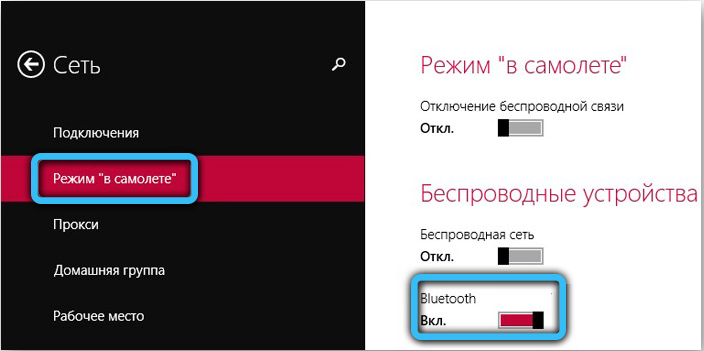
- Ak chcete nadviazať spojenie s inými zariadeniami na tej istej karte, spustite „zariadenia“. Tam môžete pridať akékoľvek zariadenie na ďalšie pripojenie k notebooku.
Pre Windows 8.1:
- Otvorenie pravého panela „Charms“, kliknite na „Parametre“ „Zmena počítačových parametrov“.
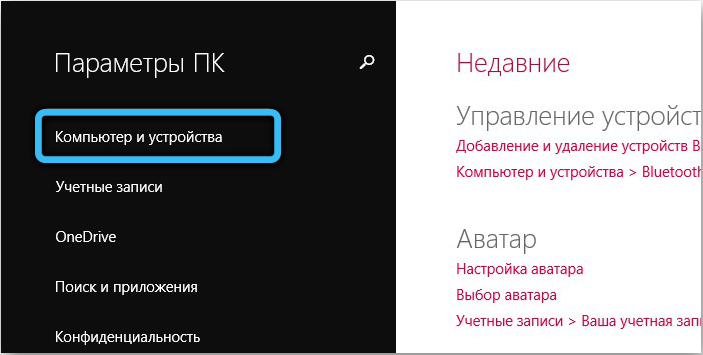
- Nájdite položku ponuky „Počítač a zariadenie“ a ďalej - Bluetooth. Nebudú k dispozícii žiadne posúvače a spínače, pretože všetko sa deje v automatickom režime.
Windows 10
Teraz prejdime na najobľúbenejšiu verziu systému Windows. Postupujte podľa našich pokynov a zapnite modul a neurobte chybu. Môžeme povedať, že konanie tu budú o niečo jednoduchšie, hoci princíp je rovnaký. Robíme nasledujúce. V poli „Vyhľadávanie“ na spodnom paneli napíšte parametre „Bluetooth“ a kliknite na ikonu príslušnej aplikácie. Vložte posúvač spínača do požadovanej polohy a uložte nastavenia.
Rovnaké manipulácie je možné vykonať prostredníctvom ponuky Štart → Parametre (ikona prevodového stupňa). Prejdite na kartu „Zariadenie“ “→„ Bluetooth a ďalšie zariadenia “a potom presuňte prepínač do polohy„ BCL “.
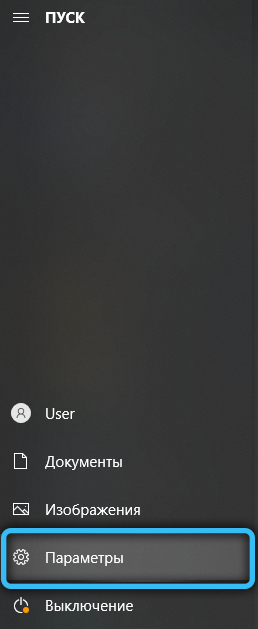
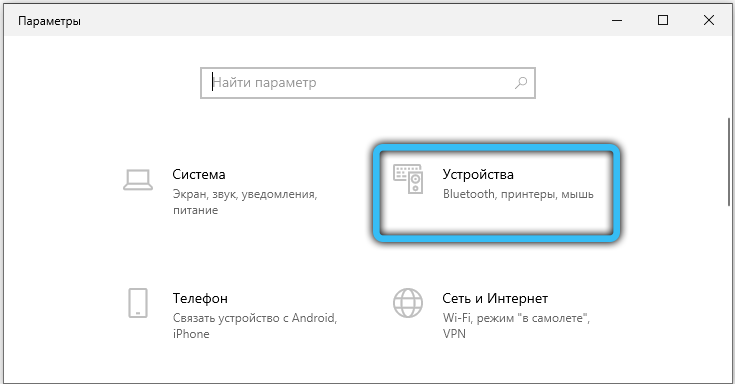
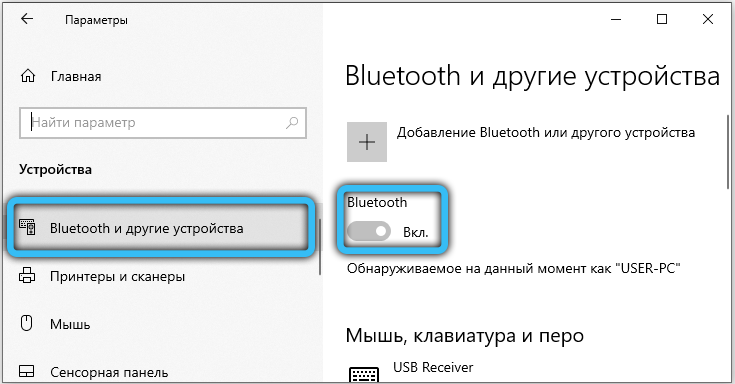
Po tomto postupe sa v tom istom okne zobrazí zoznam zariadení, ktoré je možné pripojiť. Vyberte ten pravý, kliknite naň a ste pripravení!
Môžete tiež použiť oblasť oznamovania. Kliknite na ikonu v pravom dolnom rohu a potom vyberte zodpovedajúci blok s Bluetooth.
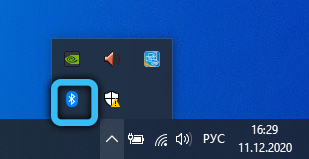
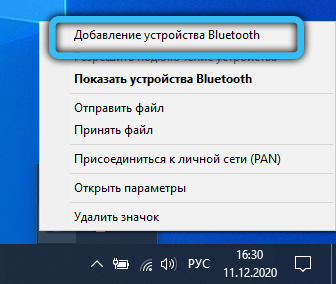
Osobitná pozornosť by sa mala venovať ľuďom, ktorých systém Windows 10 nebol natívnym systémom s nákupom notebooku, ale je aktualizácia predchádzajúceho systému. Pre váš model nemohol výrobca jednoducho uvoľniť ovládače pre Bluetooth a nebude možné ho pripojiť. Nezabudnite zvážiť tento okamih av prípade potreby sa obráťte na službu technickej podpory na webovej stránke výrobcu zariadení. V opačnom prípade si môžete kúpiť externý adaptér Bluetooth.
Bios
Stáva sa, že Bluetooth je pôvodne odpojený v nastaveniach BIOS, takže ho musíte zapnúť. Malo by sa pochopiť, že spoločnosť BIOS môže mať rôzne výhľady v závislosti od vašej základnej dosky. Nájdite položku „Wireless“ (existujú ďalšie názvy) v časti „Pokročilá“ alebo „konfigurácia systému“ a zmeňte hodnotu na „Povolené“. Niekedy sa stáva, že všetky bezdrôtové rozhrania sú kombinované do jedného parametra, takže sa tiež snažte aktivovať „WLAN“. Odporúčame vám, aby ste našli model laptopov na internete a zoznámili sa s podrobnejšími nastaveniami (je možné, že Bluetooth tam vôbec nie je).
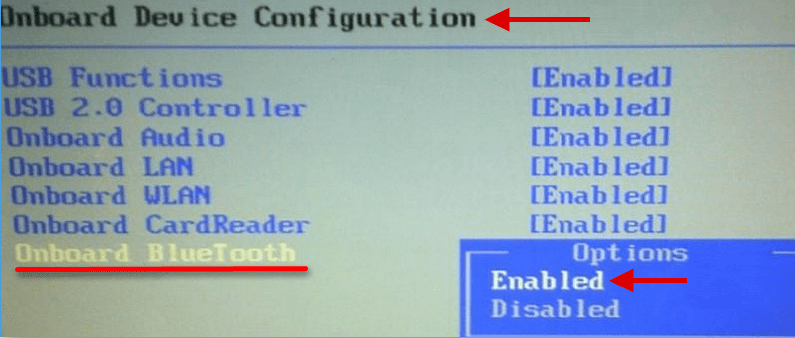
Programy tretích strán
Pre väčšie pohodlie pri konfigurácii Bluetooth môžete použiť externé v. To platí najmä pre verejné služby od výrobcu notebooku. Ak ste si práve kúpili nové zariadenie, odporúčame skontrolovať dostupnosť takejto aplikácie vo vašom systéme. Najčastejšie sú v predvolenom nastavení zahrnuté do základného balíka programov. Po preinštalovaní operačného systému odporúčame tiež ísť na oficiálnu stránku vášho výrobcu do sekcie podpory a stiahnuť softvér spoločnosti.
Napríklad pre spoločnosť Lenovo je tento nástroj súčasťou spoločnosti Lenovo Energy Manager. A pre Dell je zabudovaný do centra mobility Windows.
Možné problémy
Zvážte hlavné dôvody, prečo môže váš modul odmietnuť pracovať stabilne alebo úplne prestať fungovať. Ak ste skontrolovali prítomnosť rádiového modulu, aktivovali ho, aktualizovali ovládač, pravdepodobne pre vás bude relevantné jedno z nasledujúcich riešení.
- Zlyhanie hardvéru, pri ktorom adaptér nevidí nainštalované ovládače. Najprv jednoducho reštartujte počítač. Ak to nepomohlo, odstráňte aktuálny ovládač pomocou „Správcu zariadení“ a znova ho načítajte. Skontrolujte, či vedľa neho neexistujú žiadne výkričníky.
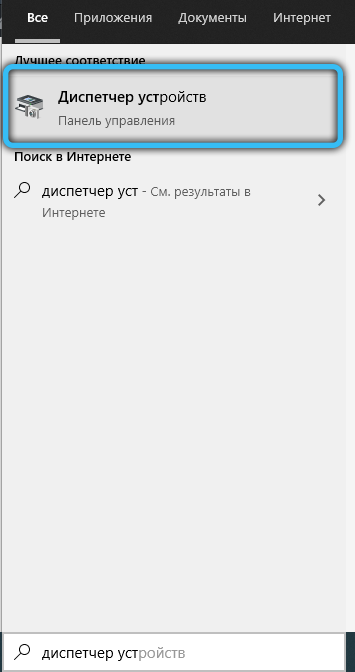
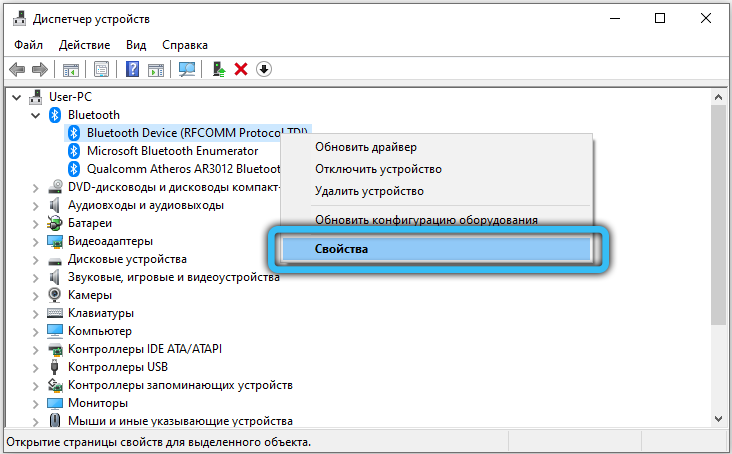
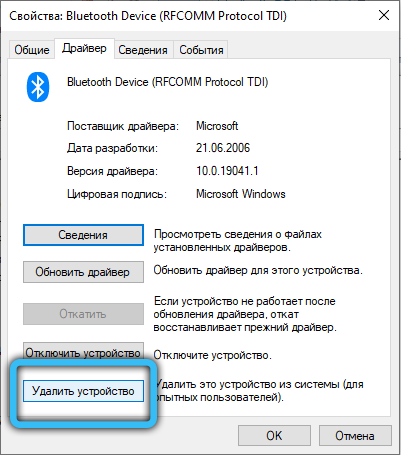
- Niektoré modely okrem ovládača bezdrôtového modulu vyžadujú aktualizáciu čipovej sady a energie.
- Naskenujte svoj notebook na vírusy, pretože môžu tiež zasahovať do normálnej prevádzky tohto rádiového modulu.
- Mnohí tiež zabudli aktivovať Bluetooth na párenskom zariadení, s ktorým sa snažia interagovať.
- Nájdite ikonu Bluetooth v zásobníku systému a kliknite na ňu pravým tlačidlom myši. V zobrazení zoznamu vyberte „Otvorte parametre“. Zapnite detekciu zariadení nastavením kontrolného znaku oproti zodpovedajúcemu bodu. Ďalej prejdite na kartu „spoločné použitie“ a tiež pomocou začiarkava.
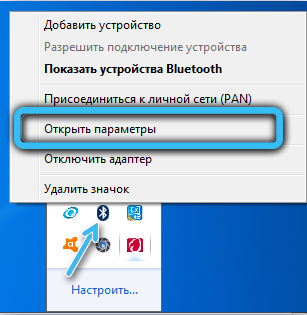
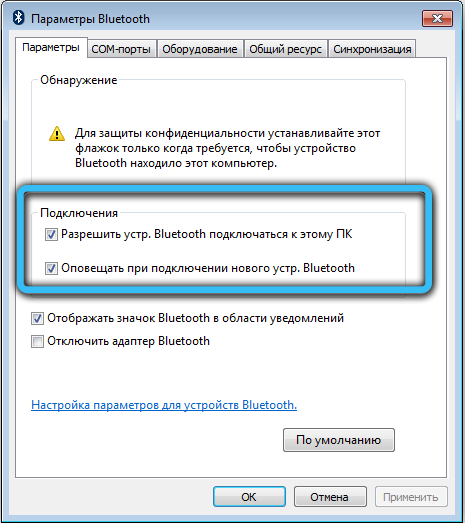
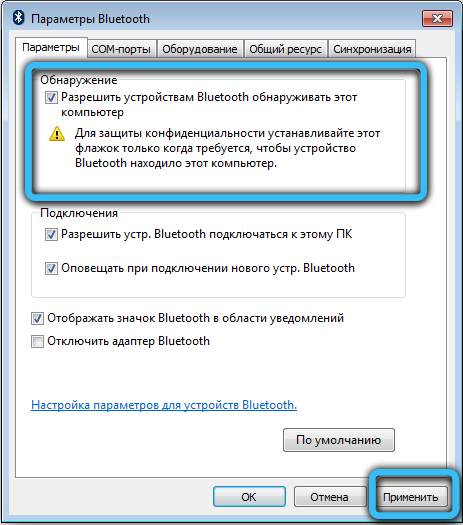
- Adaptér Bluetooth zlyhal. V tomto prípade odporúčame využívať služby servisného strediska.
Teraz viete, ako pripojiť Bluetooth na notebooku. Okrem toho sme rozobrali inštaláciu ovládačov pre adaptér bezdrôtovej siete a spustili sme ju na rôznych verziách systému Windows. Teraz už nebudete mať problémy s pripojením iných zariadení k prenosu notebooku alebo prenosom údajov. Ako ste si všimli, nie je na tom nič komplikované. Podeľte sa o svoje skúsenosti v komentároch!

