Zapnutie a odpojenie na Windows

- 2310
- 85
- Ernest Mikloško
ONEDRIVE - Služba online stavu a synchronizácie v predvolenom nastavení pre Windows 10 a Office 365 ponúka mnoho výkonných funkcií a aplikácií pre viac platforiem ako ktorákoľvek z jej konkurentov.
Výhody:
- Skvelé rozhranie.
- Klienti pre Android, iOS, Mac a Windows.
- Pohodlná integrácia s Windows 10 a Office 365.
- Vysoká funkčnosť služby a správy fotografií.
- Výkonné spoločné používanie súborov a dokumentov.
Nedostatky:
- Menší objem virtuálneho úložiska ako na disku Google.

Nastavenia OneDrive v systéme Windows.
Čo je OneDrive v systéme Windows
OneDrive je odpoveďou na Microsoft na iCloud z Apple a Google Disk. V skutočnosti, OneDrive predchádzal týmto cloudovým službám synchronizácie najmenej päť rokov, aj keď pod inými menami, ako napríklad SkyDrive, Live Chesh a Foldershare. Funkčnosť a dizajn OneDrive poskytujú pohodlie a spoľahlivosť, s obrovskou sadou funkcií, online kancelárskych aplikácií a podpory pre všetky populárne platformy. OneDrive má atraktívne webové a mobilné rozhranie, streamovanie hudby, foto. Kópie Microsoft Reserve ponúka synchronizáciu a prístup k aplikáciám nielen pre počítače, ale aj pre Mac, Android, iOS a Xbox. Ľahko sa integruje s Microsoft Office (v nainštalovaných aj online verziách) a obsahuje širokú funkčnosť pre prezentácie fotografií. Konkurenčný Apple iCloud je k dispozícii iba pre zariadenia Apple.
Rovnako ako iCloud Free na Apple a Google disk, aj OneDrive vykonáva mnoho rôznych funkcií. Ak potrebujete iba prístup k dokumentom alebo multimediálnym súborom, použite jednoduché online úložisko dostupné na internete. Ak chcete, aby bola rovnaká sada súborov k dispozícii na niekoľkých počítačoch, použite synchronizáciu priečinkov. Pre používateľov služba Windows 10 Service podporuje nastavenia zariadení vrátane, ako sú napríklad zámok obrazovky a obrázky na pozadí v stolnom počítači a prehliadačoch. OneDrive tiež synchronizuje kanceláriu a poskytuje spoločné vytváranie a paralelné použitie na niekoľkých zariadeniach. Rôznorodosť funkcií poskytuje prístup k rôznym obsahom, používaniu rôznych zákazníkov a širokej funkčnosti aplikácie. Typy obsahu obsahujú dokumenty, fotografie, videá, hudbu alebo nastavenia. Medzi klientov patrí počítač, smartfón a internet a funkcie sú synchronizácia, prezeranie, prehrávanie a jednoduché úložisko.
Súbory na požiadanie
Jednou z najpopulárnejších funkcií, ktoré boli kedy integrované do OneDrive, bola implementácia aktualizácie tvorcov Windows 10 Fall Creators „Súbory na požiadanie“. Vďaka tomu už nemusíte skopírovať a otvoriť prístup k súborom z každého počítača alebo iného klienta osobitne. Namiesto toho, ako už názov napovedá, súbory sa načítajú iba na požiadanie na ich otvorenie. Priraďte priečinok a súbory na načítanie v autonómnom režime, ktoré môžu byť automaticky. Miestne súbory a priečinky, ako aj dokumenty dostupné v cloudovom úložisku, majú teraz nový charakteristický stĺpec stavu, ktorý pri aktivácii synchronizácie zobrazuje ikonu cloudu. Súbory čakajúce na načítanie sú označené ikonou okrúhlej šípky. Následne spoločnosť Google zaviedla podobnú príležitosť, aj keď pre zákazníkov spoločnosti G Suite. Apple iCloud Drive stále nemá takúto funkciu.
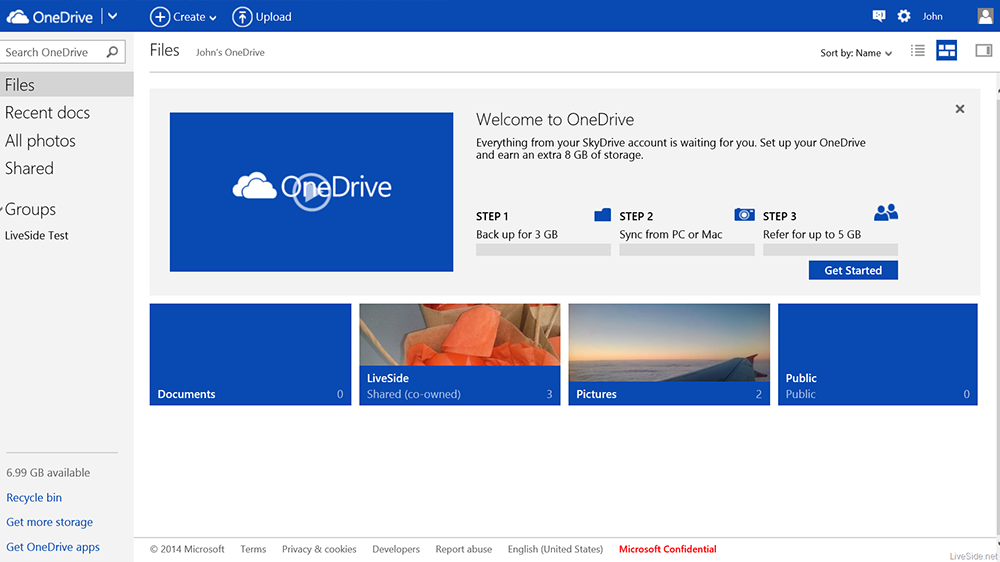
Na rozdiel od predchádzajúcich verzií OS, v systéme Windows 10, je služba už zabudovaná do shellu dirigenta, takže svoje funkcie môžete ovládať priamo z priečinka so správnymi dokumentmi alebo súbormi. Výsledky vyhľadávania v Courtan teraz zahŕňajú súbory OneDrive a aplikácia Groove Music Application môže stále prenášať všetky hudobné súbory, ktoré si stiahnete v OneDrive (aj keď už neponúka predplatné služby pre streamovanie hudby).
Mobilný klient
Mobilná aplikácia OneDrive presiahla smartfón: teraz sú k dispozícii verzie Apple Watch Series 3 a Android Wear, ktoré vám umožňujú nakonfigurovať funkcie, ako napríklad cyklická zmena nedávnych fotografií na číselníku. Tablety na iOS, Windows 10 a Android môžu tiež používať aplikácie OneDrive. Ak z nejakého dôvodu nemôžete používať aplikáciu, jednoducho spustite prehliadač a zadajte online účtovný záznam OneDrive online. Mobilná aplikácia umožňuje nielen prezerať údaje o OneDrive, ale tiež odovzdávať fotografie a prenášať ich každému, kto má e -mailovú adresu alebo účet na účte Facebook. Fotografie a priečinky je možné zoradiť pomocou systému značiek, ktoré sú k dispozícii aj iným používateľom služieb.
Našťastie spoločnosť Microsoft okamžite pridala možnosť vyhľadávať mobilné aplikácie. Pomocou parametra „Automatické sťahovanie v OneDrive“ môžete do zariadenia nahrať akékoľvek fotografie (a prípadne video) nasnímané na zariadení automaticky. Ďalšou službou od spoločnosti OneDrive pre mobilných používateľov je zbierka Office Mobile - Word Mobile, Excel Mobile, PowerPoint Mobile a OneNote. Sú k dispozícii pre Android, iOS a Windows 10 (stolné aj mobilné), ako aj práve z prehliadača na internete. V skutočnosti pre všetky tieto aplikácie obsahuje webová verzia OneDrive veľké rozbaľovacie menu dlaždíc. Dokumenty, ktoré vytvoríte, sa automaticky synchronizujú so všetkými prístupovými bodmi OneDrive.
OneDrive na internete
OneDrive synchronizuje s ďalšími online službami Microsoft prostredníctvom hlavného menu programu. Medzi nimi patrí pošta (výhľad.Com alebo hotmail), ľudia (aplikácia sociálnej siete a agregátora) a kalendár. Stránka poskytuje ľahký prístup ku všetkým vašim skladovacím zariadeniam a dopravcom OneDrive. Služba je zvýraznená jednoduchým a intuitívnym rozhraním, kde všetky potrebné súbory, najnovšie dokumenty, všeobecné priečinky a skupiny sa zobrazujú v jednej ponuke na ľavej strane okna.
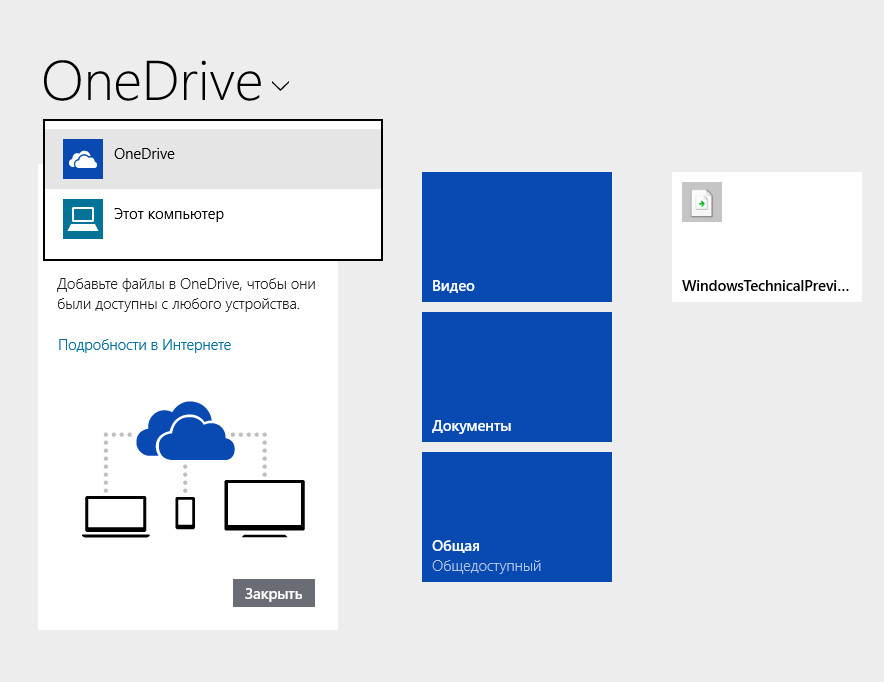
Podpora pre multimédiá
Microsoft Cloud Service reprodukuje a zobrazuje všetky najbežnejšie typy súborov, ktoré by ste mohli chcieť uložiť v cloude, vrátane dokumentov, hudby, fotografií a videí:
- Dokumentácia
Môžete si stiahnuť, prezerať, upravovať a sťahovať súbory a dokumenty nielen pomocou webového rozhrania iCLOD alebo v prehliadači, ale aj pomocou integrovaných aplikácií Office online. OneDrive slúži ako hlavný priečinok súborov všetkých online dokumentov Office, napríklad Google pre dokumenty Google. Rovnako ako v dokumentoch Google, niekoľko autorov môže dokumenty upraviť súčasne. Odznak ukazuje, kto upravuje dokument a kde, a tiež aktualizuje jeho obsah v reálnom čase. Office Online tiež ponúka lepšiu presnosť dokumentov formátovania.
- Hudba
Postavený -v systéme Windows 10 na stratu hudobnej drážky vám umožňuje prenášať všetky skladby priamo do OneDrive. Funkcia funguje podobne ako služba iTunes a iCloud pre zariadenia Apple, ako aj hudba Google Play pre Android. Webová verzia OneDrive môže tiež reprodukovať piesne priamo, ale na rozdiel od nainštalovanej aplikácie Groove v systéme Windows 10 nemôže reprodukovať hudobné súbory bez kvalitnej straty vo formáte FLAC. Bohužiaľ, aplikácia Groove pre Xbox má rovnaké obmedzenie, pretože spoločnosť sa obáva obmedzenia obmedzení pirátstva.
- Fotografie a videá
OneDrive vykonáva pôsobivú prácu na zobrazovaní fotografií a videí vo svojom webovom rozhraní. Táto služba dokonca vykonáva obrázky pomocou AI, ako to robí Flickr, napríklad zoskupenie všetkých fotografií psov, ľudí alebo budov o určité značky. Vďaka tomu je vyhľadávanie výkonnejšie, pretože môžete zúžiť výsledky typu značky. Fotografie Google ponúka podobné možnosti vyhľadávania, nepodporujem odraz značiek. Obe tieto služby vám tiež umožňujú zobraziť miesto na mape, kde bola fotografia nasnímaná (ak je spojená s geotagmi) a komory s fotoaparátmi EXIF. Apple iCloud nemá vyhľadávanie podľa značiek alebo exif-data. Môžete tiež uviesť práva na čítanie a úpravy.
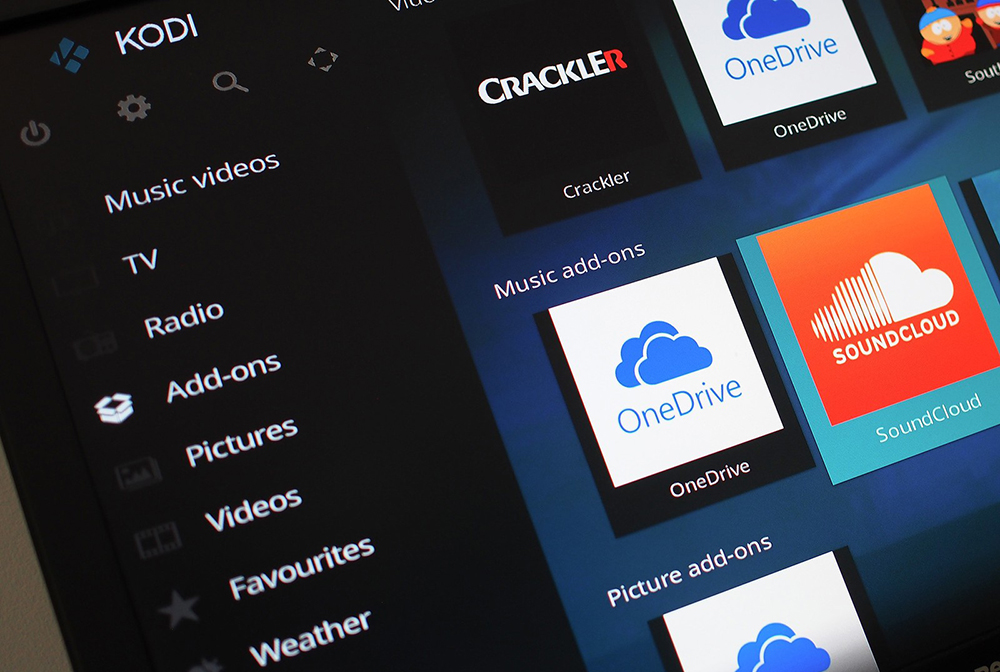
Keď zdieľate video v OneDrive, cloudová služba ho transformuje za behu pomocou MPEG-DASH, aby zodpovedala možnosti prijímajúcej kapacity prijímača. Používatelia teda už nebudú mať problémy s reprodukciou súborov online prostredníctvom prehliadača smartfónu alebo so zlým pokrytím mobilného internetového operátora. Video je kódované a upravené na kapacitu klientskej siete. OneDrive obsahuje aj OCR, ktorý extrahuje text z obrázkov. Ak uložíte fotografiu pomocou textu, panel „Informácie“ na stránke OneDrive už bude obsahovať extrahovanú textovú oblasť, ktorú môžete rezať a vložiť kdekoľvek. Certifikát spoločnosti Google Disk má sekciu o OCR, ale je takmer nemožné ju nájsť. Pokiaľ ide o iCloud alebo Dropbox, tu môžete zabudnúť na podporu OCR.
Pomocou aplikácií OneDrive s aplikáciami Windows UWP
Verzia UWP (Universal Windows Platform alebo Modern Store App) pre Windows 10 neobsahuje žiadne ďalšie funkcie a ponúka rovnakú sadu služieb ako dirigent. Jednou z možností je, že môžete v predvolenom nastavení urobiť OneDrive s priečinkom s celkovým prístupovým priečinkom na paneli ShareWar. Akákoľvek aplikácia UWP v modernom štýle systému Windows môže používať cloudové úložisko OneDrive. Napríklad aplikácia Fotoeditor, druh Instagramu bez sociálnych sietí, vám umožňuje udržiavať filtrovaný obraz naraz v OneDrive. Umožňuje vám tiež otvoriť fotografie na úpravy z cloudových priečinkov. Zároveň, Windows Store už obsahuje mnoho rôznych programov a služieb, ktoré sú synchronizované s OneDrive v automatickom režime, a ich zoznam je neustále aktualizovaný a rastie.
Jedno miesto v cloude pre váš digitálny život
Microsoft Cloud Solution ide dobre s OneDrive, kombináciou synchronizácie súborov s úložiskom v cloude. Podpora krížovej platformy pre zariadenia Android, iOS, MacOS a Xbox je veľmi kompetentné a pohodlné riešenie od spoločnosti Microsoft. To však neznamená, že neexistuje žiadna iná voľba - disk Google je tiež vynikajúcou službou, najmä pre tých, ktorí uprednostňujú digitálny ekosystém Google, ktorý ponúka štedrejší bezplatný úložný priestor pre 15 GB. Ale OneDrive je jediná cloudová služba, ktorá vám umožňuje extrahovať akýkoľvek súbor z počítača a oblakov, ktoré máte jedinú veľkú platformu, ktorá vám tiež umožňuje nastaviť heslá a dátumy vypršania platnosti pre bežné súbory.
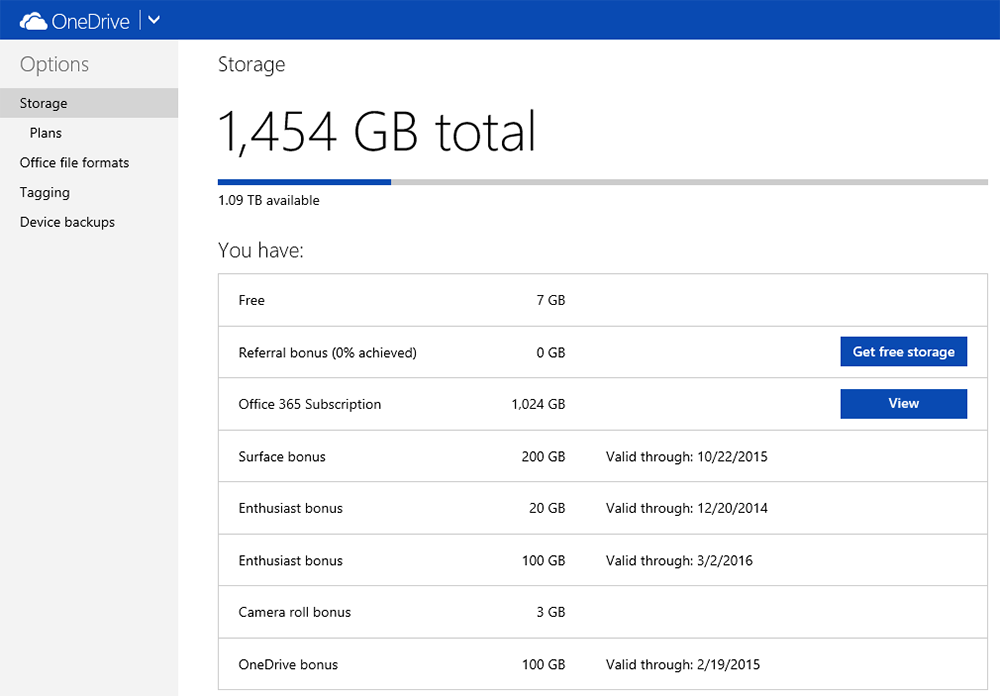
Zahrnutie OneDrive do Windows
Aplikácia najčastejšie prichádza so systémom Windows predvolene, takže ju nebudete musieť zapnúť.
Spôsoby, ako vypnúť
Môžete vykonať vypnutie alebo odstránenie prostredníctvom ponuky PC pomocou skupinovej politiky prostredníctvom regedit, prostredníctvom CMD a pomocou aplikácií tretích strán, napríklad Ccleaner.
Prostredníctvom nastavení
Najrýchlejší a najjednoduchší spôsob, ako to dosiahnuť, je z aplikácie „Nastavenia“. Začnite spustením aplikácie „Nastavenia“. Rýchly spôsob, ako to dosiahnuť, je otvoriť ponuku „Štart“ a potom stlačiť „Nastavenia“ alebo stlačte klávesy Windows+I na klávesnici. Potom otvorte kategóriu „Služba“. Počkajte, kým sa stiahnu všetky aplikácie dostupné vo vašom OS, a potom prejdite zoznam, kým nenájdete ten správny nástroj. Vyberte OneDrive a potom kliknite na tlačidlo „Odstrániť“. Windows 10 oznámi, že „táto aplikácia a informácie súvisiace s ňou budú odstránené“ a požiada vás o potvrdenie vašej akcie kliknutím na tlačidlo „Odstrániť“ znova. Urob to! Potom sa zobrazí obrazovka s potvrdzovaním UAC (ovládacie prvky účtu používateľa), kde musíte kliknúť a ak chcete pokračovať. Utilita bude úplne odstránená. Nevidíte to na paneli úloh ani v dirigentovi.
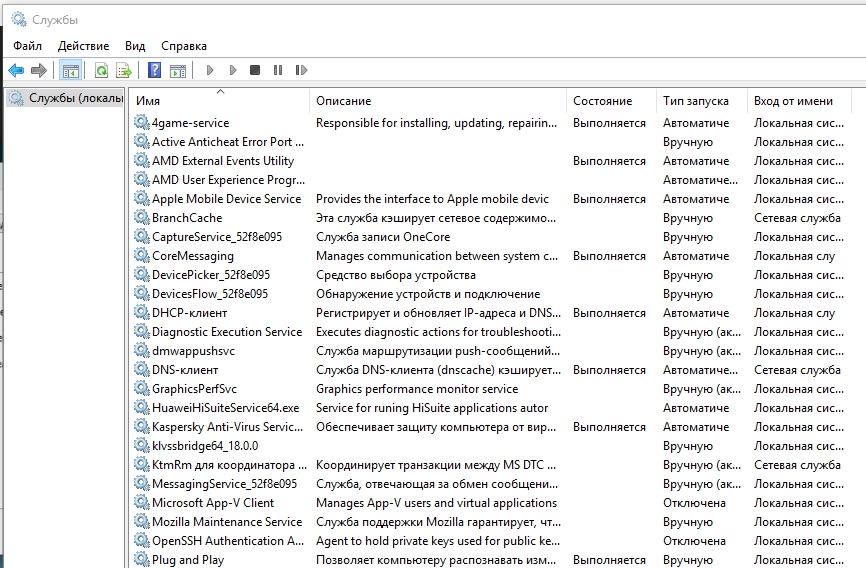
Ako odstrániť OneDrive z Windows 7
Predvolená aplikácia OneDrive nie je nainštalovaná v systéme Windows 7, ale môžete ju nainštalovať manuálne. Okrem toho môžu niektorí výrobcovia integrovať OneDrive na svojich notebookoch a PC so systémom Windows 7. Bez ohľadu na to, ako sa OneDrive dostal do vášho počítača so systémom Windows 7, tu je návod, ako ho odstrániť:
- Začnite otvorením ovládacieho panela. Rýchly spôsob, ako to dosiahnuť, je spustiť ponuku Štart a potom kliknite na skratku „ovládací panel“. Potom prejdite do časti „Programy a komponenty“.
- Po načítaní zoznamu nainštalovaných nástrojov ho prejdite, kým nenájdete OneDrive. Dvakrát kliknite na program alebo kliknite na tlačidlo Mouse Right a vyberte možnosť „Odstrániť“.
Ak vidíte upozornenie UAC (riadenie používateľských účtov), kliknutím na tlačidlo „Áno“ pokračujte v procese odstraňovania. Za pár sekúnd bude OneDrive odstránený z vášho počítača so systémom Windows 7.
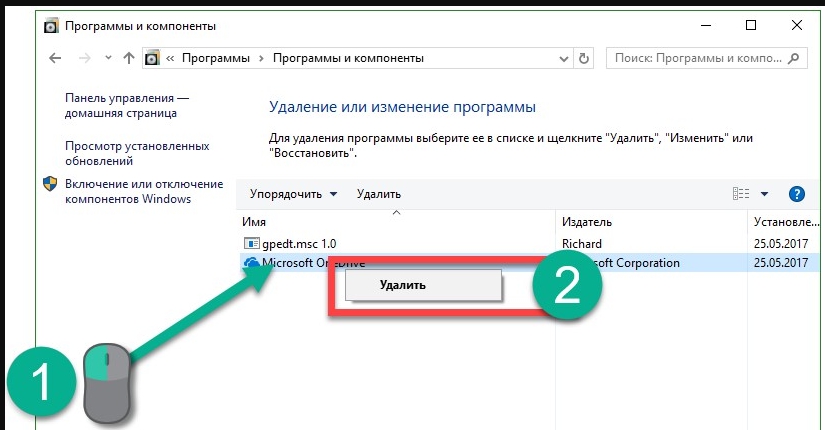
Ako deaktivovať OneDrive z Windows 8.1
V systéme Windows 8.1 OneDrive nie je iba aplikácia, ktorú môžete odstrániť z počítača. Bohužiaľ, OneDrive je súčasťou operačného systému Windows 8.1, a nedá sa odstrániť. Môžete sa však vypnúť a skryť, ak nechcete, aby to fungovalo na vašom zariadení. Ak to chcete urobiť, podniknite niekoľko krokov. Najskôr otvorte panel OneDrive zo štartovacej obrazovky. Prejdite na obrazovku „Štart“ a nájdite dosku OneDrive. Potom kliknite na pravé tlačidlo myši alebo pásky a podržte ho a v zobrazenej ponuke vyberte možnosť „Zakázať“. Potom otvorte „Nastavenia PC“. Kliknite na alebo klepnite na OneDrive. V časti „Skladovanie súborov“ vložte prepínač „Uložiť OneDrive predvolene“. V časti „Photo Tink“ vyberte možnosť „Nahrávajte fotografie“ a prepnite „automaticky nahrávanie videa na OneDrive“ na vypnutie. V časti „Synchronizácia nastavení“ Synchronizácia parametrov na tomto počítači vypnutá. Okrem toho v „synchronizácii“ obsahuje „archívy pre nastavenia pre tento počítač“ a „rezervné parametre“.
V časti „Dostupné zlúčeniny“ vypnite všetky dostupné funkcie:
- „Stiahnutie súboru“.
- „Stiahnite si súbory, aj keď sa potulujem“.
- „Synchronizácia a záloha nastavení“.
- „Synchronizácia a záloha nastavení, aj keď sa potulujem“.
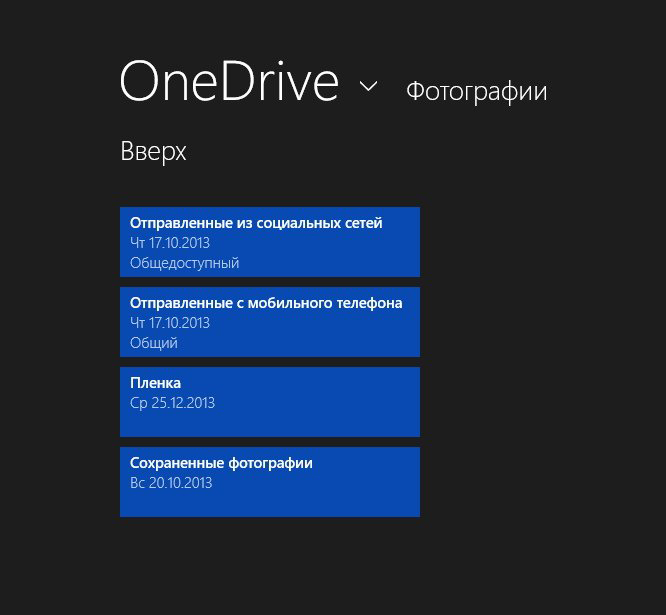
Pomocou editora miestnej politiky skupiny
Editor skupinových politík je špeciálny komponent systému Windows, ktorý vám umožňuje vykonať zmeny v štruktúre jej komponentov a služieb. Otvorte dialóg na vystúpenie (win+r) a zadajte tu GPEDIT tu.MSC. Otvorí sa okno, pripomínajúce obvyklé okno komponentov systému. Zaujímajú nás parametre v katalógu OneDrive. Ak ho chcete nájsť, postupujte podľa cesty konfigurácie počítača - šablóny administratívy - komponenty systému Windows. Nájdite parameter Zakázanie použitia OneDrive na ukladanie súborov. „Spadnúť“ do toho a vložte kontrolné miesto oproti inkluzívnemu. Kliknite na OK a reštartujte počítač.
Pomocou editora registra
Otvorte dialóg, ktorý chcete vykonať a zadajte sem. Zaujíma nás katalóg OneDrive, ktorý sa nachádza v priečinku HKEY_LOCAL_MACHINE/SOFTVÉR/POLISKY/Microsoft/Windows. Vytvorte tu parameter DWORD 32, pomenujte ho DisableFileSync a nastavte hodnotu 1. Pripravený!
Cez príkazový riadok
Spustite príkazový riadok (Execute - CMD) a zadajte tu TaskKill /f /im OneDrive.exe. Teraz musíte zaregistrovať tím, ktorý vypne program:
- %SystemRoot%\ System32 \ ONEDRIVESETUP.Exe /odinštalovanie - pre 32 -bit Windows 10.
- %SystemRoot%\ SYSWOW64 \ ONEDRIVESETUP.Exe /odinštalovanie - pre 64 -bit Windows 10.
Obnoviť počítač. Pripravený!
Pomocou CCleaner
Pomocou aplikácií tretích strán sa môžete ľahko zbaviť zbytočných služieb a programov na PC. Napríklad jednou z najlepších možností bude použitie CCleaner. Spustite program, vyberte položku „Nastavenia“ alebo „Nástroje“ vľavo a v zozname nainštalovaných programov vyberte OneDrive. Nájdite tlačidlo Odstrániť alebo odinštalovať na pravej strane, kliknite naň a počkajte na koniec operácie.
Ako odstrániť ikonu OneDrive z vodiča
Vo väčšine prípadov zostáva jeho štítok po odstránení programu. Ak chcete úplne odstrániť OneDrive z vodiča, postupujte podľa nasledujúcich akcií:
- Otvorte editora registra a choďte do sekcie
HKEY_CLASSES_ROOT \ CLSID \ 018D5C66-4533-4307-9B53-224DE2ED1FE6.
- V pravom okne nájdite parameter ParameterIsPinnedOnamespacaceTree.
- Kliknite na ňu dvakrát a zmeňte hodnotu na „0“.
- Pripravený!
Teraz viete všetko o tom, ako žiadosť deaktivovať alebo odstrániť. Ak máte ťažkosti alebo viete, že je efektívnejší spôsob, ako vypnúť službu, zdieľajte s našimi čitateľmi o tom v komentároch.
- « Chyba dxgi_error_device_removed, čo je to a ako ho opraviť
- Chyba DXGI.DLL nenašiel príčinu a možnosti riešenia problému »

