BitLocker zapnutý alebo odpojený v systéme Windows

- 4934
- 1542
- Ernest Mikloško
Nikto nie je prekvapený tým, že čisto osobné údaje alebo podnikové údaje predstavujúce zvýšenú hodnotu je možné uložiť na osobnom počítači. Je nežiaduce, ak takéto informácie spadajú do rúk tretích strán, ktoré ich môžu používať tým, že v bývalého vlastníka počítača vyprovokujú vážne problémy.

V závislosti od okolností BitLocker môžete aktivovať a deaktivovať.
Z tohto dôvodu mnohí používatelia vyjadrujú túžbu podniknúť niektoré kroky zamerané na obmedzený prístup ku všetkým súborom uloženým v počítači. Takýto postup skutočne existuje. Po vykonaní určitých manipulácií, žiadny z cudzincov, nepoznanie hesla alebo kľúč k jeho obnove, nebude mať prístup k dokumentom.
Ak je disk BitLocker šifrovaný, je možné chrániť dôležité informácie pred známymi tretími stranami. Takéto akcie pomáhajú zabezpečiť úplnú dôvernosť dokumentov nielen na konkrétnom počítači, ale aj v prípade, keď má niekto pevný disk a vložený do iného osobného počítača.
Funkcia zapínanie a vypínanie algoritmu
Disky BitLocker sú šifrované na Windows 7, 8 a 10, ale nie všetky verzie. Predpokladá sa, že na základnej doske, ktorá je vybavená konkrétnym počítačom, na ktorom chce užívateľ vykonávať šifrovanie, musí byť modul TPM prítomný.
Poradiť. Nenechajte sa odradiť, ak presne viete, že na vašej základnej doske nie je taký špeciálny modul. Existuje niekoľko trikov, ktoré vám umožňujú „ignorovať“ takúto požiadavku, respektíve ustanoviť bez takého modulu.Predtým, ako budete pokračovať v procese šifrovania všetkých súborov, je dôležité vziať do úvahy, že tento postup je dosť dlhý. Presné množstvo času je predbežné ťažké. Všetko záleží na tom, aké množstvo informácií je k dispozícii na pevnom disku. V procese šifrovania bude Windows 10 naďalej fungovať, ale je nepravdepodobné, že by vás jej výkon mohol potešiť, pretože ukazovateľ výkonnosti sa výrazne zníži.
Zahrnutie funkcie
Ak je Windows 10 nainštalovaný do vášho počítača, zároveň cítite aktívnu túžbu povoliť šifrovanie údajov, použite naše tipy, aby ste nielen uspeli, ale cesta realizácie takejto túžby nie je zložitá. Spočiatku nájdite kľúč Win na vašej klávesnici, niekedy je sprevádzaný ikonou Windows, kliknite na ňu, súčasne kliknite na tlačidlo „R“. Stlačenie týchto dvoch kľúčov súčasne spôsobí, že otvorenie okna sa „vykonáva“.
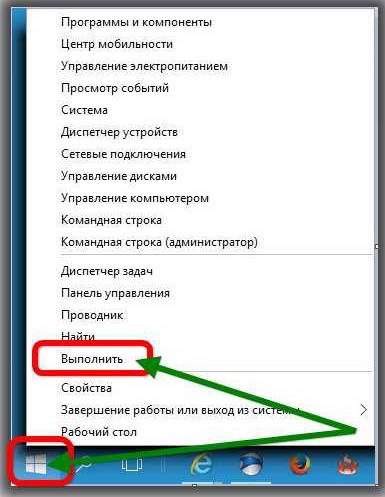
V okne, ktoré sa otvára, nájdete prázdnu čiaru, do ktorej budete musieť vstúpiť „Gpedit.Msc ". Po kliknutí na tlačidlo „OK“ sa otvorí nové okno „editor miestnej skupiny“. V tomto okne musíme ísť na krátku cestu.
Nájdite na ľavej strane okna a okamžite kliknite na riadok „Konfigurácia počítača“, v otvorenom podponuke, nájdite „administratívne šablóny“ a potom v ďalšom otvorenom podponune prejdite na parameter v prvom mieste v zozname a nazývané „komponenty systému Windows“.
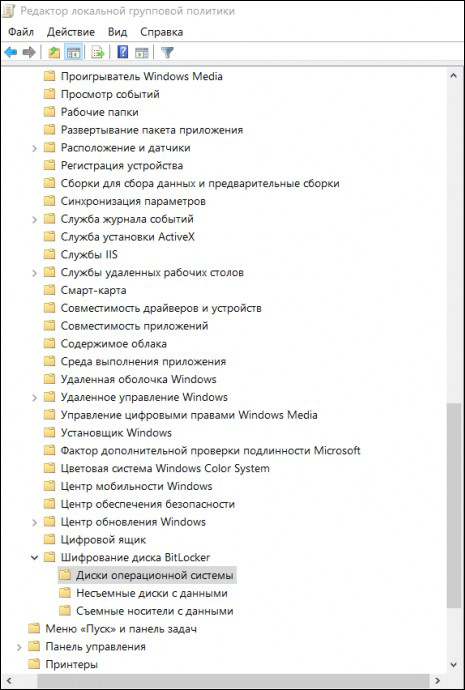
Teraz preložte svoj pohľad na pravú stranu okna, nájdite v ňom „šifrovanie disku Bitlocker Disk“, aktivujte ho dvojitým kliknutím na tlačidlo myši. Teraz sa otvorí nový zoznam, v ktorom by mal byť váš ďalší cieľ riadok „disky operačného systému“. Kliknite tiež na tento riadok, musíte urobiť ďalší prechod, aby ste sa dostali bližšie k oknu, kde sa uskutoční nastavenie priameho BitLocker, čo vám umožní zapnúť ho, čo presne chcete presne.
Nájdite riadok „Tento parameter politiky vám umožňuje nakonfigurovať požiadavku na dodatočnú kontrolu autenticity počas spustenia“, otvorte tento parameter dvojitým kliknutím. V otvorenom okne nájdete požadované slovo „Zapnite“, blízko, v ktorom nájdete v okolí začiarkavacie políčko, musíte vložiť konkrétnu známku vo forme začiarknutia vášho súhlasu.
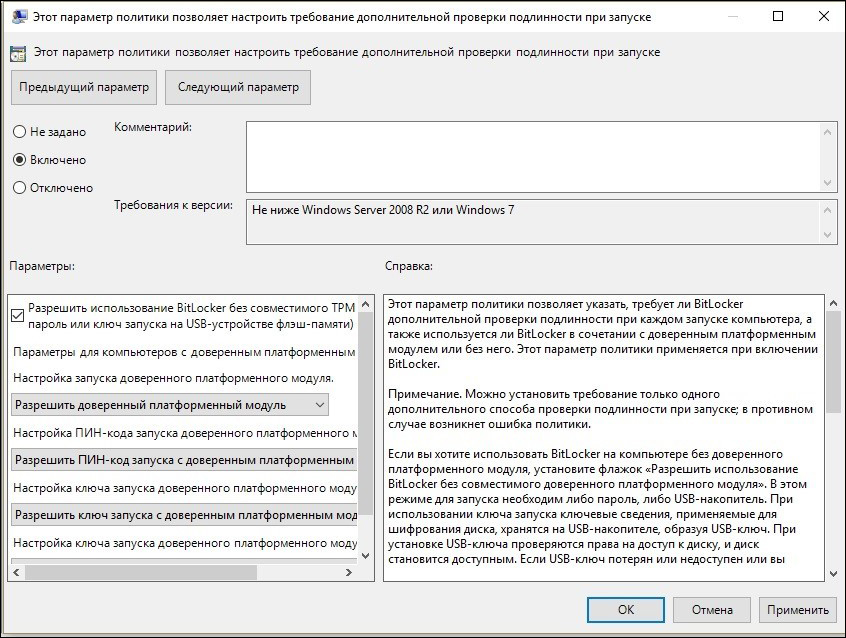
O niečo nižšie v tomto okne je pododdiel platformy, v ňom musíte nainštalovať začiarkavacie políčko v políčku v blízkosti návrhu použitia BitLocker bez špeciálneho modulu. To je veľmi dôležité, najmä ak vo vašom systéme Windows 10 nie je žiadny modul TPM vo vašom systéme Windows 10 vo vašom systéme Windows 10.
Nastavenie požadovanej funkcie v tomto okne končí, aby sa dá uzavrieť. Teraz zadajte kurzor myši na ikonu systému Windows, stačí naň kliknúť so správnym kľúčom, ktorý umožní ďalšie podponuny. V ňom nájdete riadok „ovládací panel“, prejdite naň a potom ďalší riadok „Encryption Disk Disk“ Bitlocker.
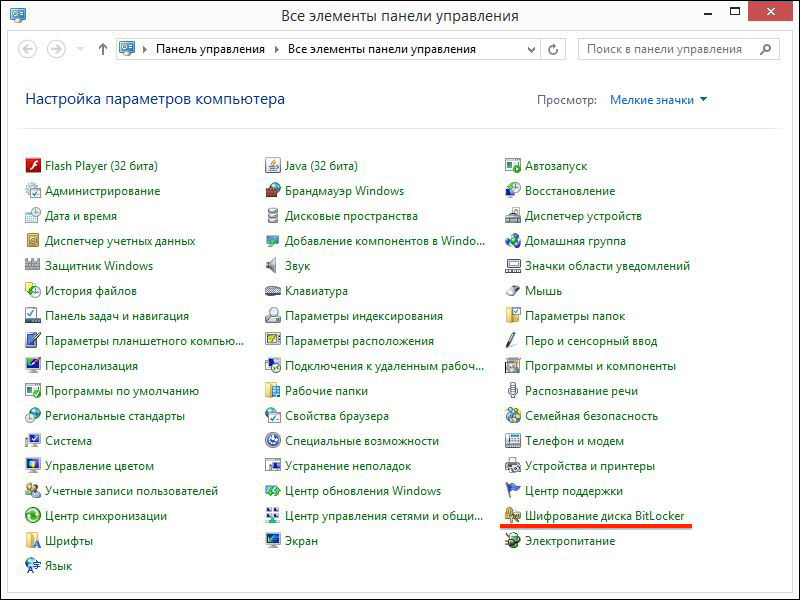
Nezabudnite uviesť, kde chcete vykonať šifrovanie. To sa dá urobiť na tvrdom a na odnímateľných diskoch. Po výbere požadovaného objektu kliknite na tlačidlo „Zapnúť na bitlocker“.
Teraz systém Windows 10 spustí automatický proces, občas vás priťahuje vašu pozornosť a ponúkne vám určenie vašich túžob. Pred vykonaním takéhoto procesu je samozrejme najlepšie vyrobiť záložnú kópiu. V opačnom prípade pri strate hesla a kľúč k nemu ani vlastník počítača nebude môcť obnoviť informácie.
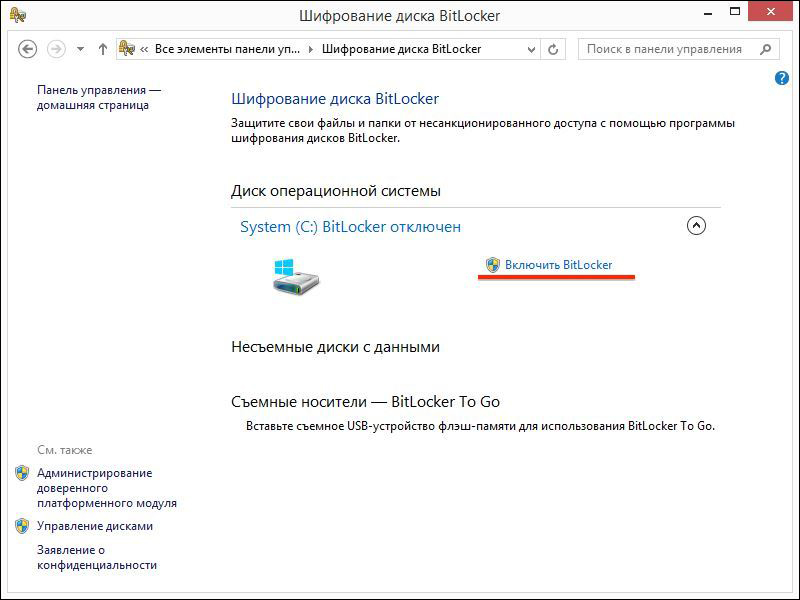
Ďalej sa začne proces prípravy disku na následné šifrovanie. Počas vykonávania tohto procesu nie je dovolené vypnúť počítač, pretože takáto akcia môže spôsobiť vážne poškodenie operačného systému. Po takejto poruche jednoducho nemôžete spustiť svoj systém Windows 10, namiesto šifrovania, musíte nainštalovať nový operačný systém a tráviť viac času.
Hneď ako príprava disku úspešne skončí, nastavenie disku pre šifrovanie začne priamo. Budete pozvaní na zadanie hesla, ktoré poskytuje prístup k šifrovaným súborom následne. Navrhuje sa tiež, aby prišiel a predstavil kľúč zotavenia. Obe tieto dôležité komponenty sú najlepšie zachované na spoľahlivom mieste, je najlepšie tlačiť. Je veľmi hlúpe ukladať heslo a kľúč k obnove na samotnom počítači.
V procese šifrovania sa vás systém môže opýtať, ktorá časť konkrétne chcete šifrovať. Najlepšie je úplne podrobiť celý priestor na disk takémuto postupu, aj keď existuje možnosť šifrovať iba okupovaný priestor.
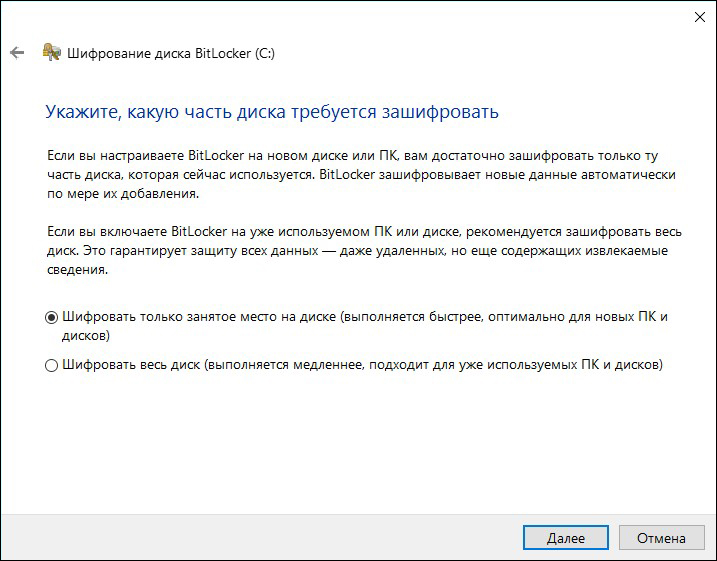
Zostáva zvoliť takúto možnosť ako „nový šifrovací režim“ a potom spustiť automatickú kontrolu operačného systému BitLocker. Ďalej bude systém pokračovať v tomto procese bezpečne, po ktorom dostanete ponuku na reštartovanie počítača. Plníte túto požiadavku, samozrejme, vykonajte reštart.
Po ďalšom spustení systému Windows 10 sa ubezpečíte, že prístup k dokumentom bez hesla nebude možné. Proces šifrovania bude pokračovať, dá sa ovládať kliknutím na ikonu BitLocker umiestnenej na paneli oznamovania.
Odpojenie funkcie
Ak z nejakého dôvodu súbory vo vašom počítači prestali predstavovať zvýšenú dôležitosť a vy skutočne nechcete zadávať heslo zakaždým, aby ste k nim získali prístup, navrhujeme, aby ste iba zakázali funkciu šifrovania.
Ak chcete tieto akcie vykonať, prejdite na panel upozornení, nájdite tam ikonu BitLocker, kliknite na ňu. V spodnej časti otvoreného okna nájdete riadok „Správa BitLocker“, kliknite na ňu.
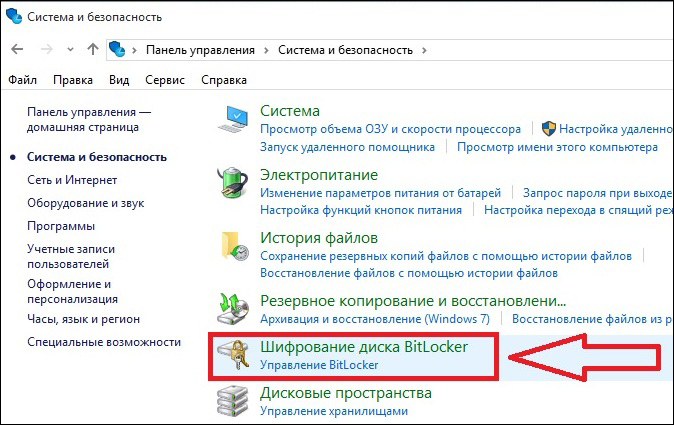
Teraz vám systém ponúkne zvolenie, ktorá akcia je pre vás výhodnejšia:
- archív kľúč obnovy;
- zmeňte prístup hesla k šifrovaným súborom;
- Odstrániť predtým nainštalované heslo;
- Odpojte BitLocker.
Samozrejme, ak sa rozhodnete zakázať BitLocker, mali by ste si vybrať poslednú navrhovanú možnosť. Na obrazovke, v ktorej sa systém chce zaistiť, že skutočne chcete zakázať funkciu šifrovania, okamžite sa objaví nové okno.
Pozornosť. Hneď ako kliknete na tlačidlo „Zakázať BitLocker“, proces dešifrovania sa okamžite začne. Bohužiaľ, tento proces nie je charakterizovaný vysokou rýchlosťou, takže sa určite budete musieť na chvíľu naladiť, počas ktorého musíte len očakávať.Samozrejme, ak v tejto chvíli potrebujete používať počítač, môžete si ho dovoliť, neexistuje žiadny kategorický zákaz. Mali by ste sa však nakonfigurovať, že výkon počítača v tejto chvíli môže byť extrémne nízky. Nie je ťažké pochopiť dôvod takejto pomalosti, pretože operačný systém musí odomknúť obrovské množstvo informácií.
Funkcie BitLocker v systéme Windows 7
Napriek zastaveniu podpory tejto verzie systému, mnohí ju naďalej používajú. V tomto prípade vzniká veľa otázok o procese zahrnutia šifrovacej funkcie do systému Windows 7.
V skutočnosti sa tento proces takmer nelíši od opísaného vyššie - je to rovnaké pre všetky verzie systému Windows - „sedem“, „osem“, „desiatky“. Ale v „siedmich“ je táto funkcia implementovaná iba vo verziách „rozšírená“, „firemná“ a „profesionálna“. Napríklad v „dome“ jednoducho nie je a nemá zmysel hľadať ju tam.
Takže s túžbou šifrovať alebo dešifrovať súbory na počítači, stačí sa oboznámiť s našimi odporúčaniami, potom bez zhone vykonajte každý krok určeného algoritmu a na konci radosti pri dosiahnutom výsledku.

