Zahrnutie touchpadu a aké užitočné nastavenia na jeho použitie

- 2443
- 156
- Metod Dula
Touchpad je dotykový panel, ktorý funguje ako myš v stolnom počítači. Spočiatku mnohí používatelia nedôverujú tejto časti notebooku, pretože sa zdá nepohodlne. V skutočnosti to všetko je len otázkou času - s predĺženým použitím sa touchpad stáva o nič menej pohodlné ako myš.

Pri práci prenosného počítača nie je vždy možné použiť externú myš
Ďalšou vecou je, že pri zapnutí dotykový panel nie vždy funguje a reaguje na dotyk, takže by ste mali vedieť, ako ho zapnúť a ak ho nakonfigurujete pre najvýhodnejšie použitie. Zistíme, ako zapnúť touchpad na notebooku a zmeniť jeho nastavenia.
Ako zapnúť touchpad
Existuje niekoľko takých spôsobov, ako zapnúť dotykový panel:
- Na mnohých moderných notebooku je priamo blízko dotykového panela malá prestávka - použite ho na jeho zapnutie alebo vypnutie dotykového. Ak nemáte takéto tlačidlo in -depth, použite nasledujúci spôsob.

- Každý prenosný počítač má funkčný kľúč FN, ktorý slúži na vykonávanie rôznych úloh pri jeho stlačení tlačidiel riadkov z F1 do F12, jeden z nich je špeciálne pridelený na začatie dotyku touchpadu a najčastejšie na ňom je zodpovedajúca značka. Preto sa pokúste stlačiť FN s jedným z kľúčov tohto riadku alebo každý z nich použite striedavo.
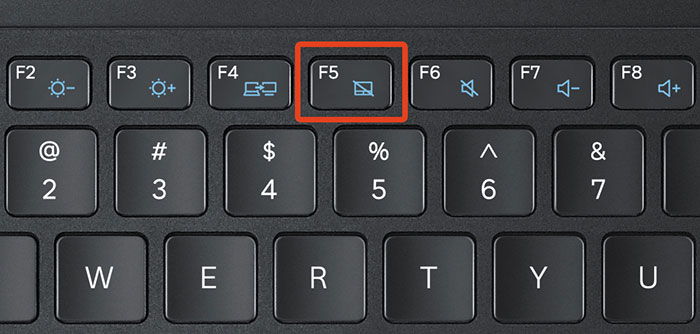
- Možno je touchpad vypnutý v samotnom systéme a je potrebné ho aktivovať prostredníctvom BIOS - prejdite do ponuky pri spustení laptop alebo jeho reštartu, nájdite sekciu ukazovateľa, kde bude zariadenie označené. Ak to chcete povoliť, musíte zvoliť možnosť Povoliť, vypnite - Zakázať. Nezabudnite uložiť zmeny výberom kombinácie F10 alebo inej, naopak, čo je verzia uloženia a výstupu.
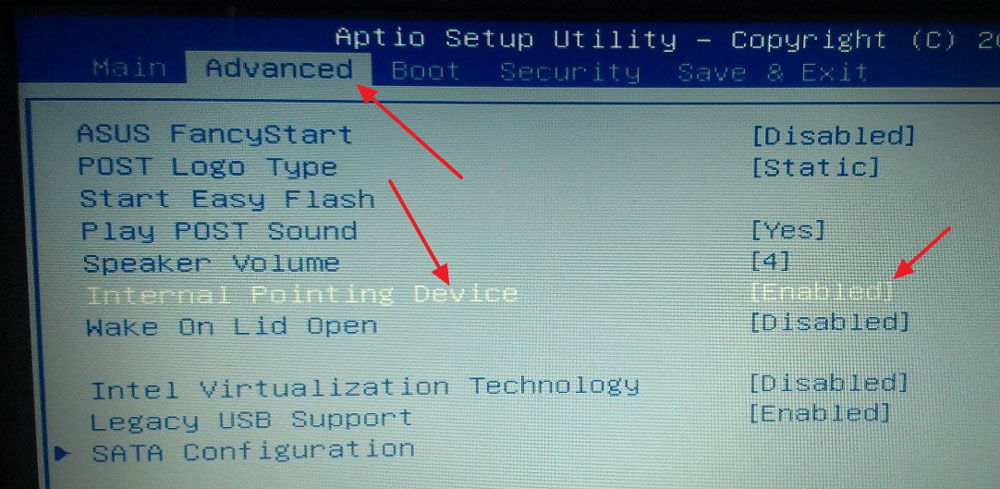
Ak všetky vyššie uvedené akcie nedali výsledok, stojí za to skontrolovať, či je všetko v poriadku s vodičmi - možno sú zastarané. Ak to chcete urobiť, urobte takto:
- Prostredníctvom štart prejdite na ovládací panel ponuky a vyberte položku dispečeru zariadenia.
- Nájdite časť myši, reťazec touchpadu a zobrazte vlastnosti zariadenia - ak sú ovládače zastarané alebo nefungujú (k tomu dôjde po výmene operačného systému), bude to povedané v okne, ktoré sa objaví.
- Ak s ovládačmi niečo nie je v poriadku a je potrebné ich aktualizovať alebo preinštalovať, počítač to urobí sami, alebo môžete uviesť potrebné súbory na internete a uviesť cestu k nim v vlastnostiach zariadenia.
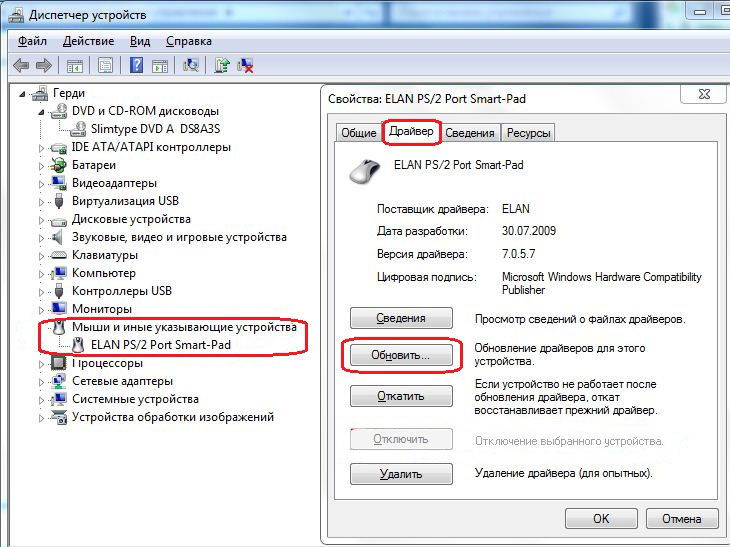
Ak nemôžete zapnúť dotykový systém operačným systémom, kľúčové kombinácie, BIOS, pravdepodobne prípad je poruchou zariadenia - v tejto situácii budete musieť niesť laptop na opravu.
Nastavenia touchpadu
Okrem skutočnosti, že táto časť je možné zapnúť alebo zakázať, je možné konfigurovať dotykový dotykový. Zistíme, ako zmeniť svoje nastavenia.
Aby sa zmenili parametre Touchpadu, mali by sa vykonať nasledujúce akcie:
- Prejdite začiatkom na ovládací panel.
- Vyberte Dispečer a sekciu myši zariadenia.
- Otvorte riadok s názvom Touchpad, vyberte vlastnosti a v okne, ktoré sa zobrazí pod názvom zariadenia, kliknite na parametre.
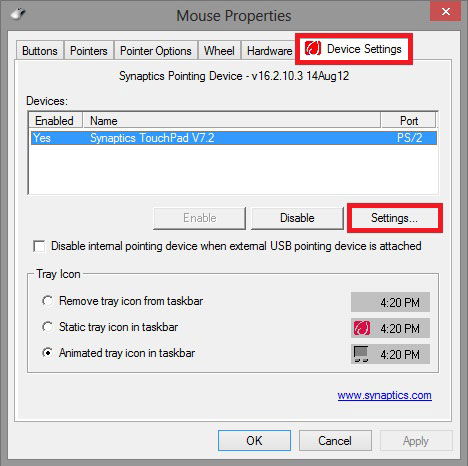
Aké nastavenia môžu byť pre vás užitočné? Venujte pozornosť týmto parametrom:
- Môžete povoliť alebo deaktivovať zvitky, aktivovať funkciu chiralmotion, ktorá vám umožňuje prechádzať stránkami nielen zhora nadol, ale aj kruhovým pohybom - je to vhodné, ak posúvate dlhý dokument alebo stránku.
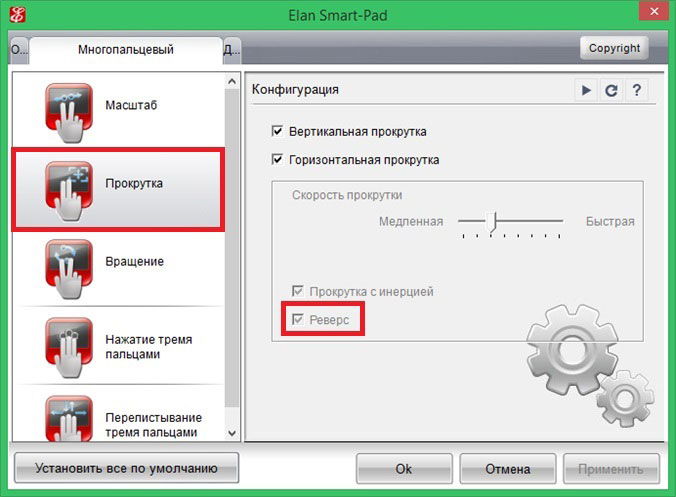
- Moderné modely notebookov podporujú multi -rovinu, ktorý vám umožňuje pracovať s touchpadom nie jedným, ale niekoľkými dotykmi, ktoré rozširujú jeho funkčnosť - tento nástroj môžete tiež aktivovať tu, v parametroch zariadenia.
- Jedným z najdôležitejších nástrojov je citlivosť, ktorá sa dá upraviť podľa kritérií, ako sú náhodné dotyky a prstami pri písaní. Napríklad, ak sa pri tlači neustále dotknete dotykovej dotykov. Ak chcete, aby dotykový panel reagoval menej alebo viac na akcie prstov, vyberte citlivosť dotyku.
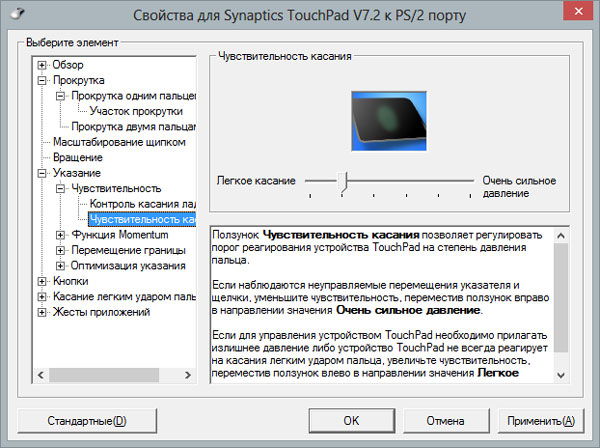
- V niektorých prípadoch, ak sa pri tlači stále neustále dotknete sa dotyku, môžete pri používaní klávesnice aktivovať jeho blokovanie - takže si určite budete istí, že kurzor zostane na svojom mieste a nebude sa posúvať, kým sa nevstúpite do textu alebo zadajte text kliknite na samostatné tlačidlá.
- Okrem toho sa nastavia rýchlosť pohybu kurzoru, plocha tlaku do rôznych častí dotykového panela a rýchlosť zvitku.
Ako vidíte, touchpad, hoci sa líši od obvyklých pre používateľov stacionárnych počítačov myši, môže byť dobre prispôsobený vašim potrebám. Teraz viete, ako zapnúť dotykový panel pomocou niekoľkých spôsobov a nakonfigurovať jeho parametre.
- « Ako nakonfigurovať a blikať modem SAGEMCOM F@ST 2804 V7
- Recenzia internetového centra Zyxel Keenetic giga »

