Obnova údajov v vychytávaní súborov
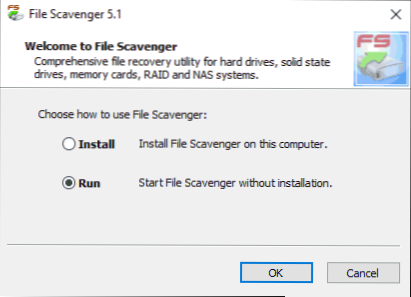
- 3784
- 37
- Ferdinand Zúbrik
V pripomienkach k preskúmaní najlepších programov na obnovenie údajov jeden z čitateľov napísal, že po dlhú dobu používa na tieto účely vychytávač súborov a je veľmi spokojný s výsledkami.
Nakoniec som sa dostal k tomuto programu a je pripravený zdieľať svoje skúsenosti s obnovením súborov, ktoré boli odstránené z jednotky Flash, potom naformátované v inom systéme súborov (výsledok by mal byť približne podobný pri obnove z pevného disku alebo pamäťovej karty).
Na test vychytávania súborov sa použila 16 GB USB Flash Drive, na ktorej boli materiály na webových stránkach Remonta v priečinkoch.Pro vo forme obrázkov Word (DOCX) a PNG. Všetky súbory boli odstránené, po ktorých bola jednotka naformátovaná z FAT32 do NTFS (rýchle formátovanie). Nechajte skript byť najextrémnejším, ale v priebehu kontroly obnovy údajov v programe sa ukázalo, že sa zjavne dokáže vyrovnať s oveľa zložitejšími prípadmi.
Obnova údajov o vychytávaní súborov
Prvá vec, ktorú treba povedať, je, že Scavenger File nemá ruský jazyk rozhrania a platí sa však, ale neponáhľajte sa uzavrieť recenziu: Dokonca aj bezplatná verzia vám umožní obnoviť časť svojich súborov a pre všetky fotografie a ďalšie obrázky poskytnú možnosť predbežného zobrazovania (čo vám umožní overiť výkon).
Okrem toho, s vysokou pravdepodobnosťou, Lockavenger ich prekvapí, aby mohli nájsť a môžu obnoviť (v porovnaní s inými programami na obnovenie údajov). Prekvapil som ma a videl som rôzne softvér tohto druhu.
Program nevyžaduje povinnú inštaláciu do počítača (ktorý je podľa môjho názoru pripisovaný výhodám takýchto malých nástrojov), po načítaní a spustení spustiteľného súboru si môžete vybrať „Spustiť“ (spustenie) a spustiť spustenie súborov Scavenger Obnova údajov bez inštalácie, ktorú som vykonal ja (použitá demo verzia). Windows 10, 8 sú podporované.1, Windows 7 a Windows XP.
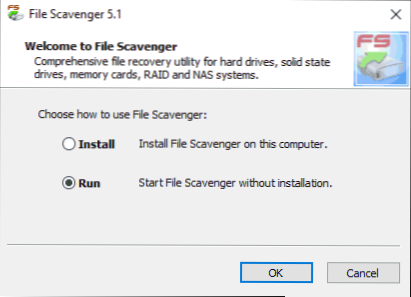
Kontrola obnovy súborov z jednotky Flash v Scavenger
V okne hlavného súboru sú dve hlavné karty: Krok 1: Sken (Krok 1: Vyhľadávanie) a krok 2: Uložiť (Krok 2: Uložiť). Je logické začať s prvým krokom.
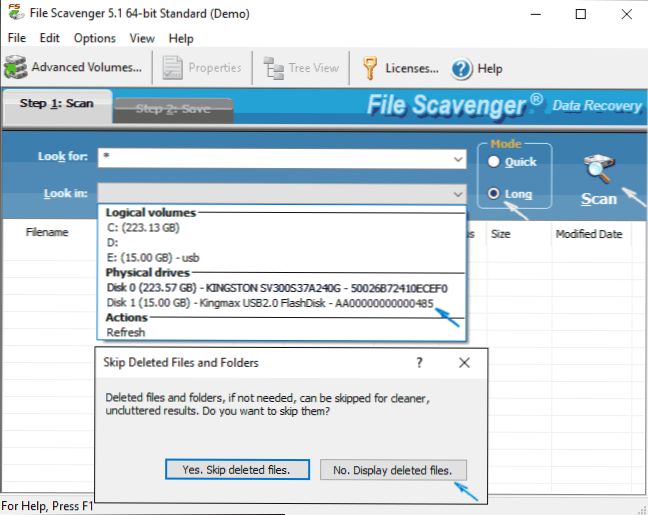
- Tu v poli „Pozrite sa“ (vyhľadávanie), zadajte masku požadovaných súborov. Predvolená hodnota je „hviezdička“ - Vyhľadajte všetky súbory.
- V poli „Look in“ (hľadajte c), uveďte časť alebo disk, z ktorého musíte obnoviť. V mojom prípade som si vybral „fyzický disk“, čo naznačujem, že sekcia na jednotke Flash po formátovaní nemusí zodpovedať sekcii pred ňou (aj keď všeobecne to tak nie je).
- Na pravej strane v sekcii „režim“ (režim) existujú dve možnosti - „rýchle“ (rýchlo) a „dlhé“ (dlhé). V druhej strane, uistite sa, že v prvej verzii nebolo na formátovanom USB nič.
- Kliknem na Scan (Scan, Search), v nasledujúcom okne je navrhnuté na preskočenie „vymazaných súborov“, len v prípade, že stlačte „Nie, Zobrazte odstránené súbory“ (Zobraziť odstránené súbory) a začnite očakávať dokončenie skenovania, už už. Počas nej môžete pozorovať vzhľad nájdených prvkov na zozname.
Všeobecne platí, že celý proces hľadania diaľkových a stratených súborov trval asi 20 minút za 16 GB USB 2 Flash Drive.0. Po dokončení skenovania ukážete náznak o tom, ako používať zoznam nájdených súborov, prepínajte medzi dvoma variantmi typu a pohodlne ich triedte.
V „Zobrazení stromov“ (vo forme katalógového stromu) bude pohodlnejšie študovať štruktúru priečinkov v zozname zoznamu - je oveľa ľahšie navigovať podľa typov súborov a dátumov ich tvorby alebo zmeny. Pri výbere nájdeného obrázkového súboru môžete tiež kliknúť na tlačidlo „Preview“ v okne programu, aby ste otvorili okno pred zobrazením.

Výsledok obnovy údajov
A teraz to, čo som videl v dôsledku toho a že zo súborov som zistil, že som bol pozvaný na obnovenie:
- Vo forme zobrazenia stromov sa zobrazili sekcie, ktoré predtým existovali na disku, zatiaľ čo pre časť odstránenú formátovaním v inom súborovom systéme zostáva Tom Mark počas experimentu vrátane experimentu. Okrem toho sa našli ďalšie dve časti, z ktorých posledné, podľa štruktúry, obsahovali súbory, ktoré predtým bývalé súbory súborov Windows.

- V časti, ktorá bola cieľom môjho experimentu, bola zachovaná štruktúra priečinkov, ako aj všetky dokumenty a obrázky obsiahnuté v nich (niektoré z nich boli obnovené aj v bezplatnej verzii Scavengerovho súboru , ako budem písať neskôr). Na ňom bolo nájdených viac starých dokumentov (bez zachovania štruktúry priečinkov), ktoré už v čase experimentu nebolo (t (t.Do. Flashova jednotka bola naformátovaná a vytvorila bootovaciu jednotku bez zmeny súborového systému), tiež vhodný na obnovenie.
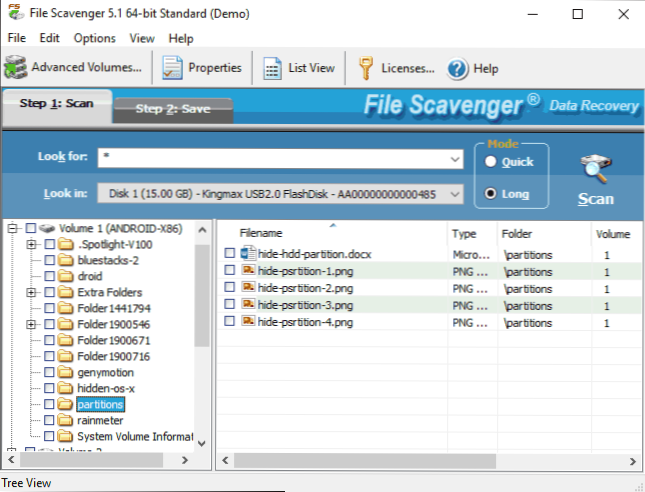
- Z nejakého dôvodu sa v rámci prvej z nájdených sekcií našli aj moje rodinné fotografie (bez ukladania priečinkov a názvov súborov), ktoré boli na tejto flash jednotke asi pred rokom (podľa dátumu: Ja sám nie som Pamätajte, keď som používal túto jednotku USB na osobnú fotografiu, ale viem s istotou, že ju nepoužívam už dlho). Prehliadka tiež úspešne funguje pre tieto fotografie a stav naznačuje, že stav je dobrý.
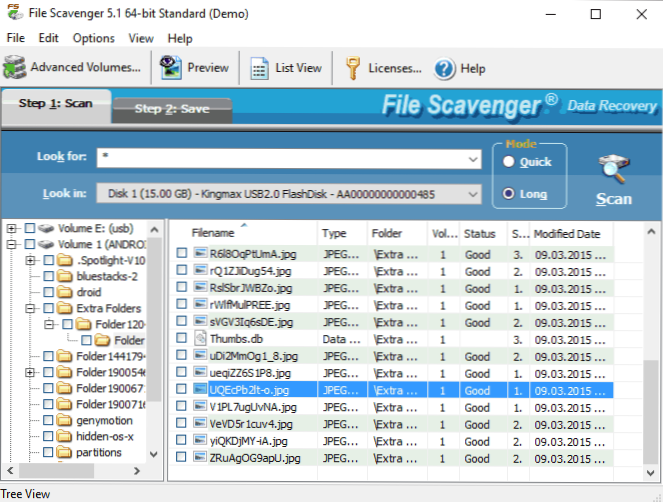
Posledný odsek je to, čo ma prekvapilo v najväčšom rozsahu: koniec koncov, tento disk sa používal viackrát na rôzne účely, najčastejšie s formátovaním a zaznamenávaním značného množstva údajov. A všeobecne: ešte som nesplnil taký výsledok v takom jednoduchom programe programu obnovy údajov.
Ak chcete obnoviť jednotlivé súbory alebo priečinky, označte ich a potom prejdite na kartu Uložiť (ukladanie). Malo by sa na ňom označiť uložením do poľa „Uložiť do“ (uložiť b) pomocou tlačidla „Preblákať“ (recenzia). Značka „Používajte názvy priečinkov“ (na použitie názvov priečinkov) znamená, že obnovená štruktúra priečinkov sa bude zachovať aj vo vybranom priečinku.

Ako funguje obnovenie údajov v bezplatnej verzii Scavenger File:
- Po stlačení tlačidla Uložiť (uložiť) ste informovaní o potrebe nákupu licencie alebo prácou v demo režime (v predvolenom nastavení zvolení).
- Navrhuje sa ďalšia obrazovka na výber možností porovnania sekcií. Odporúčam, aby ste zanechali predvolené nastavenia „Nechajte zachytenie súborov určiť pridruženie zväzku“.
- Neobmedzený počet súborov sa uloží zadarmo, ale iba prvých 64 kb z každého. Pre všetky moje dokumenty slov a pre niektoré obrázky to stačilo (pozri. Screenshot, ako to vyzerá ako výsledok a ako sa orezávajú fotografie, ktoré obsadili viac ako 64 kb).

Všetko, čo bolo obnovené a úplne zapadnuté do stanoveného množstva údajov, sa úspešne otvára bez akýchkoľvek problémov. Zhrnutie: Som úplne spokojný s výsledkom a ak som utrpel kritické údaje a prostriedky ako Recuva nemohli pomôcť, mohol by som premýšľať o nákupe vychytáča súborov. A ak čelíte skutočnosti, že žiadny program nemôže nájsť súbory, ktoré boli odstránené alebo zmiznuté inak, odporúčam skontrolovať túto možnosť, existujú šance.
Ďalšou možnosťou, ktorá by sa mala uviesť na konci preskúmania, je možnosť vytvorenia úplného obrazu jednotky a následné obnovenie údajov z nej a nie fyzická jednotka. To môže byť veľmi užitočné na zabezpečenie zachovania toho, čo je stále na pevnom disku, flash jednotky alebo pamäťovej karty.
Obrázok sa vytvorí v ponuke súborov - virtuálny disk - Create Disk Image Súbor. Pri vytváraní obrázka musíte potvrdiť, že pochopíte, že obrázok je potrebné vytvoriť na nesprávnej jednotke, kde sa stratia údaje pomocou zodpovedajúcej značky, vyberte jednotku a zacielené umiestnenie obrázka a potom začnite jeho vytváranie pomocou “ Vytvorte „tlačidlo“. 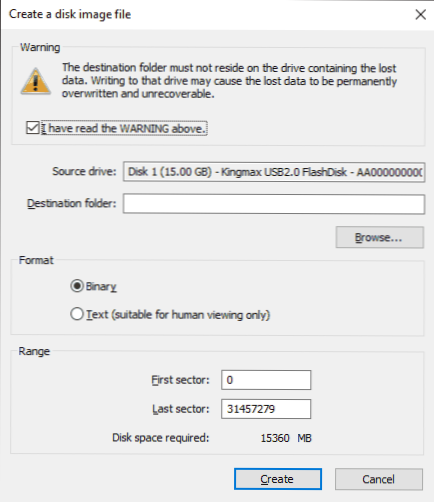
V budúcnosti je možné vytvorený obrázok načítať aj do programu prostredníctvom súboru - virtuálny disk - načítať obrazový súbor diskov a vykonať akcie na obnovenie údajov z neho, akoby to bola pravidelná pripojená jednotka.
Môžete si stiahnuť súbor Scavenger (testovacia verzia) z oficiálnej webovej stránky http: // www.Quetek.Com/ na ktorom je 32 a 64-bitové verzie programu osobitne pre Windows 7-Windows 10 a Windows XP. Ak máte záujem o bezplatné programy na obnovenie údajov, odporúčam začať s Recuva.

