Obnova súborov v programe r.Šetrič
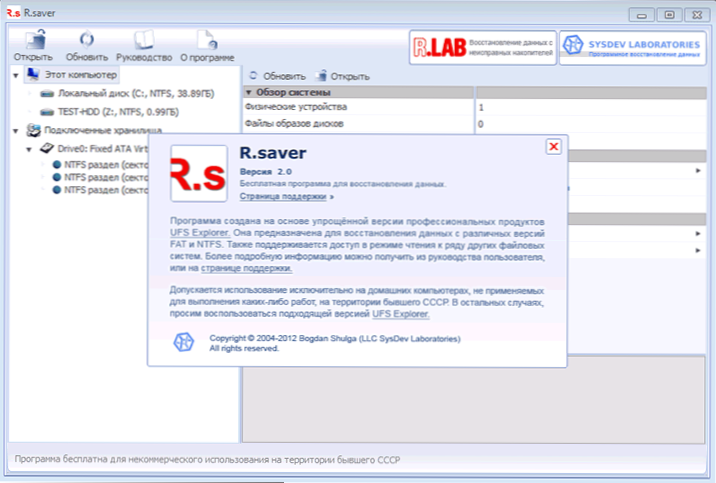
- 3189
- 836
- Ferdinand Zúbrik
Už som písal o rôznych bezplatných obnovení údajov, čo znamená viackrát, tentoraz uvidíme, či môžete obnoviť odstránené súbory, ako aj údaje z formátovaného pevného disku pomocou programu RU RU.Šetrič. Tento článok je určený pre začínajúcich používateľov.
Program bol vyvinutý spoločnosťou SysDev Laboratories, ktorý sa špecializuje na vývoj produktov na obnovenie informácií z rôznych jednotiek a je ľahkou verziou svojich profesionálnych produktov. V Rusku je program k dispozícii na webovej stránke RLAB - jednej z mála spoločností špecializujúcich sa na obnovenie údajov (konkrétne v podobných spoločnostiach, a nie na rôznych druhoch počítačovej pomoci, odporúčam, aby ste sa obrátili na svoje súbory). Cm. Tiež: programy na obnovenie údajov
Kde sťahovať a ako nainštalovať
Stiahnuť r.Saver v jej poslednej verzii, môžete vždy z oficiálnej webovej stránky https: // rlab.ru/nástroje/rsaver.Html. Na tej istej stránke nájdete podrobné pokyny v ruštine o tom, ako používať program.
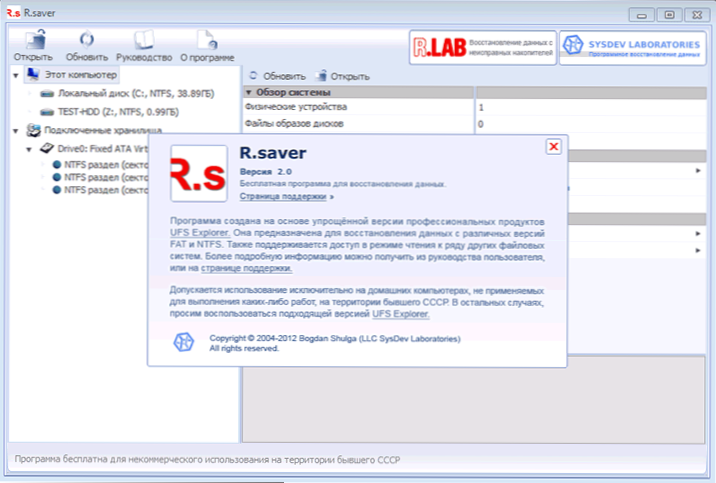
Inštalácia programu v počítači sa nevyžaduje, stačí spustiť spustiteľný súbor a pokračujte v hľadaní stratených súborov na pevnom disku, flash jednotky alebo iných jednotiek.
Ako obnoviť odstránené súbory pomocou r.Šetrič
Obnovenie vymazaných súborov samo osebe nie je náročnou úlohou a na to existuje veľa softvérových nástrojov, všetci sa s touto úlohou vyrovnávajú celkom dobre.
Pre túto časť recenzie som zaznamenal niekoľko fotografií a dokumentov v samostatnej časti pevného disku, po ktorom som ich odstránil štandardnými Windows znamená.
Ďalšie akcie sú elementárne:
- Po začatí r.Šetrič na ľavej strane okna programu, môžete vidieť pripojené fyzické jednotky a ich sekcie. Pravým kliknutím na požadovanú časť sa zobrazí kontextové menu s hlavnými dostupnými akciami. V mojom prípade ide o „hľadanie stratených údajov“.
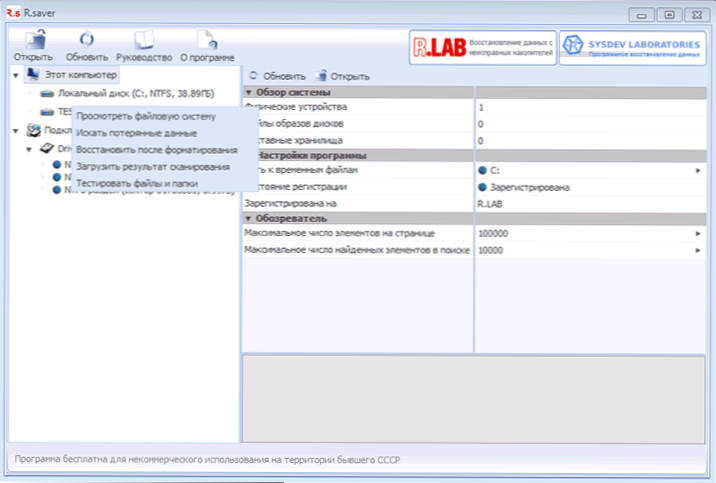
- V ďalšej fáze musíte vybrať úplné zvolené skenovanie súborového systému (pre obnovenie po formátovaní) alebo rýchle skenovanie (ak boli súbory jednoducho odstránené, ako v mojom prípade).
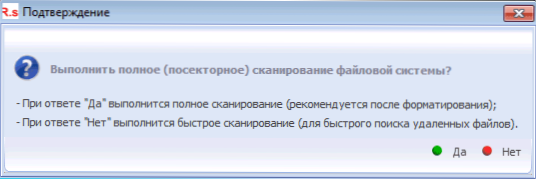
- Po dokončení vyhľadávania uvidíte štruktúru priečinkov a pozriete sa, na čo vidíte, čo presne sa našiel. Našiel som všetky odstránené súbory.
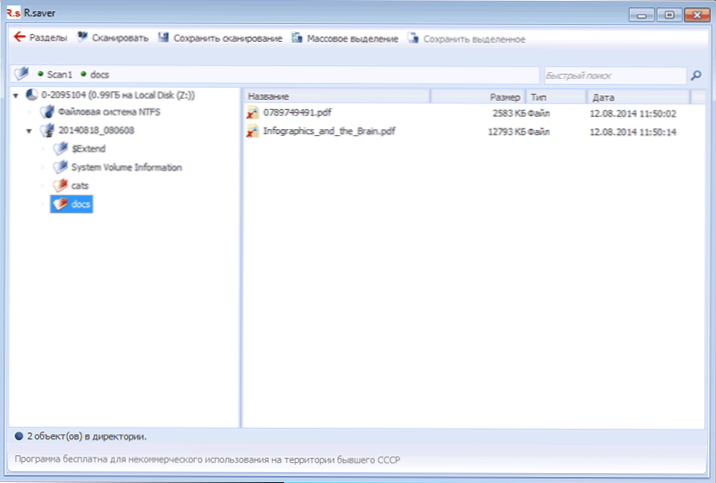
Pre predbežné prezeranie môžete kliknúť na ktorýkoľvek zo súborov nájdených dvakrát: keď sa uskutoční prvýkrát, budete požiadaní, aby ste zadali dočasný priečinok, kde sa súbory uložia na predbežné prezeranie (uveďte ho na jednotke Vynikajúca z ktorého dochádza k zotaveniu).
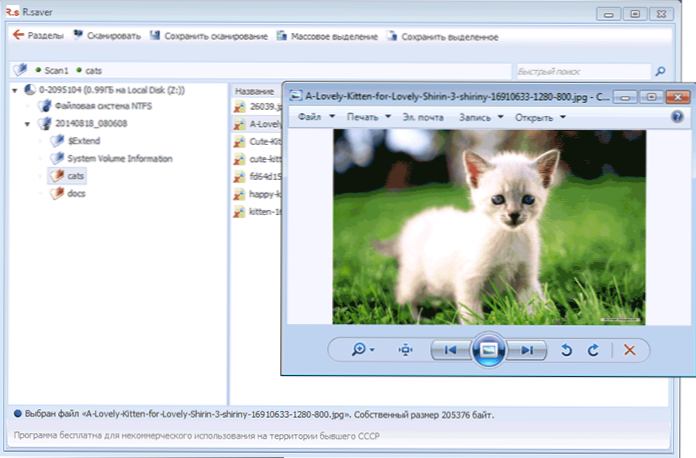
Ak chcete obnoviť odstránené súbory a uložiť ich na disk, vyberte súbory, ktoré potrebujete, a buď kliknite na položku „Uložiť vybrané“ v hornej časti okna programu, alebo kliknite pomocou pravého tlačidla myši na vybrané súbory a vyberte možnosť „Kopírovať“. .. “. Neskladajte ich na rovnakom disku, z ktorého boli odstránené, ak je to možné.
Obnova údajov po formátovaní
Aby som otestoval obnovenie po formátovaní pevného disku, naformátoval som rovnakú časť, akú som použil v predchádzajúcej časti. Formátovanie bolo vyrobené z NTF do NTFS, rýchle.
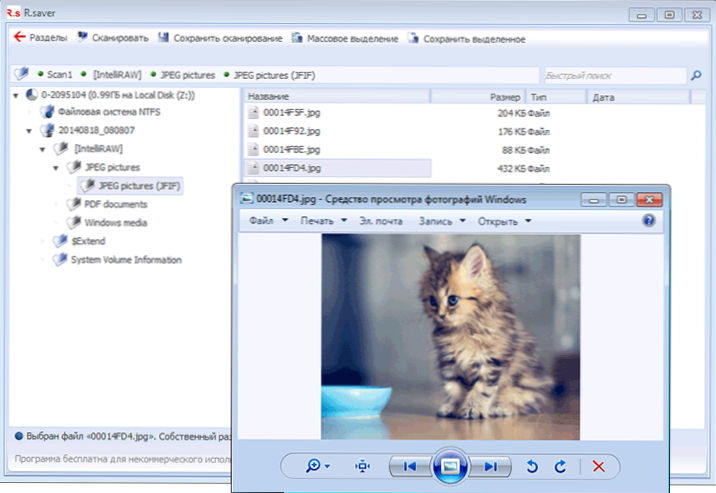
Tentoraz sa použil kompletné vyšetrenie a ako naposledy boli všetky súbory úspešne nájdené a k dispozícii na obnovenie. Zároveň už nie sú distribuované do priečinkov, ktoré boli pôvodne na disku, ale sú zoradené podľa typov v samotnom programe.Saver, ktorý je ešte pohodlnejší.
Záver
Program, ako vidíte, je veľmi jednoduchý, v ruštine, vo všeobecnosti to funguje, ak od neho neočakávate niečo nadprirodzené. Je celkom vhodný pre začínajúceho používateľa.
Len poznamenávam, že s ohľadom na obnovenie po formátovaní bolo pre mňa úspešné iba z tretieho dvojitého: predtým, ako som experimentoval s USB Flash Drive (nič sa nenašlo), tvrdý diskový formátovaný z jedného súborového systému do druhého (podobný výsledok ). A jeden z najobľúbenejších programov tohto druhu rekuvy v takýchto scenároch funguje skvele.
- « Ako zakázať reštart systému Windows po inštalácii aktualizácií
- Ako vyriešiť problémy s sieťou pri oprave netadapter »

