Obnovenie ukladania komponentov systému Windows 10

- 1099
- 46
- Štefan Šurka
Ak s určitými akciami na obnovenie systémových súborov a obrazu Windows 10 pomocou DISM sa zobrazí chybová správa „Chyba 14098 Ukladanie komponentov je poškodené“, „Ukladanie komponentov je vystavené obnove“, „zlyhanie DISM. Operácia nebola vykonaná. Uveďte umiestnenie súborov potrebných na obnovenie komponentu pomocou zdrojového parametra “, je potrebné obnoviť ukladanie komponentov, ktoré sa budú diskutovať v týchto pokynoch.
Tím sa tiež uchýli k obnoveniu ukladania komponentov pri obnove integrity systémových súborov pomocou SFC /Scannow, tím uvádza, že „program ochrany zdrojov systému Windows našiel poškodené súbory, ale niektoré z nich nemôže obnoviť“.
Jednoduché zotavenie
Po prvé, o „štandardnej“ metóde obnovy ukladania komponentov systému Windows 10, ktorá funguje v prípadoch, keď nie je vážne poškodenie systémových súborov, a samotný OS sa pravidelne spúšťa. Je veľmi pravdepodobné, že v situáciách pomôže „ukladanie komponentov je predmetom obnovy“, „Chyba 14098. Ukladanie komponentov je poškodené “alebo s chybami zotavenia pomocou Sfc /scannow.
Ak sa chcete zotaviť, postupujte podľa nasledujúcich jednoduchých krokov
- Spustite príkazový riadok v mene administrátora (pre to v systéme Windows 10 môžete začať zadávať „príkazový riadok“ v vyhľadávaní na paneli úloh, potom kliknite na nájdený výsledok a vyberte „Spustenie v mene správcu“).
- Do príkazového riadku zadajte nasledujúci tím:
DISM /ONLINE /CLEASUP-IMAGE /SCANHEALGE

- Príkaz môže trvať dlho. Po dokončení, ak dostanete správu, že ukladanie komponentov podlieha obnove, postupujte podľa nasledujúceho príkazu.
DISM /ONLINE /CLEASUP-IMAGE /RESTOREHEALGS
- Ak všetko prebehlo hladko, potom na konci procesu (môže „zmraziť“, ale dôrazne odporúčam čakať na koniec) dostanete správu „Obnova je úspešne dokončená. Operácia je úspešne dokončená “.
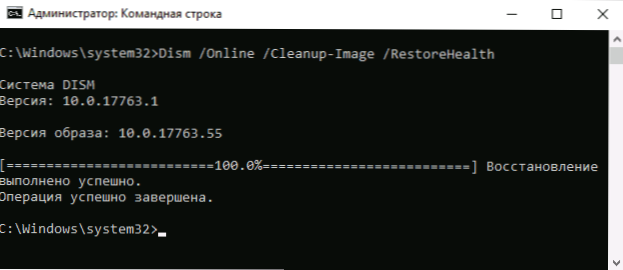
Ak ste nakoniec dostali správu o úspešnej obnove, potom všetky ďalšie metódy opísané v tomto vedení nebudú pre vás užitočné - všetko správne funguje. To však nie je vždy tak.
Obnovenie ukladania komponentov pomocou obrázka Windows 10
Ďalšou metódou je použitie obrazu systému Windows 10 na použitie systémových súborov z neho na obnovenie úložiska, ktoré sa môže hodiť, napríklad keď sa zdrojové súbory nenašli.
Budete potrebovať: Obrázok ISO s rovnakým systémom Windows 10 (výtok, verzia), ktorý je nainštalovaný na počítači alebo na disk/flash jednotke s ním. V prípade, že sa používa obrázok, pripojte ho (pravým kliknutím súborom ISO - Connect). Len pre prípad: ako sťahovať Windows 10 ISO z webovej stránky Microsoft.
Kroky obnovenia budú nasledujúce (ak z textového opisu tímu nie je niečo jasné, venujte pozornosť snímke obrazovky s vykonaním opísaného tímu):
- Na pripojenom obrázku alebo na jednotke Flash (disk) prejdite do priečinka zdrojov a venujte pozornosť súboru s názvom Install (najväčší v zväzku). Budeme potrebovať poznať jeho presný názov, sú možné dve možnosti: nainštalovať.ESD alebo nainštalujte.hmla
- Spustite príkazový riadok v mene správcu a použite nasledujúce príkazy.
DISM /GET-WIMINFO /WIMFILE: kompletný_put_k_fila_install.Esd_ili_install.hmla
- V dôsledku príkazu uvidíte zoznam indexov a redaktorov systému Windows 10 v obrazovom súbore. Pamätajte na index pre redakčnú kanceláriu systému.
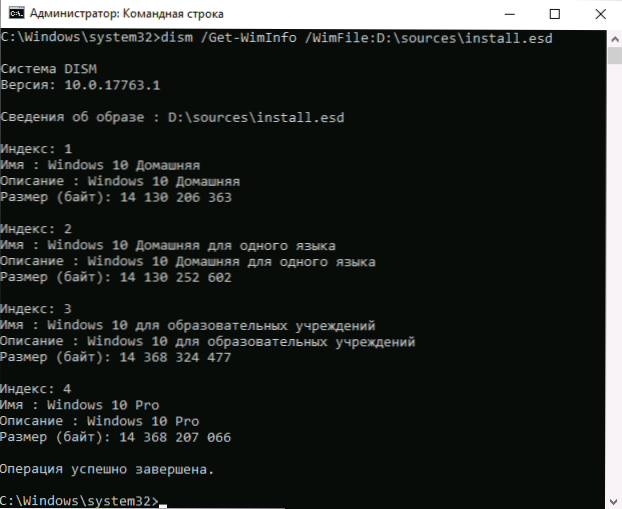
- Pre inštalačný súbor.ESD:
DISM /ONLINE /CLEASUP-IMAGE /RESTOREHEALGS /Source: WAY_K_FILA_INSTALL: INDEX /LIMICACCESS
Pre inštalačný súbor.WIM v tíme používa nasledujúcu verziu syntaxe:DISM /ONLINE /CLEASUP-IMAGE /RESTOREHEALGS /SDOUM: WIM: WAY_K_FAIL_INSTALL
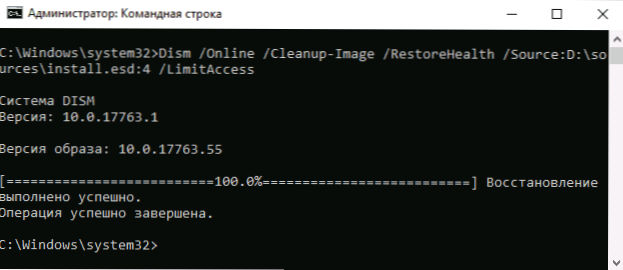
Počkajte na dokončenie operácie obnovy, ktorá môže byť tentoraz úspešná.
Oprava skladovania komponentov v prostredí obnovy
Ak z jedného alebo druhého dôvodu nie je možné obnoviť ukladanie komponentov v rozšírenom systéme Windows 10 (napríklad dostanete správu „DISM Zlyhanie. Operácia sa nevykonáva “), to sa dá dosiahnuť v prostredí obnovy. Túto metódu opíšem pomocou bootovateľnej flash jednotky alebo disku.
- Stiahnite si počítač za nakladacou jednotkou alebo diskom so systémom Windows 10 v rovnakom výtoku a verzii, ktorá je nainštalovaná na počítači alebo notebooku. Cm. Vytvorenie spustenia Flash Windows 10.
- Na obrazovke Po výbere jazyka nižšie vľavo kliknite na tlačidlo „Obnovenie systému“.
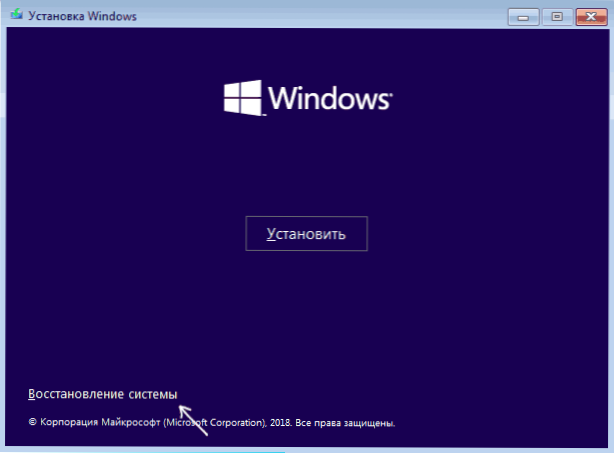
- Prejdite na bod „Oprava porúch“ - „príkazový riadok“.
- V príkazovom riadku sa použite v poradí 3 tímov: Diskper, Objem zoznamu, VÝCHOD. To vám umožní zistiť súčasné písmená sekcií diskov, ktoré sa môžu líšiť od tých, ktoré sa používajú v pokročilých systémoch Windows 10. Ďalej použite príkazy.
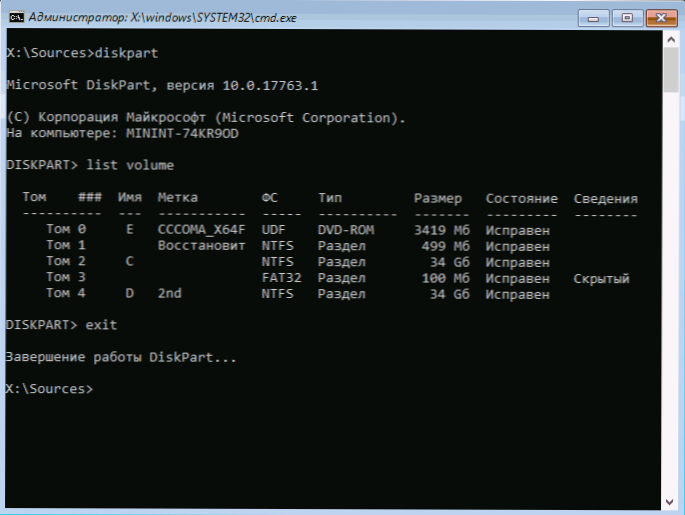
DISM /GET-WIMINFO /WIMFILE: kompletný_put_k_fila_install.ESD
Alebo nainštalovať.WIM, súbor sa nachádza v priečinku zdrojov na jednotke Flash, s ktorou ste načítali. V tomto tíme sa dozvieme index redakčnej kancelárie Windows 10, ktorú potrebujeme.DISM /Image: C: \ /Cleanup-Image /RestoreHealth /Source: Full_ put_k_install.ESD: Index
Tu, v /Obrázok: C: \ Zľava disku s nainštalovanými oknami je uvedená v prítomnosti samostatnej časti na disku pre užívateľské údaje, napríklad D, odporúčam tiež naznačovať parameter /Scratchdir: D: \ Rovnako ako na snímke obrazovky na použitie tohto disku pre dočasné súbory.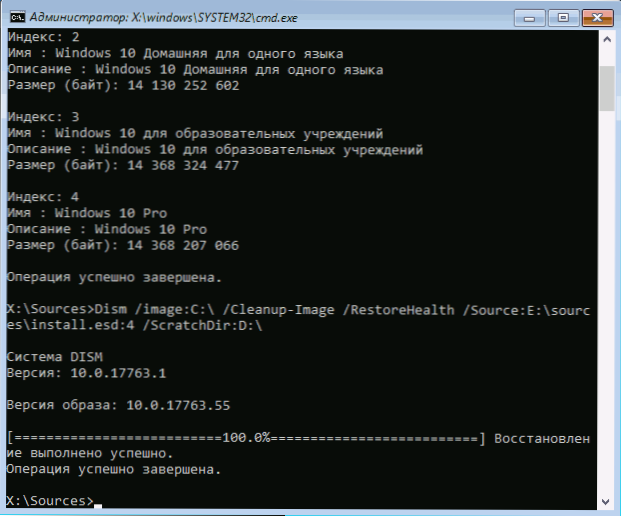
Ako obvykle, čakáme na koniec zotavenia, s vysokou pravdepodobnosťou, tentokrát to úspešne prejde.
Obnova z rozbaleného obrázka na virtuálnom disku
A iná metóda, zložitejšia, ale tiež schopná užitočná. Môže sa použiť tak v prostredí obnovy systému Windows 10, ako aj v zanedbávanom systéme. Pri používaní metódy je potrebné mať voľný priestor v objeme asi 15-20 GB na akejkoľvek sekcii diskov.
V mojom príklade sa použijú písmená: C - Disk s nainštalovaným systémom, D - zavádzateľný Flash Drive (alebo pripojený ISO obrázok), Z - Disk, na ktorom sa vytvorí virtuálny disk, E je písmeno virtuálneho disku ktorý bude pridelený.
- Spustite príkazový riadok v mene správcu (alebo ho spustite v prostredí obnovy systému Windows 10), použite príkazy.
- Diskper
- Vytvorte vdisk file = z: \ virtual.Typ VHD = rozšíriteľné maximum = 20 000
- Pripevniť vdisk
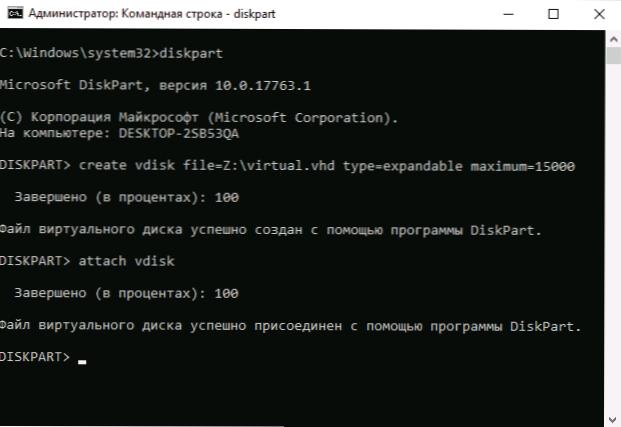
- Vytvorte primárny oddiel
- Formát fs = ntfs rýchle
- Priraďte písmeno = e
- VÝCHOD
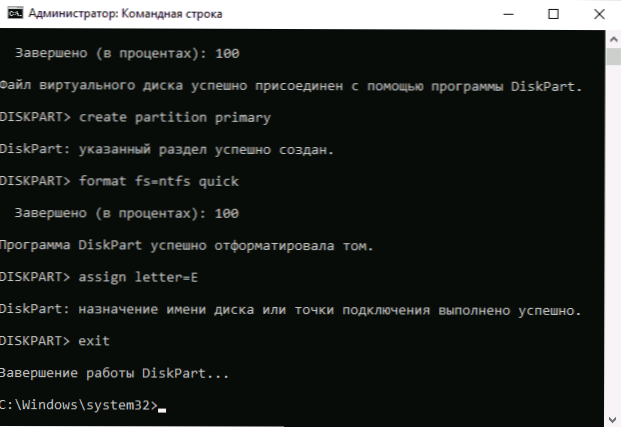
- DISM /GET-WIMINFO /WIMFILE: D: \ Sources \ Install.ESD (alebo Wim, v tíme sa pozeráme na index obrazu, ktorý potrebujeme).
- DISM /APPLITA-Image /ImageFile: D: \ Sources \ Install.ESD /index: index_mos /aplikatDir: e: \
- DISM /Image: C: \ /Cleanup-Image /RestoreHealth /Source: E: \ Windows /ScratchDir: Z: Z: Z: Z: Z: Z: Z: Z: Z: Z: Z: Z: Z: Z: Z: Z: Z: Z: Z: Z: Z: Z (Ak sa obnovenie uskutoční v zanedbávanom systéme, potom namiesto toho /Obrázok: C: \ Využitie /Online)
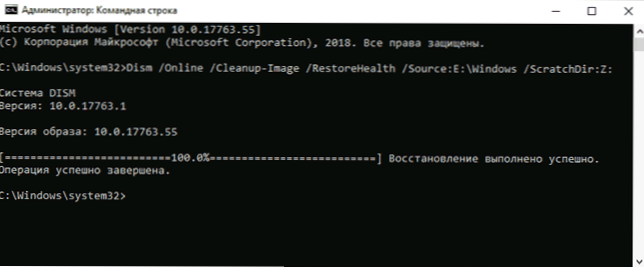
A očakávame v nádeji, že tentoraz dostaneme správu „Obnova je úspešná“. Po zotavení môžete brániť virtuálny disk (v bežiacom systéme kliknutím pravým tlačidlom myši - vypnite) a odstrániť zodpovedajúci súbor (v mojom prípade - z: \ virtuálny.Vhd).
Ďalšie informácie
Ak je správa, že ukladanie komponentov poškodí, prijmete pri inštalácii .Čistý rámec a jeho obnovenie opísaných metód neovplyvňuje situáciu žiadnym spôsobom, skúste ísť na ovládací panel - programy a komponenty - zapínanie alebo odpojenie komponentov systému Windows, zakážte všetky komponenty .Net Framework, reštartujte počítač a potom opakujte inštaláciu.
- « Panel Task v systéme Windows 10 nezmizne - ako ho opraviť
- Ako zakázať upozornenia systému Windows 10 »

