Obnovenie mikrofónu v Steam - od systému Windows po samotný server

- 4119
- 1245
- Štefan Šurka
Dokonca teraz nezohľadňujeme túto jednoduchú situáciu, keď mikrofón nefunguje v pary a na ceste nie je v celom systéme. V tomto prípade samozrejme záležitosť nie je v hernom prostredí - musíte skontrolovať ladenie mikrofónu v celom systéme. Začneme, ako vždy, s pripojením a potom prejdeme k ovládači a nastaveniami dostupnými v ovládacom paneli.

Problém je oveľa komplikovanejší - mikrofón v iných hrách, programoch, službách, službách, najmä na Skype, môže fungovať dokonale. Ale z nejakého dôvodu nie je v Chista alebo dokonca v konkrétnej hre stimu. V tejto situácii budete musieť vyskúšať niekoľko príležitostí, aby toto zariadenie fungovalo. Presne povedané, neexistuje žiadny jediný recept na úpravu mikrofónu v Steam.
Prvých pár trikov
Najprv, ak mikrofón nefunguje v bode, môžete skúsiť kontaktovať všeobecné nastavenia prostredia. Pre to:
- Ideme do nastavení pary.
- Výber „hlas“.
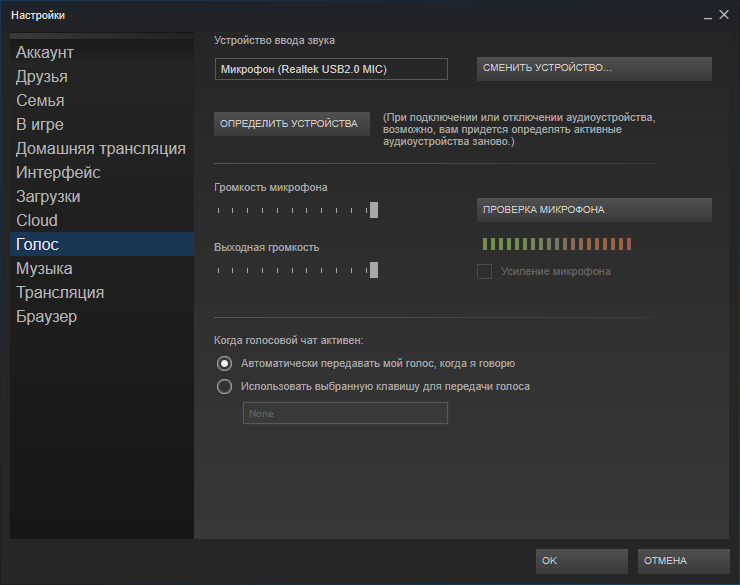
- Potom „Zmeňte zariadenie“.
- V kontextovej ponuke riadku „Micro“ vyberte predvolené použitie.
Po druhé, možno všetko súvisí s nastaveniami konkrétnej hry - to je, keď mikrofón prechádza stĺpmi. Faktom je, že v tomto prípade sa stĺpce v predvolenom nastavení používajú a neexistuje žiadny automatický prepínač.
Takže prejdite do zvukových nastavení hry a vyberte reprodukované zariadenie - mikrofón. Všimnite si, že takýto prepínač sa bude musieť robiť neustále podľa potreby - od reproduktorov po mikrofón a naopak.
Po tretie, problém môže spočívať v prepojených nadstaveniach, môžu blokovať použitie mikrofónu.
Napríklad je to zaznamenané s niektorými najnovšími verziami Shattle Play. Stačí len odstrániť túto verziu a dať ďalšiu, zvláštne, staršie - všetko bude v poriadku.
Systematickejší prístup
Ale dali sme samostatné a rýchle pokusy o nastavenie mikrofónu. Možno budú dosť na to, aby rýchlo napravili situáciu. Aj keď sa vo všeobecnosti vyžaduje systematickejší prístup, ktorý ponúkame neskôr.
Najprv skontrolujte port pripojenia mikrofónu - zvyčajne je to ružová zástrčka. Snažíme sa zmeniť konektory, to platí najmä pri pripojení cez USB. Ak k pripojeniu dôjde cez náboj, môžete sa pokúsiť obísť ho. Nie je potrebné pripomenúť, že každá ďalšia akcia je sprevádzaná šekom, či situácia so zvukom nenarodila.
Po druhé, aktualizujeme ovládače, a to nielen na mikrofóne, ale aj na zvukovej karte ako celku.
Po tretie, skontrolujte nastavenia systémového objemu mikrofónu. V tejto situácii je vhodné používať akýkoľvek program (rovnaký Skype), v ktorom je zabudovaná kontrola všetkých pomocných zariadení vrátane mikrofónu.
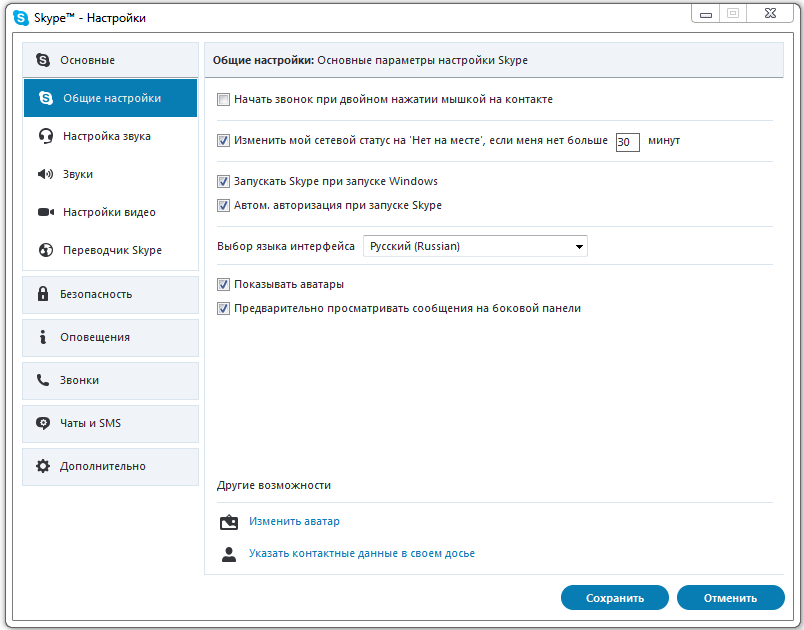
Nastavenia objemu mikrofónu v Skype
Po štvrté, analyzujte, čo ešte musíte použiť mikrofón. Niektoré služby jednoducho nie sú kompatibilné s nastaveniami systému a blokujú ich. Platí to napríklad na také služby špecializovaných služieb, ako sú Creative Mix Console a Realtek HD Audio Manager. Je potrebné skontrolovať všetky interné nastavenia týchto programov a zakázať všetko, čo nespôsobujú dôveru.
V tejto fáze máme úplné presvedčenie, že mikrofón je v pracovnom stave a aspoň mimo pary, všetko funguje tak, ako by malo.
Ďalej vykonávame kontrolu v konkrétnej hre pary ihneď po jej uvedení na trh. Používame nastavenia samotnej hry - časť „Ovládanie mikrofónu“ (môže sa nazývať „kontrola“, ale to nie je bodové body).
Ak zariadenie nefunguje, potom je to priamy dôsledok jeho odpojenia samotnou hrou po jej spustení (nehovoríme ani o situácii, keď nastavenia servera môžu vypnúť mikrofón).

Pripojenie mikrofónu k počítaču
Prvá vec, ktorú treba urobiť, je aktualizovať kódy používané v hre.
Ďalej berieme do úvahy, že existujú programy, ktoré môžu priamo zasahovať do práce mikrofónu. Patria sem TeamSpeak, Skype, Ventrilo. Pred začiatkom hry sú tieto programy lepšie odpojenia.
Zaujímavý detail - váš mikrofón môže byť v poriadku a dokonca niečo dáva, ale s veľmi zlej kvality. Pochopí sa zlá kvalita:
- Echo -opkel - často je to rušenie zo stĺpcov zapnuté. Niektoré mikrofóny uchopia zvuk zo všetkých strán, vrátane stĺpcov. Môžete sa pokúsiť vylepšiť zvuk zvukových zariadení, aby ste zlepšili kvalitu hlasu.
- Nízky objem - Na zvýšenie je lepšie používať nastavenia operačného systému. Prechádzame do hlavnej ponuky na jeho ovládacom paneli. Ďalej vyberte „Zvuky a zvukové zariadenia“ a karta „Vzolu“ “. Prejdeme do okna „Všeobecná hlasitosť“ a potom - „parametre“. Ideme do „Vlastnosti“ a uvedieme do zoznamu kontrolnú značku oproti „zväzku mikrofónu“. Teraz zostáva ísť na „parametre“. Vyberte „Dodatočné parametre“ a kliknite na „Nastavenia“ - nainštalujte kontrolnú značku na vylepšenie zvuku na mikrofón.
- Praskanie a skreslenie sú už problémy s prenosom zvuku podľa zavedenej fyzickej zlúčeniny. Možno, keď hovoríte, ste príliš blízko na to, aby ste priniesli zariadenie.
Práca so serverom
Zvuk nedostatočne v kvalite môže byť tiež spojený so zlým pripojením v sieti. Je potrebné skontrolovať modem - stav jeho parametra CL_CMDRETE, ktorý je zodpovedný za frekvenciu referencií údajov na server, z mikrofónu vrátane. Optimálna hodnota referenčnej frekvencie je 20. V 13 rokoch začína zvuk trpieť. 40 zvyčajne používajú milovníci miestnych hier.
Problém sa často určuje skutočnosťou, že niektoré servery násilne menia tento parameter pre rovnováhu s zaťažením. Dobré znamenie, že server ovplyvnil kvalitu vášho mikrofónu počas hry - po spustení zvuku bol, ale postupne sa zhoršil a úplne zmizol.
Nastavenie tohto parametra v Steam sa vykonáva v „súbore“ / „nastavenia“ / karta „Internet“ - tu by ste si mali zvoliť správnu rýchlosť, zvyčajne 2500, je to najvhodnejšie pre akékoľvek pripojenie Parameter bude musieť v budúcnosti „hrať“.
Je veľmi užitočné, aby ste dokázali vykonať nastavenia pomocou konzoly - na jej spustenie môžete použiť kľúč „~“, iným spôsobom je spustenie aplikácie s parametrom „-Console“.

Vyberte teda správnu hru v Steam a zavolajte ju do kontextovej ponuky. Ďalej prejdeme na vlastnosti a v tíme inštalácií spúšťacích parametrov, určujeme požadovanú rýchlosť.
Po nastavení skontrolujte mikrofón v konzole a predstavte riadok „HOLE_LOOPBACK 1“.
Uskutočňujeme konverzáciu a súčasne nábor do konzoly, aby sme postupne vybrali kvalitu zvuku: rýchlosť n, kde n je hodnota od 2500 do 9999 (vstup, samozrejme, s určitým krokom, zvyčajne od 100 do 300).
Keď získame prijateľnú kvalitu, dokončíme kontrolu zavedením „Voice_loopback 0“.
Pozornosť. Upozorňujeme, že niektoré parné servery používajú „míle“ ako zvukový systém, ale má najhoršiu kvalitu zvuku z mikrofónu. Pokročilejší systém je „Speex“, funguje so zvukom lepšie, ale so zvýšeným zaťažením a má problémy.Je potrebné skontrolovať prácu vášho mikrofónu na niekoľkých serveroch naraz, hrať sa s nastaveniami, hlasmi vrátane.
Je to server, ktorý určuje kodek zodpovedný za pripojenie hlasu. Na prechod medzi servermi používame dva identické príkazy - "SV_VOICECODEC Voice_speex" alebo "SV_VOICECODEC Voice_Miles".
Požadovaná kvalita zvuku vám umožňuje zvoliť päť príkazov: "SV_VOICEQUALY N", kde n je číslo od 1 do 5 ("1" zodpovedá rýchlosti prenosu 2400 bitov za sekundu, "2" - 6000, "3" - 8000, "4" - "4" - "11200," 5 " - 15200).
Tu je zoznam všetkých akcií, ktoré je možné vykonať, ak ste objavili problémy s mikrofónom v Steam. Venujeme pozornosť: Tento zoznam sa neplatí pre 100 % plnosť. Prostredie sa neustále vyvíja, objavujú sa nové hry, nový hardvér, takže situácia si vyžaduje neustálu kontrolu a analýzu.

