Obnova Windows 10 nakladača

- 3785
- 486
- Drahomír Novák
Ak po inštalácii druhého OS sa pokúsi použiť voľné miesto na skrytých častiach disku alebo na formátovanie, v prípade zlyhaní systému, v experimentoch s EasyBCD av iných prípadoch čelíte skutočnosti, že systém Windows 10 nie je načítať, vykazovať „operačný systém nebol nájdený“, „nenašiel sa žiadne zavádzacie zariadenie. Vložte zavádzací disk a stlačte ľubovoľný kľúč, možno budete musieť obnoviť zavádzač Windows 10, ktorý bude diskutovaný nižšie.
Bez ohľadu na to, či ste UEFI vy alebo bios, či je systém nainštalovaný na disku GPT so skrytou časťou FAT32 v sekcii nakladacieho prvku EFI alebo na MBR s sekciou „responovanou systémom“, akcie obnovy budú pre väčšinu rovnaké pre väčšinu situácia. Ak nič z opísaných nižšie nepomôže, skúste resetovať systém Windows 10 a ukladajte údaje (tretím spôsobom). Poznámka: Chyby podobné vyššie uvedenému nie sú nevyhnutne spôsobené poškodeným nakladačom OS. Dôvodom môže byť vložené CD alebo pripojené USB Drive (skúste ju vybrať), nový ďalší pevný disk alebo problémy s existujúceho pevný disk (v prvom rade sa pozrite, či je viditeľný pre BIOS).
- Automatické obnovenie zavádzača systému Windows 10
- Jednoduché uzdravenie ručne
- Druhá metóda manuálne obnovenie nakladača systému Windows 10
- Výučba
Automatické obnovenie bootovania
Prostredie Recovery Windows 10 ponúka možnosť obnovenia pri nakladaní, čo je prekvapivo dobré a vo väčšine prípadov sa ukázalo ako dostatočné (ale nie vždy). Ak chcete obnoviť bootloader týmto spôsobom, vykonajte nasledujúce akcie.
- Načítanie disku na obnovenie systému Windows 10 alebo načítavacieho flash jednotky so systémom Windows 10 v rovnakom výtoku ako váš systém (disk). Môžete použiť zavádzaciu ponuku na výber jednotky na načítanie.
- V prípade načítania z inštalačnej jednotky, na obrazovke po výbere jazyka dole vľavo, stlačte položku obnovenia systému.

- Vyberte vyhľadávanie a elimináciu porúch a potom - obnovenie pri načítaní. Vyberte cieľový operačný systém. Ďalší proces sa automaticky vykoná.
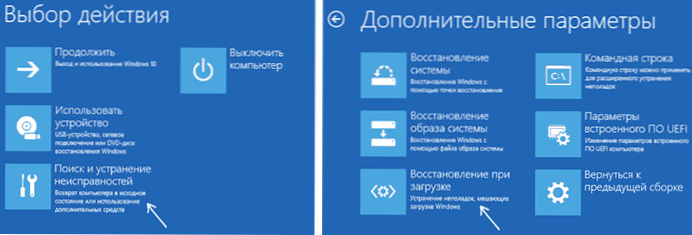
Po dokončení uvidíte buď správu, že obnovenie zlyhalo, alebo sa počítač automaticky reštartuje (nezabudnite vrátiť zaťaženie z pevného disku na BIOS) už do obnoveného systému (ale nie vždy).
Ak opísaná metóda nepomohla problém vyriešiť, prejdeme k efektívnejšej manuálnej metóde.
Postup ručného obnovenia
Ak chcete obnoviť bootloader, budete potrebovať distribúciu systému Windows 10 (bootovateľný flash jednotka alebo disk) alebo disk na obnovenie systému Windows 10. Ak nie ste získaní, budete musieť na jeho vytvorenie použiť iný počítač. Prečítajte si viac o tom, ako vyrobiť disk na obnovenie v článku Obnovenie systému Windows 10.
Ďalším krokom je načítanie zo zadaných médií, vloženie zaťaženia z neho na BIOS (UEFI) alebo pomocou ponuky Boot. Po načítaní, ak ide o inštalačnú jednotku alebo disk, na jazyku výberu jazyka stlačte Shift+F10 alebo Shift+FN+F10 klávesy na niektorých notebookoch (príkazový riadok sa otvorí). Ak ide o disk obnovy v ponuke, vyberte Diagnostics - Dodatočné parametre - príkazový riadok.
Zadajte tri tímy do príkazového riadku (po každom stlačení Enter):
- Diskper
- Objem zoznamu
- VÝCHOD
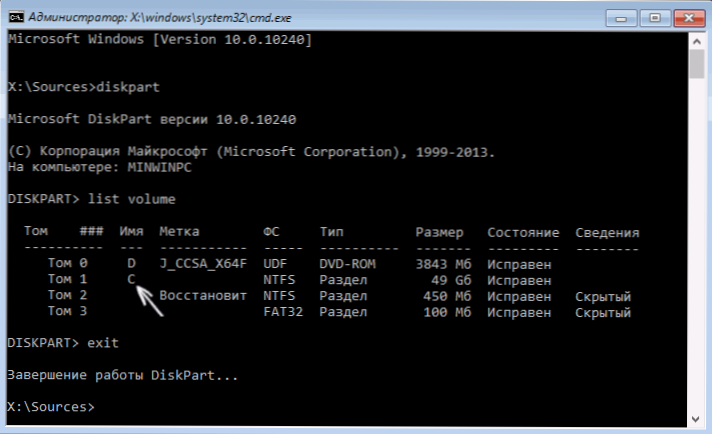
V dôsledku príkazu Objem zoznamu, Uvidíte zoznam pripojených zväzkov. Nezabudnite na písmeno zväzku, na ktorom sa nachádzajú súbory Windows 10 (v procese obnovy to nemusí byť oddiel C, ale časť podľa iného listu).
Vo väčšine prípadov (v počítači je iba jeden OS Windows 10 OS, je k dispozícii skrytá sekcia EFI alebo MBR), aby sa obnovil bootloader, stačí vykonať jeden príkaz potom:
BCDBOOT C: \ Windows (kde namiesto C sa môže vyžadovať, aby sme uvádzali ďalší list, ako je uvedené vyššie).
Poznámka: Ak je v počítači napríklad niekoľko OS, Windows 10 a 8.1, v prvom prípade môžete tento príkaz vykonať dvakrát, čo naznačuje cestu k súborom jedného OS, v druhom - druhý (nebude fungovať pre Linux a XP. Pre 7-ki závisí od konfigurácie).

Po dokončení tohto príkazu uvidíte správu, že súbory sťahovania sú úspešne vytvorené. Môžete sa pokúsiť reštartovať počítač v obvyklom režime (pomocou nakladacej jednotky alebo disku) a skontrolovať, či je systém načítaný (po niektorých zlyhaniach sa sťahovanie nedochádza okamžite po obnovení bootovania a po kontrole HDD alebo SSD a Reboot, môže sa objaviť aj chyba 0xc00001, ktorá je v tomto.
Druhý spôsob obnovenia zavádzača systému Windows 10
Ak vyššie uvedená metóda nefungovala, potom sa vrátime do príkazového riadku rovnakým spôsobom, ako sa to predtým stalo. Zadajte príkazy Diskper, a potom - Objem zoznamu. A študujte prepojené časti diskov.
Ak máte systém s UEFI a GPT, v zozname by ste mali vidieť skrytú sekciu so systémom FAT32 a veľkosťou 99-300 MB. Ak BIOS a MBR, by sa mala nájsť časť 500 MB (po čistej inštalácii Windows 10) alebo menej so systémom súborov NTFS. Potrebujete túto časť n (zväzok 0, zväzok 1 a t.D.). Venujte pozornosť aj listu zodpovedajúcemu sekcii, na ktorej sú ukladané súbory Windows.
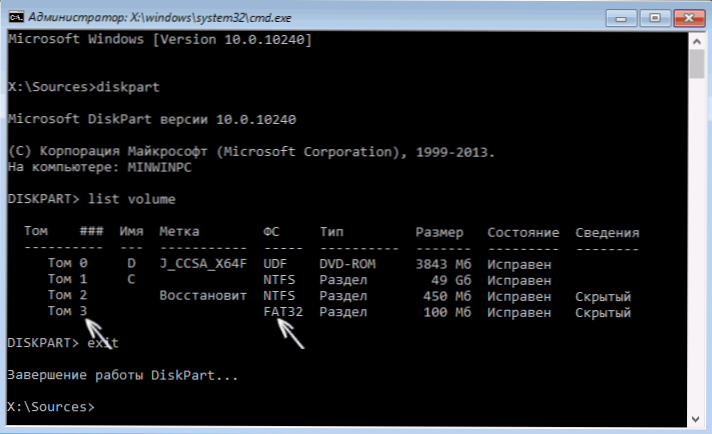
V poradí zadajte nasledujúce príkazy:
- Vyberte hlasitosť n
- Formát FS = FAT32 alebo Formát fs = ntfs (v závislosti od toho, ktorý systém súborov na sekcii).
- Priraďte písmeno = z (k tejto časti priraďte písmeno Z).
- VÝCHOD (Nechajte diskpart)
- BCDBOOT C: \ Windows /S Z: /F All (kde C: - Disk With Windows, Z Files: - Písmeno, ktoré sme priradili k skrytej časti).
- Ak máte niekoľko okien, zopakujte príkaz pre druhú kópiu (s novým umiestnením súboru).
- Diskper
- Objem zoznamu
- Vyberte hlasitosť n (Počet skrytého zväzku, ku ktorému sme list priradili)
- Odstráňte písmeno = z (Odstraňujeme písmeno tak, aby sa Tom nezobrazil v systéme, keď reštartujeme).
- VÝCHOD
Po dokončení zatvoríme príkazový riadok a reštartujeme počítač, ktorý nie je z externej bootovacej jednotky, skontrolujeme, či je Windows 10 načítaný.
Výučba
Dúfam, že vám uvedené informácie môžu pomôcť. Mimochodom, môžete tiež vyskúšať „obnovenie pri načítaní“ v ďalších parametroch načítania alebo z obnovovacieho disku so systémom Windows 10. Bohužiaľ, všetko nie je vždy hladko a problém sa ľahko vyrieši: často (v neprítomnosti poškodenia HDD, ktoré tiež môže byť). Môžete tiež vyskúšať jednoduchý tím na uzdravenie Zavedenie.Exe /fixboot (cm. Používanie Bootre.Exe na správne záznamy načítania).
- « Ako zistiť model základnej dosky počítača
- LDPlayer - bezplatný emulátor Android pre hry v ruštine »

