Je možné nastaviť smerovač bez počítača? Nastavte smerovač Wi-Fi TP-Link z tabletu alebo smartfónu

- 4652
- 978
- Drahomír Novák
Spokojnosť
- Príprava: Pripojte smerovač
- Začnite nastaviť smerovač z tabletu
- Nastavili sme smerovač cez prehliadač na tablete
- Dodatočné slovo
- Nastavili sme smerovač cez prehliadač na tablete
Veľmi dlho, chcel som napísať túto inštrukciu, ale stále to nefungovalo. A teraz konečne prišiel dlho očakávaný moment 🙂 .

V tomto článku to poviem a na obrázkoch uvediem všetko podrobne, ako nastaviť smerovač Wi-Fi bez počítača. Mať iba smerovač a tablet samotný. Alebo smartphone. Okrem toho nezáleží na tom, pre ktorý operačný systém funguje váš tablet (smartphone). Môže to byť Android, iOS alebo Windows Phone. Je možné nakonfigurovať s iPad alebo iPhone.
V komentároch ma často pýtali, či je možné nakonfigurovať smerovač, mať iba telefón alebo tablet. Čo robiť, ak neexistuje žiadny počítač, notebook, netbook atď. P. A nie je ťažké si predstaviť prípad, keď nemáte počítač, ale existuje veľa mobilných zariadení, ktoré sa môžu pripojiť k internetu prostredníctvom Wi-Fi. A vy ste sa rozhodli kúpiť router na distribúciu internetu do svojich zariadení.
Ale je tu problém: „Ale ako nastavím tento smerovač, ak nemám notebook. Ale napríklad existuje iba tablet. Kde nájsť pokyny a je možné to urobiť vôbec?"Áno môžeš. Poviem ti to teraz. Môžete si, samozrejme, požičať si laptop, napríklad pre priateľov, a nastaviť túto inštrukciu „Ako sa pripojiť a nakonfigurovať smerovač Wi-Fi TP-Link TL-WR841N? „. Ale to nie je nevyhnutne.
Čo potrebujeme?
Potrebujeme samotný smerovač a nejaký druh mobilného zariadenia, ktoré sa môže pripojiť k bezdrôtovej sieti. Z ktorého zostaneme. No a internet by mal byť u vás doma, myslím si, že je zrejmé.
Skontroloval som všetko a všetko funguje. Celý proces, ukážem sa s príkladom toho istého smerovača TP-Link WR841N, a tablet Asus Memo Pad FHD 10, ktorý funguje na Android. Môžete mať iné zariadenie, napríklad smartphone. Len na tablete je to oveľa pohodlnejšie kvôli väčšej obrazovke.
Pokiaľ ide o samotný smerovač, môže to byť akýkoľvek, nie nevyhnutne TP-Link. Ak máte napríklad asus, d-link, zyxel atď. P., Potom sa bude líšiť iba ovládací panel. A tak všeobecne bude všetko rovnaké ako v tejto inštrukcii.
Príprava: Pripojte smerovač
V prvom rade vám odporúčam urobiť úplný reset nastavení vo vašom smerovači. Nezáleží na tom, či je nový z obchodu alebo už niekde pracoval, nastavenia je potrebné vyčistiť. Možno už bol nastavený a nepotrebujeme nejaké staré nastavenia. Kvôli nemu môže byť veľa problémov. Preto sa pozrieme na článok „Ako vypustiť heslo a nastavenia na smerovač Wi-Fi?„A my robíme tak, ako je napísané. hotový? Skvelé, pokračujte. Ak niečo nefungovalo, pokračujeme tiež, dúfajme, že neexistujú žiadne nastavenia, ktoré to potrebujeme.
Pripevňujeme anténu k smerovači (ak sú odnímateľné), potom pripojíme napájací kábel a zahrnie ju do výstupu. V modrom konektore Wan pripájame sieťový kábel, internet. Kto strávil poskytovateľa do vášho domu (bolo by pekné si byť istí, že internet funguje a platí. A potom v procese nastavení môžu vzniknúť problémy a budete si myslieť, že smerovač je vinný zo všetkého alebo metódy úpravy).

Pripojené, ukazovatele žiarli, všetko je v poriadku. Ak sa po zapojení siete indikátory na smerovači nerozsvietili, potom je možné, že je vypnuté tlačidlo, ktoré je možné na výstavbe samotného smerovača. Kontrola.
Teraz berieme tablet, smartfón, telefón (čo máte) a ideme na ďalší bod našich pokynov.
Začnite nastaviť smerovač z tabletu
V predvolenom nastavení nebola nainštalovaná ochrana Wi-Fi a vaša sieť je otvorená. Teraz k nemu pripojíme tablet (toto je v mojom prípade, keď napíšem tablet ďalej, budem mať úvod do zariadenia, z ktorého nastavujeme).
Prechádzame do nastavení sieťových pripojení (musíme zapnúť Wi-Fi).
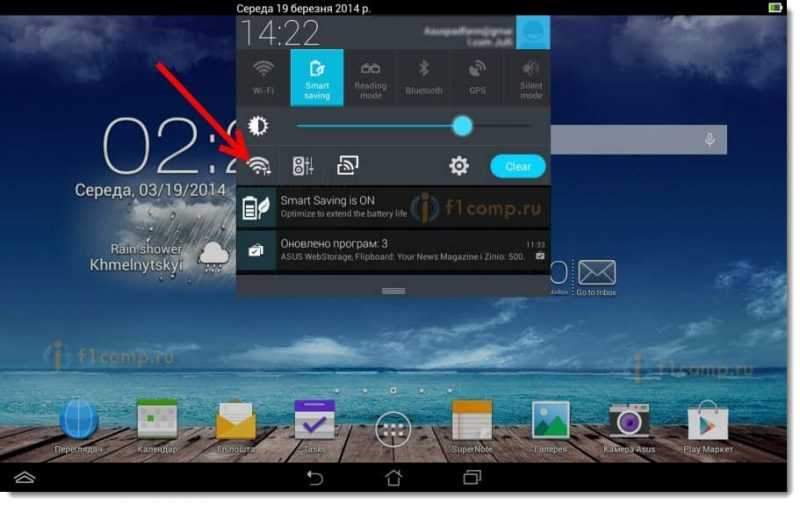
Ďalej zapnem sieť Wi-Fi a vpravo v zozname, ktorý hľadáme našu sieť.
Tu, pozornosť! Bude mať štandardné meno a bude otvorené. Je dôležité zvoliť našu sieť. Ak o tom pochybujete, potom jednoducho vypnite smerovač z výstupu (vypnite a zapnite na samotnom zariadení Wi-Fi) a zistite, či sa sieť stratí. Ak áno, potom je to vaša sieť, vyberieme ju.
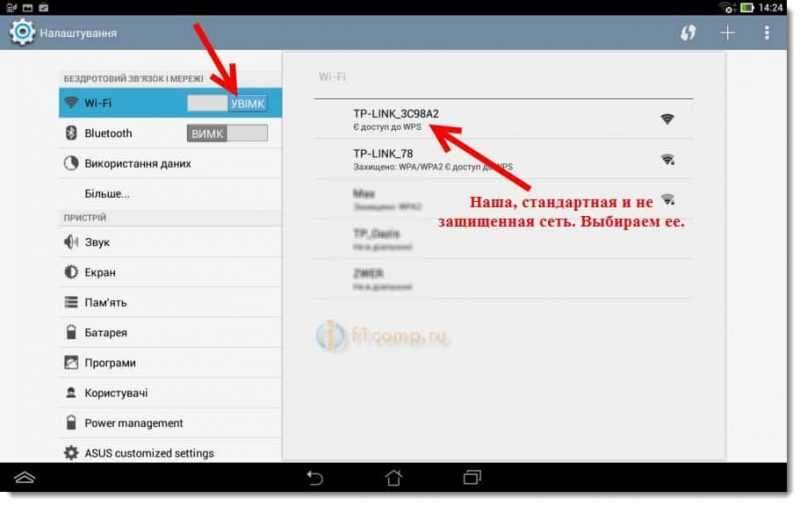
Zobrazí sa okno. Stačí kliknúť Pripojiť.
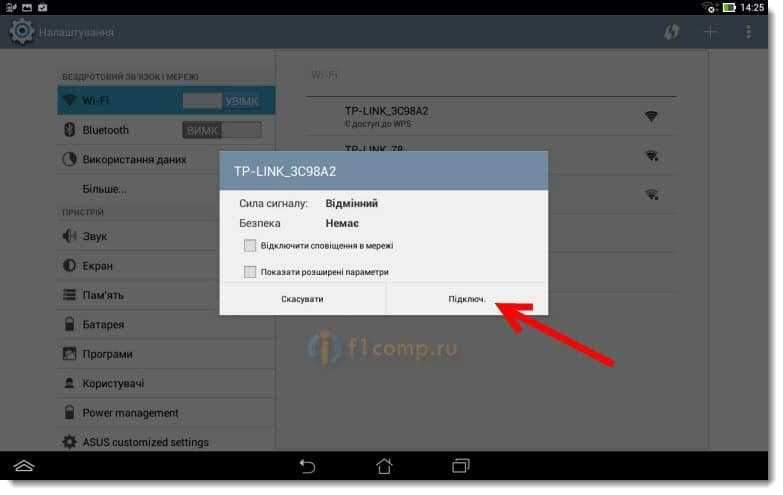
Ak je všetko v poriadku, potom sa stav objaví v blízkosti siete “Prepojený„A vyššie sa objaví ikona so sieťovými divíziami.
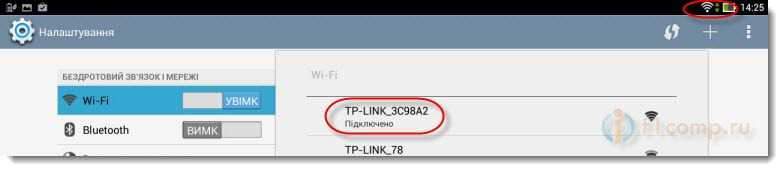
Možno, že článok o pripojení zariadení s Androidom s Wi-Fi bude pre vás tiež užitočný.
Všetko, náš tablet je pripojený k našej bezdrôtovej sieti. Môžete spustiť nastavenia.
Nastavili sme smerovač cez prehliadač na tablete
Potrebujeme založiť akýkoľvek prehliadač. Je to určite na vašom zariadení. Môže to byť chróm Google alebo nejaký iný štandard.
V prehliadači stlačte cieľovú čiaru prstom a zadajte IP adresu nášho koreňového koreňa. Zvyčajne toto 192.168.1.1, alebo 192.168.0.1. Túto adresu a štandardné prihlásenie/heslo môžete vidieť zdola smerovača. Musia byť tam uvedení.

Túto adresu zhromažďujeme v prehliadači, na tablete a kliknite na tlačidlo Ísť (otvorené a t. P.).
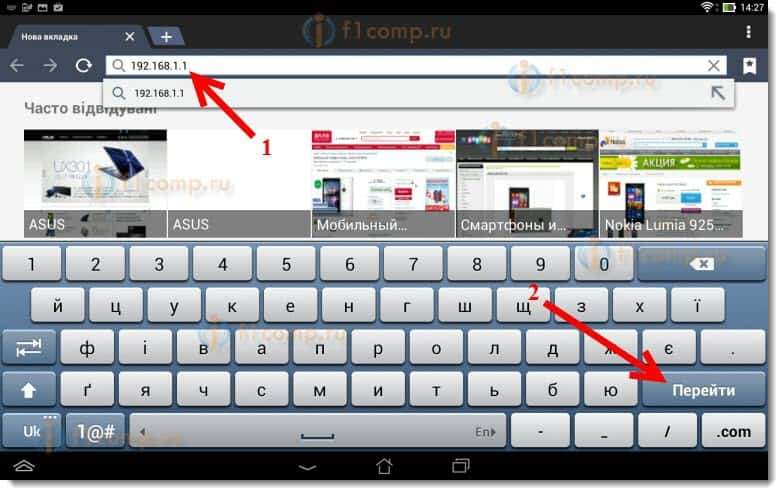
Zobrazí sa okno s prihlásením na dopyt a heslom. Zadajte štandardný, zvyčajne admin a správca, a kliknite Vstúpiť.
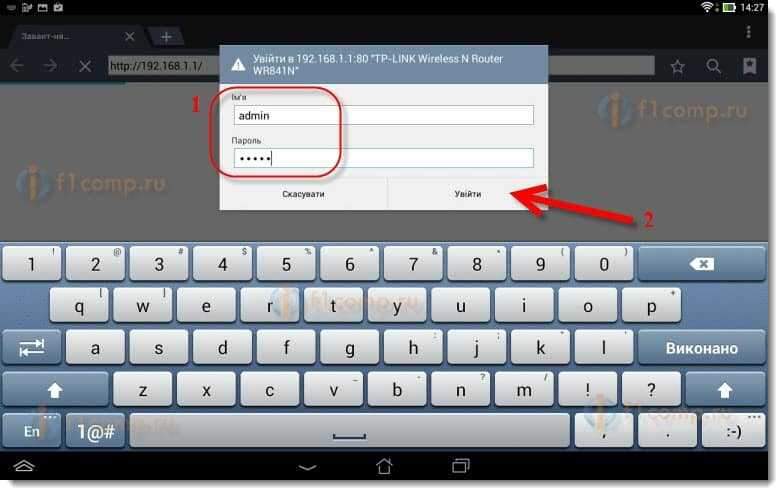
Takže sme sa dostali do nastavení nášho nového smerovača. Paul, už to urobil 🙂 .
Nastavíme parametre pre pripojenie na internet
V prvom rade musíme konfigurovať smerovač, aby sme mohli pracovať s poskytovateľom. Že sa mohol pripojiť k internetu a distribuovať ho pomocou Wi-Fi. Aby sme to dosiahli, musíme poznať parametre, ktoré vám poskytol váš poskytovateľ. Musíte poznať technológiu, ktorú používa (statická IP, Dynamic IP, PPPOE, L2TP) a už v závislosti od technológie, potrebných parametrov. Všetky tieto údaje môžete objasniť na podporu poskytovateľa. Zároveň uveďte, či je poskytovateľ záväzný na adrese MAC.
Pozornosť! Ak je poskytovateľ záväzný na adrese MAC, musíte zavolať na podporu svojho poskytovateľa a opýtať. Prezrite si adresu MAC smerovača, môže byť zdola, na nálepke.
Toto je najdôležitejší bod. Ak tu urobíte chybu, vaše zariadenia budú pripojené k Wi-Fi, ale internet nebude fungovať.
Môžete si tiež pomôcť článok na zriadenie smerovača pre poskytovateľa.
Tieto parametre musia byť nastavené na karte Sieť - Blednúť. Proti Typ pripojenia WAN Vyberte potrebnú technológiu. A už na základe určitej technológie nastavujeme všetky potrebné parametre: názov, prihlásenie, statická IP alebo DNS.
Potom, keď sú všetky nastavenia uvedené a začiarknuté, kliknite na tlačidlo Uložiť Na uloženie nastavení.
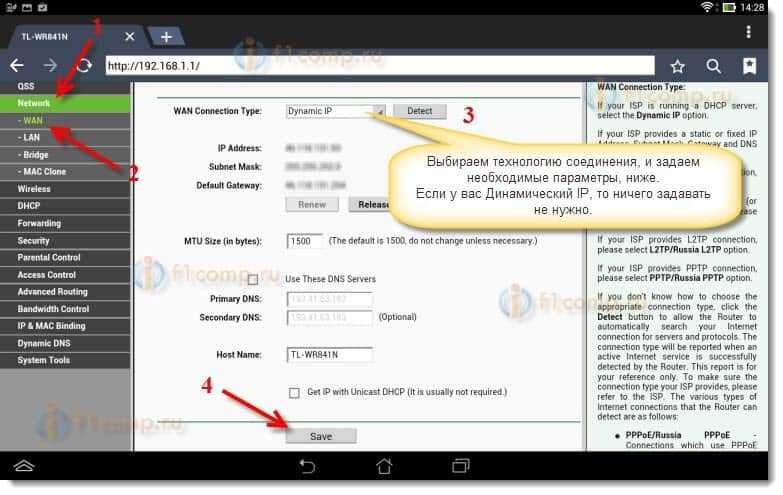
Venujte osobitnú pozornosť nastaveniam, ktoré som napísal vyššie. Ako som už povedal, sú najdôležitejšie.
Nastavenie siete Wi-Fi
Ďalej prejdite na kartu Bezdrôtový.
Oproti bodu Názov bezdrôtovej siete, Nastavíme názov vašej siete Wi-Fi (píšte iba v anglických písmenách, môžete čísla). Tento názov sa zobrazí na všetkých zariadeniach.
Proti Región, Uveďte krajinu, kde žijete.
stlač tlačidlo Uložiť, Aby som udržal všetky zmeny.
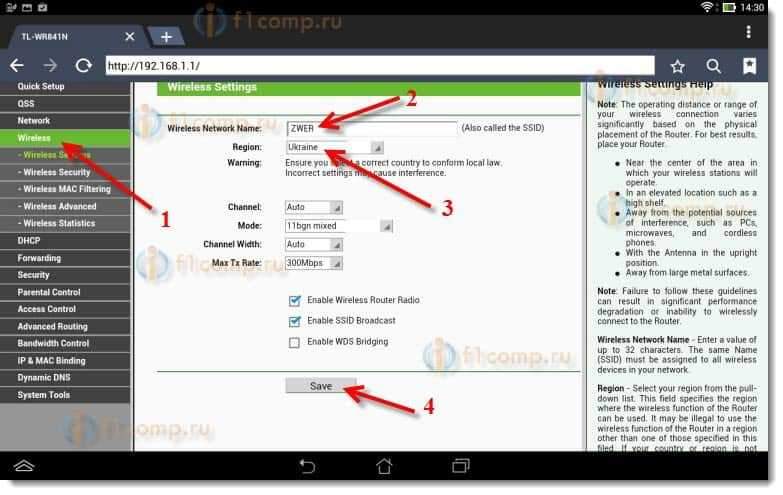
Ak sa zobrazí okno, stačí kliknúť V poriadku.
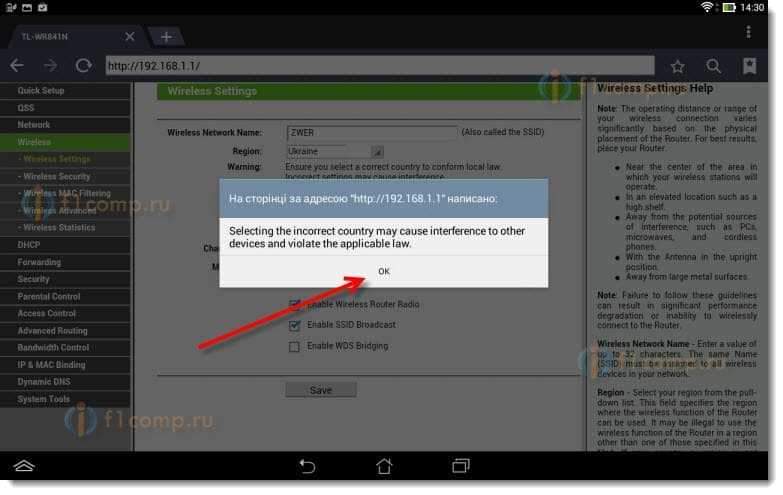
Nainštalujte ochranu do bezdrôtovej siete
Otvorte položku Bezdrôtový - Bezdrôtová bezpečnosť.
Zvoliť si WPA/WPA2 - osobný.
Oproti bodu PSK heslo Vymyslieť a napísať heslo. Použije sa na pripojenie k vašim wi-fi. Používajte anglické písmená a čísla. Vytvorte heslo najmenej 8 znakov. Dodržiavajte register listu, záleží na tom.
Určite, zapíšte si heslo na kúsok papiera a vložte ho na spoľahlivé miesto, aby ste nezabudli. Inak musíte upustiť všetky nastavenia a znova nastaviť.
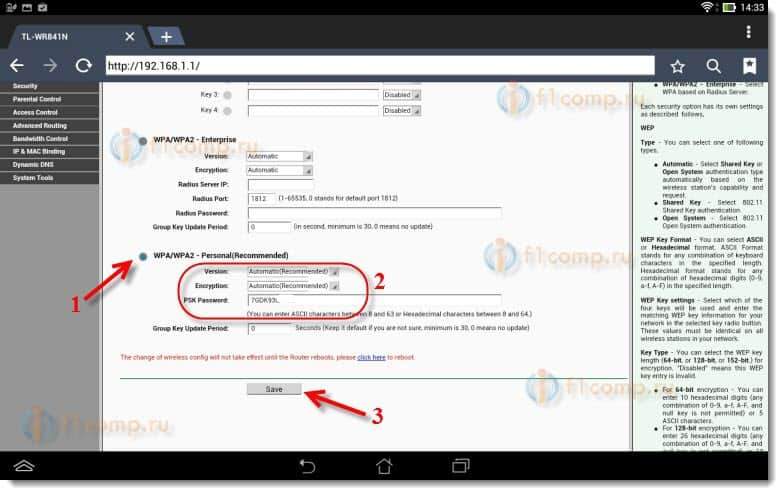
Nezabudnite uložiť nastavenia kliknutím na tlačidlo Uložiť.
Zmeníme heslo pre prístup k nastaveniam
Musíme zmeniť štandardného správcu a správcu, ktoré sa používajú, aby sme prešli do nastavení smerovača. Že nikto okrem nás nemal prístup k nastaveniam.
Prejdite na kartu Systémové nástroje - Heslo.
Nastavte štandardné meno používateľa a heslo. A nižšie, nastavte svoje nové nové údaje. Meno používateľa, ktoré som opustil správca, som heslo, prišiel som s vlastným.
Zapíšte si toto heslo, aby ste nezabudli.
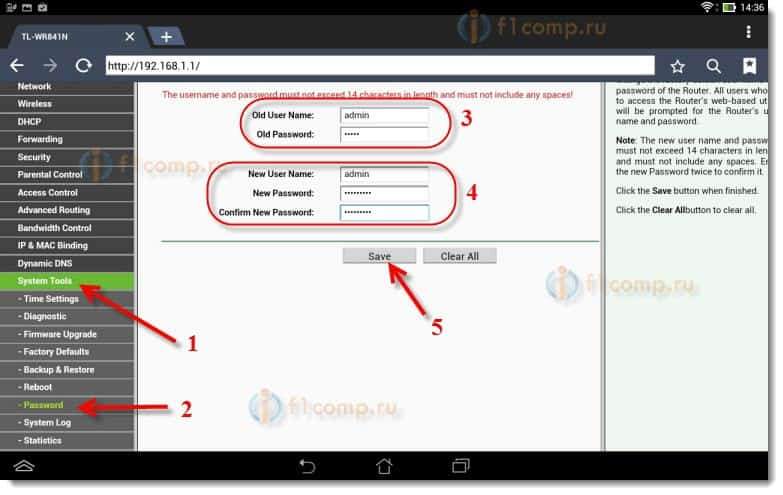
Po kliknutí na tlačidlo Uložiť, Znovu sa zobrazí okno s prihlásením a požiadavkou na heslo. Musíte určiť nové údaje (ktoré ste uviedli vyššie) a kliknite na tlačidlo Vstúpiť.
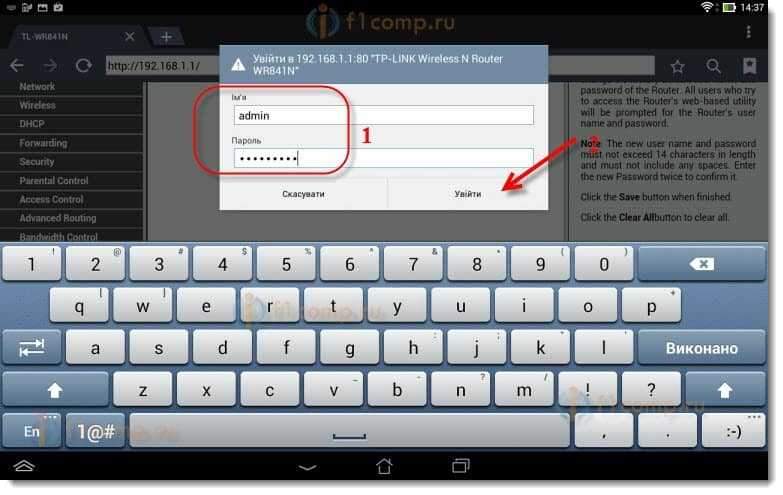
Znovu sa dostaneme na ovládací panel.
Nastavenie je takmer dokončené. Zostáva iba na reštartovanie nášho smerovača.
Ak to chcete urobiť, prejdite do položky ponuky Systémové nástroje - Reštartovať, a kliknite na tlačidlo “Reštartovať„.
Stav reštartu pôjde.
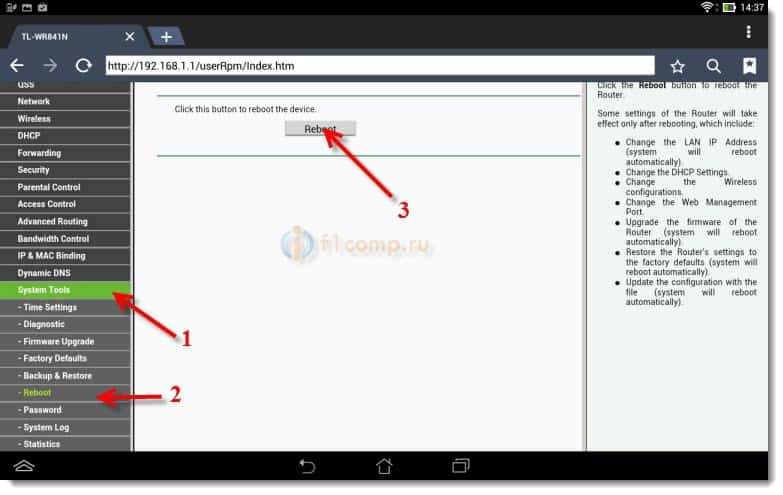
Po skončení procesu načítania sa na tablete pravdepodobne objaví chyba, že nie je možné otvoriť adresu 192.168.1.1 ... je to normálne. Je to tak, že náš tablet vypne smerovač, ale nebude sa môcť automaticky pripojiť (v budúcnosti bude automaticky pripojený). Keďže sme nainštalovali ochranu v sieti a po reštarte, už to zarobilo.
Je potrebné znova pripojiť tablet do našej siete a zadať heslo. Že by už bolo možné používať internet.
Ak to chcete urobiť, znova otvorte panel s rýchlym prístupom do nastavení a kliknite na ikonu Nastavenia siete.
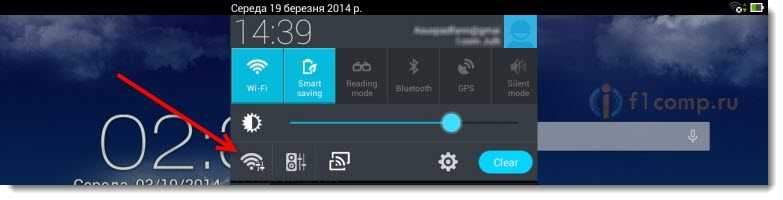
Zapnite Wi-Fi a vyberte našu sieť. Už to bude s názvom, ktorý sme uviedli v procese nastavení.
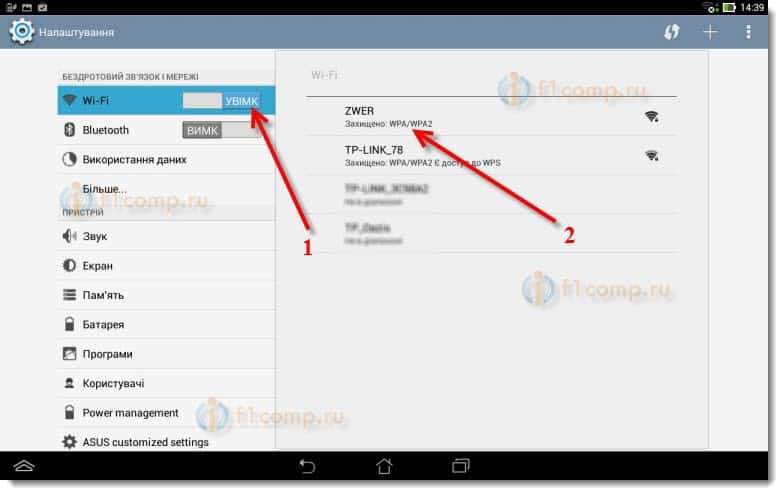
Zadajte heslo do Wi-Fi (čo sme tiež uviedli v procese nastavení) a kliknite Pripojiť.
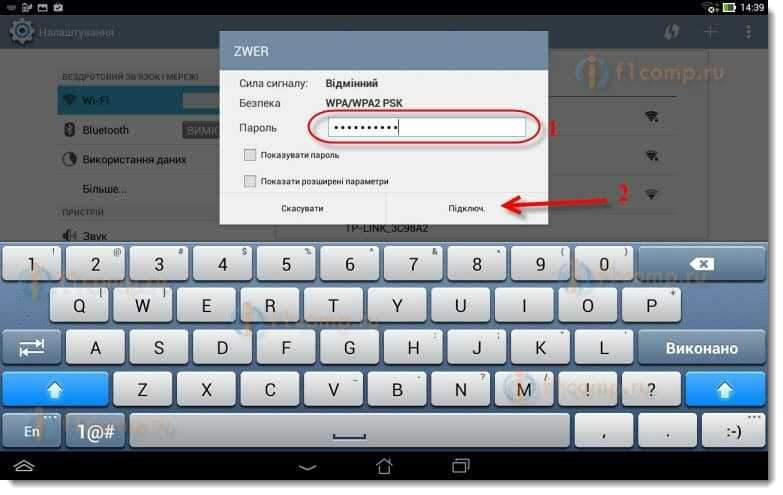
Všetko je pripravené! Ideme do prehliadača a otvoríme stránku!
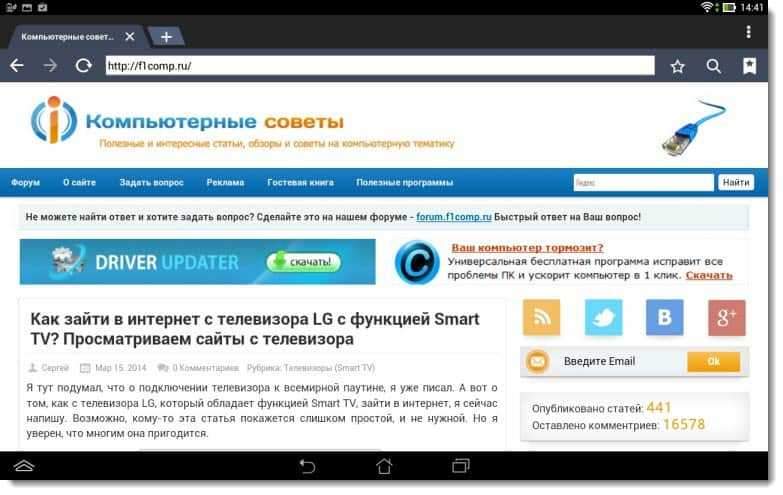
K sieti môžete pripojiť ďalšie zariadenia!
Ak sú zariadenia pripojené, ale internet nefunguje, potom predovšetkým musíte skontrolovať nastavenia na karte WAN. A prečítajte si tento článok https: // f1comp.ru/internet/android-smartfon-planshet-ki-fi-fi-Podklyuchaetsya-no-internet -e-rabotaet/.
Napríklad sa môže vyskytnúť chyba „uložená, ochrana WPA \ WPA2“ alebo problém autentifikácie. O tom som tiež napísal.
Dodatočné slovo
Ukázal sa obrovský článok, veľa snímok obrazovky, ale inak - v žiadnom prípade. Snažil som sa, že článok bol čo najpritiviteľný a najjednoduchší.
Ako vidíte, môžete konfigurovať smerovač bez počítača, ale jednoducho z mobilného telefónu alebo tabletu. Myslím, že aj z televízie môžete nakonfigurovať. A v tom nie je nič komplikované. Hlavnou vecou je dodržiavať pokyny a skontrolovať nastavenia, ktoré naznačujete, že potom neexistujú žiadne rôzne problémy.
Ak máte otázky, komentáre alebo želania, potom ich rád počúvam v komentároch!
- « Ako ísť na internet z LG TV s funkciou inteligentnej televízie? Prezeráme stránky z televízie
- Chyba „Pamäť nestačí“ na televízoroch LG Smart TV, keď sledujete video prostredníctvom zabudovaného prehliadača »

