Opros z editora fotografií Movavi pre spracovanie fotografií

- 668
- 186
- Vít Slobodník
V súčasnosti je spracovanie fotografií jedným z najpopulárnejších povolaní vo svete na voľnej nohe. Mimochodom, na voľnej nohe - diaľková práca, práca doma, vo vzdialenosti, ktorá nevyžaduje zápis do spoločnosti. Dôvodom je skutočnosť, že ktokoľvek sa môže naučiť, ako pracovať v editore fotografií, tráviť trochu trpezlivosti a úsilia na ňu. Jeden z najlepších redaktorov pre začiatočníkov a profesionálov je editor Photo Movavi. Pomocou Movavi môžete krásne spracovať fotografiu v priebehu niekoľkých minút.

Spracovanie fotografií v editore fotografií Movavi.
Rozhranie
Pred začatím práce by ste si mali dôkladne prečítať programové rozhranie. V hornej časti vidíme linku ponuky spojené so všetkými programami. Vo svojom obsahu nevyniká. Pod riadkom ponuky je panel s nástrojmi. Keď kliknete na nástroj napravo, objavia sa všetky jeho schopnosti. V dolnej časti obrazovky môžete vidieť riadok stavu, pomocou ktorej môžete upraviť svoju fotografiu.
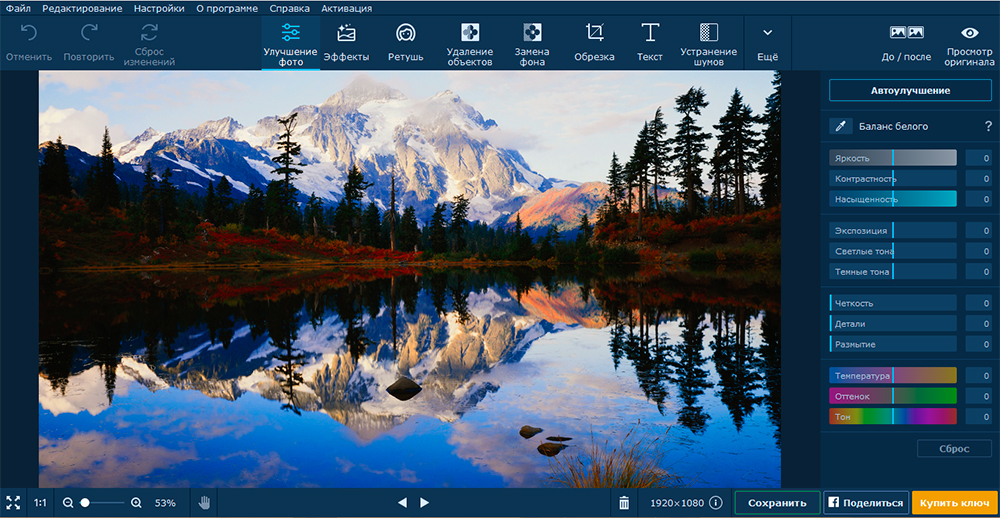
Prejdime priamo k spoznávaniu každého editora fotografií Movavi.
Panel s nástrojmi
Príkaz „Zrušiť“ zruší poslednú akciu, ktorú ste vykonali. V praxi je pohodlnejšie používať kombináciu klávesov Ctrl+Z. Tím „opakovať“ opakuje vašu poslednú akciu. Je pohodlnejšie používať kombináciu klávesov Ctrl+Y. Príkaz „Reset“ sa deleys deleys všetky zmeny, ktoré ste vykonali. Používanie kľúčových kombinácií vám umožní rýchlo spracovať fotografie. Všetky kombinácie kľúčov nájdete v ponuke „Nastavenia“ ® „Hot Key“.
Vylepšenie fotografie
Na tomto paneli nájdete najjednoduchšie nástroje, ako napríklad „jas“, „kontrast“ a ďalšie. Osobitná pozornosť by sa mala venovať nástroju „Automatic -Moving“. Program pomocou jeho použitia automaticky používa rôzne filtre a zároveň mení obrázok. Môžete tiež regulovať stupeň automatického. Ľudia, ktorí rozumejú fotografiám, radšej konfigurujú všetko manuálne, pretože autoritalita nie vždy robí obrázky, ako napríklad užívateľ chce.
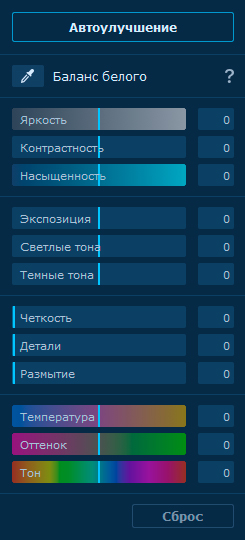
Baletná rovnováha opravuje časti fotografie, že vaše oči vidia bielu bielu farbu. Mali by ste priniesť iba s pipetou do bielej oblasti a urobiť kliknutie. Druhý program pre vás urobí. Posledné tri nástroje vám umožnia úplne transformovať obrázok. Môžete zmeniť farby a odtiene fotografie.
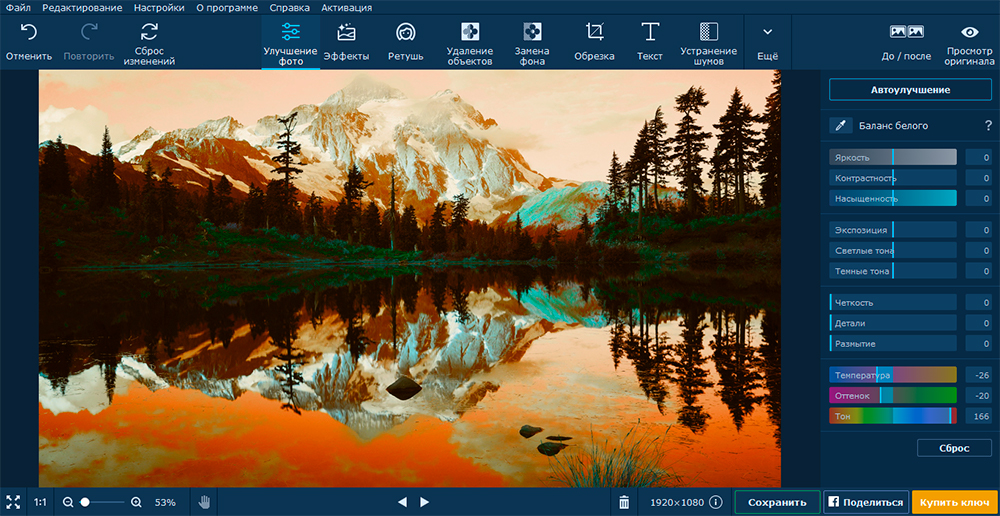
Účinky
Na paneli „Effects“ nájdete obrovské množstvo rôznych filtrov. Všetky sa nachádzajú v kategóriách: „populárne“, „klasické“, „umelecké“ atď. D. Do obľúbených položiek môžete pridať filter kliknutím na srdce vedľa neho. Pre každý filter môžete tiež upraviť intenzitu. Funkcia „Mám šťastie“, uloží na váš obrázok absolútne náhodný filter.
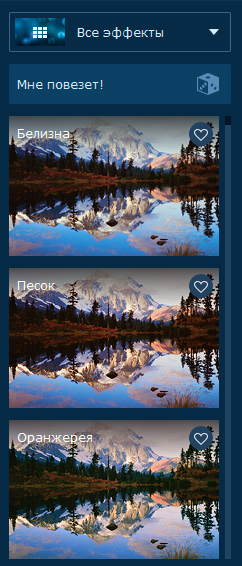
Retušovať
Retušovanie je vylepšením fotografií, ktoré je na ňom na základe defektov svetla, kompozície atď. V Movavi je na retušovanie fotografií najviac potrebné. Obrázok môžete úplne transformovať: Odstráňte červené oči, odstráňte vrásky, naneste make -up a tak ďalej. Pred prvým použitím akéhokoľvek nástroja uvidíte malé školiace video na správne spracovanie fotografií.
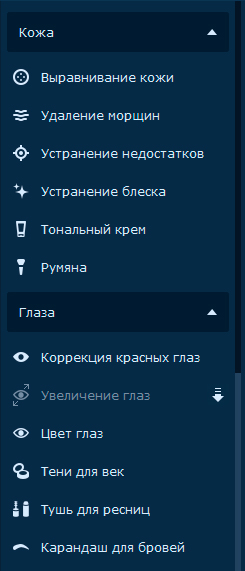
Odstránenie objektov
Táto funkcia je veľmi užitočná, ak sa niečo zbytočné dostalo do rámu. Program bude môcť tento objekt odstrániť bez poškodenia hlavnej časti obrázka. Postupujte podľa tohto príkladu. Pred:
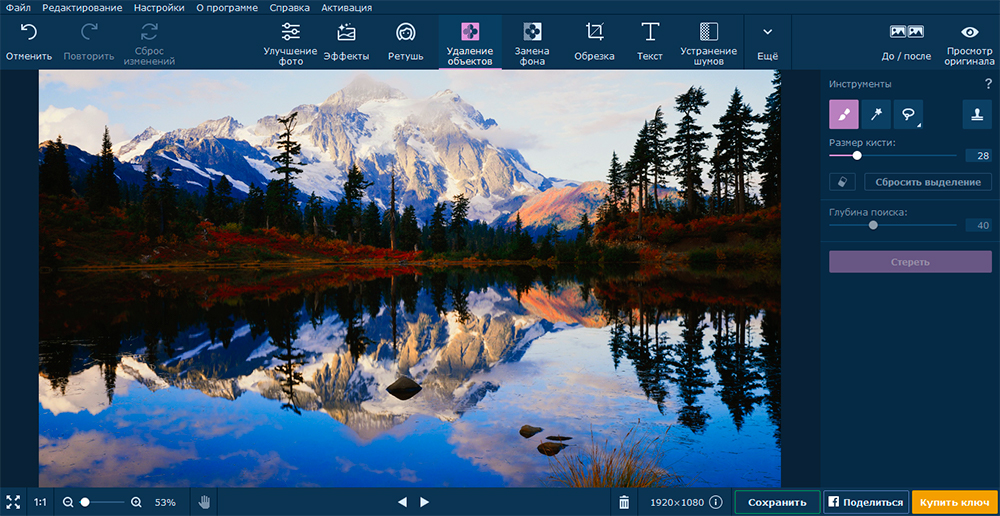
Po:
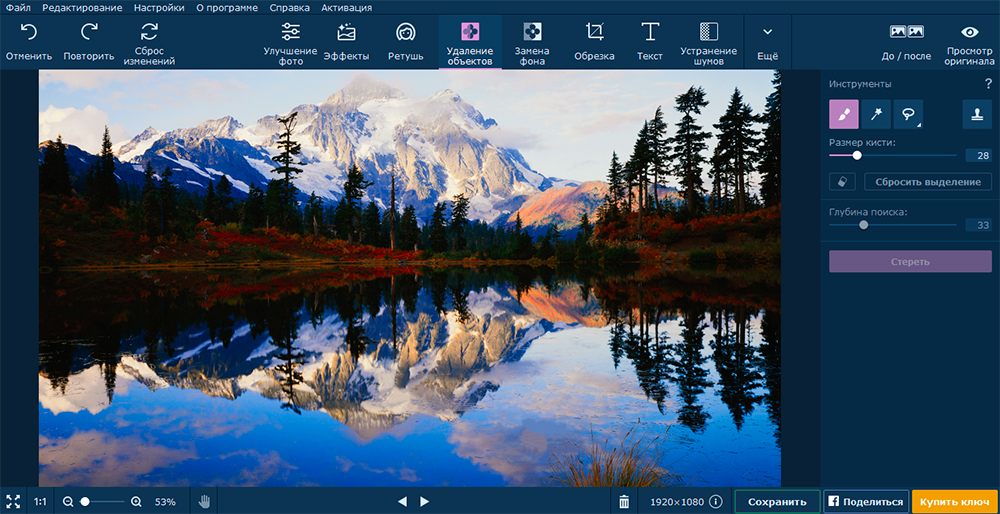
Pomocou nástroja „kefy“ nezávisle maľujete časť, ktorá je potrebné odstrániť. Nástroj „Magic Back“ zvýrazňuje oblasť na odstránenie. Použite tento nástroj, keď má odstránený objekt obyčajnú farbu. Nástroj Lasso vám umožní manuálne zakrútiť zbytočnú časť fotografie. „Polygonal laso“ robí to isté, ale oblasť na odstránenie sa uvoľní pomocou hladkých segmentov. Pomocou nástroja „pečiatka“ môžete skopírovať jednu časť obrázka do druhej.
Výmena
Zoznámme sa s takým nástrojom, ako je „výmena na pozadí“. Umožňuje vám vymeniť pozadie alebo ho úplne odstrániť. Teraz pomocou príkladu tejto fotografie nahradíme jeho pozadie.
- Prvým krokom je výber objektu a vyčerpanie pozadia. Ak je objekt jedným z oblastí a dokonca, na to môžete použiť „kef“. Ak zmeníte pozadie na fotografii s osobou, je lepšie použiť Lasso. V tomto prípade použijeme kefu. Kliknite na ikonu ruky pomocou značky Plus. Urobiť niekoľko úderov na objekt, ktorý by mal zostať.
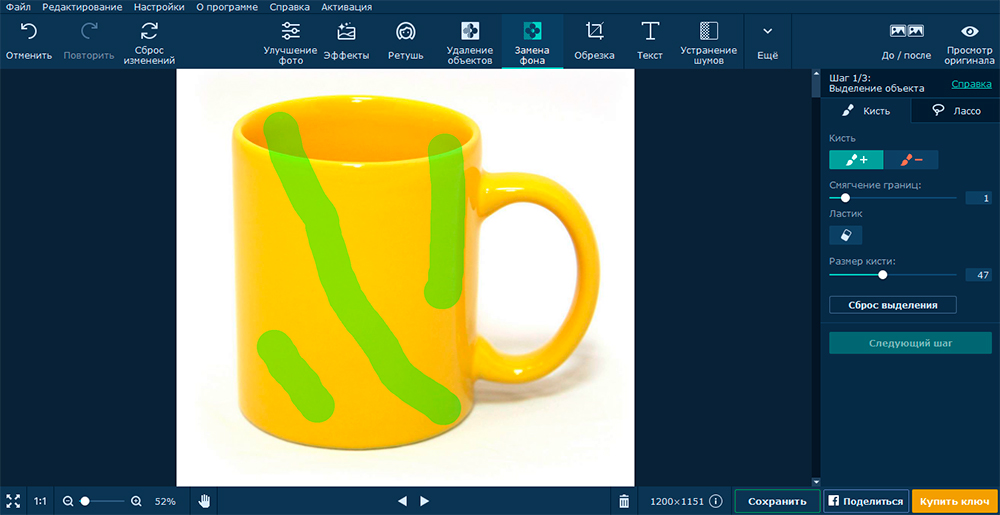 Potom kliknite na ikonu ruky s znakom mínus. Vytvorte niekoľko úderov na pozadí, ktoré je potrebné odstrániť. Vyhlásená oblasť sa zobrazí okamžite.
Potom kliknite na ikonu ruky s znakom mínus. Vytvorte niekoľko úderov na pozadí, ktoré je potrebné odstrániť. Vyhlásená oblasť sa zobrazí okamžite. 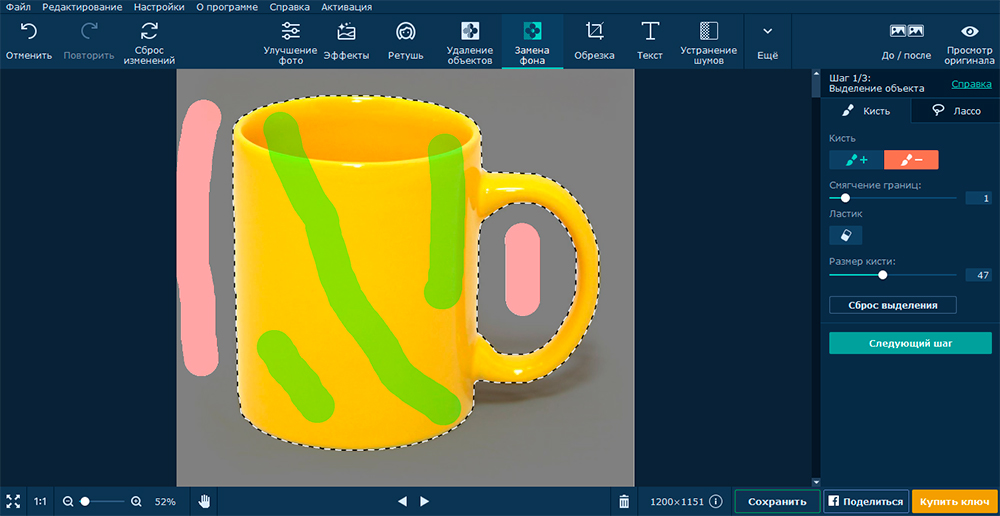
- Objasnenie hrán. Ak je s vašou fotografiou všetko v poriadku a všetky hrany sú rovnomerné, potom je možné tento krok vynechať. V našom prípade sa ukázal, že je plochý.
- Výmena. Teraz, po všetkých týchto krokoch, môžete vložiť akýkoľvek obrázok alebo farbu na pozadie. Urobíme von Grey. Po inštalácii pozadia kliknite na „Použiť“.
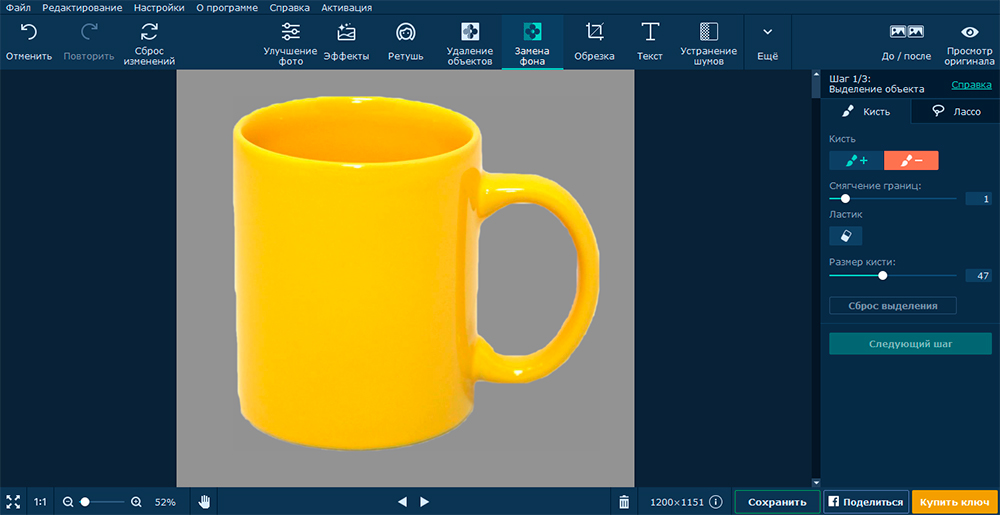
Rezanie
Pomocou tohto nástroja môžete fotografiu odrezať alebo z nej vyrezať určitú časť. Stačí presunúť rohy vyhradenej oblasti a potom kliknite na „Použiť“. Ak chcete získať rovnomerný štvorcový alebo fotografiu pre iPhone, vyberte zodpovedajúce rozloženie na pravej strane obrazovky.
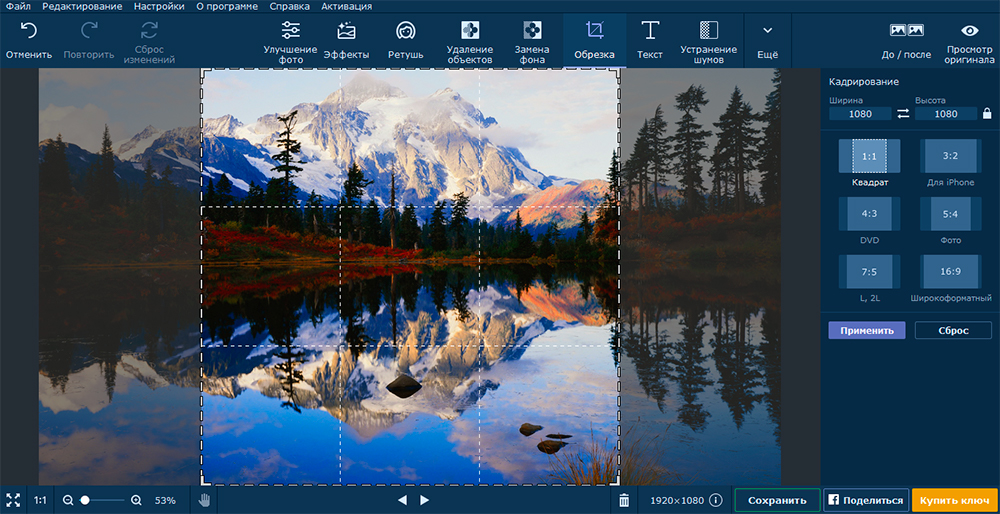
Text
Ak sa chcete prihlásiť na obrázok textu, kliknite na tlačidlo „Pridať nápis“. Ak chcete zadať text v zobrazenej oblasti, kliknite naň dvakrát. Môžete naformátovať zadaný text (zmeniť farbu, písmo, pozadie atď.).
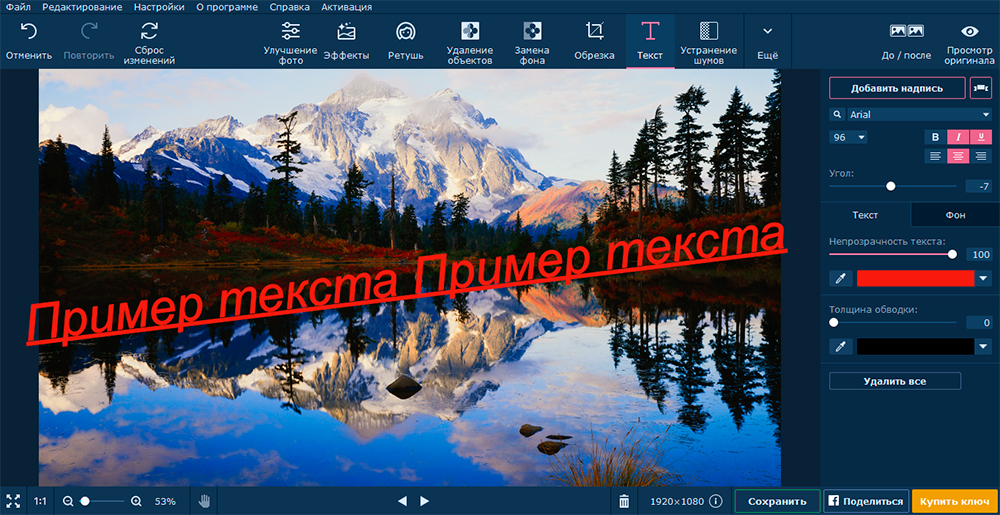
Eliminácia hluku
Hluky sú rozptýlené z mnohonásobných bodiek, a preto sa granularita fotografie zvyšuje. Pomocou nástroja „Eliminácia hluku“ môžete urobiť svoju fotografiu mäkkejšou a hladkou, menej granulovanou. Pozrite sa na túto fotografiu pred a po odstránení hluku. Pred:
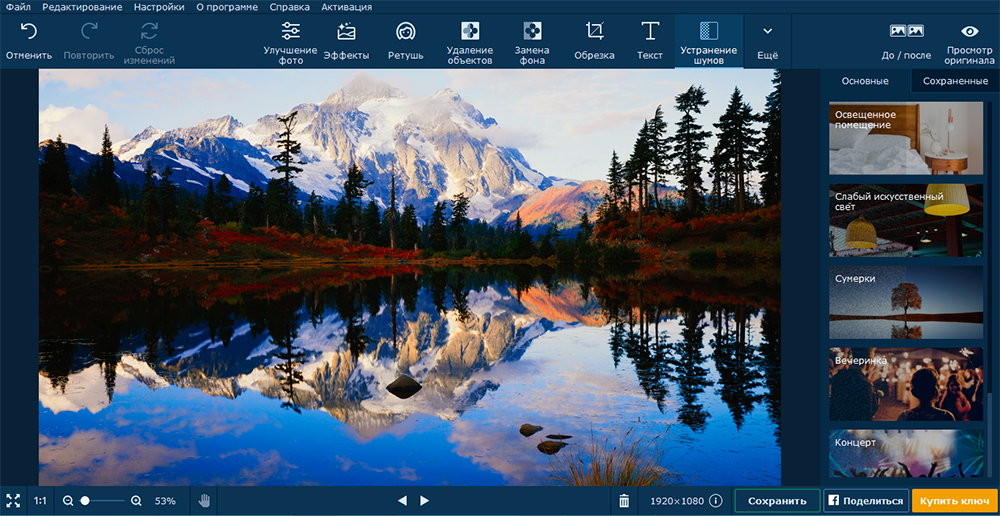
Po odstránení:
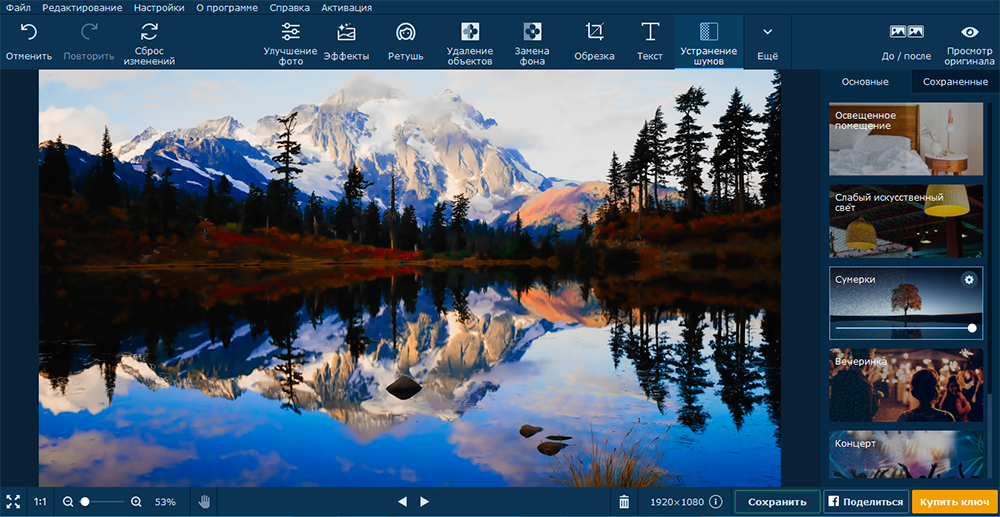
Na paneli sú stále nástroje, s ktorými môžete zmeniť veľkosť obrázka, otočiť obrázok alebo vložiť ďalší obrázok na vrchol tohto.
https: // www.Hovno.ru/ photo -editor/ - Toto je program, ktorý spracováva fotografie v minútach. Editor je vyvinutý pre začiatočníkov aj profesionálov. Príjemné rozhranie, bohatý výber nástrojov - to všetko vám umožňuje vychutnať si spracovanie obrázkov.

