Všetky tajomstvá úprav textov v programe Word

- 811
- 176
- Leopold Kyseľ
V procese práce s textovým textom musia používatelia niekedy spracovať nielen text (alebo iných ľudí), ale tiež upravovať skenované fragmenty. Napríklad, aby ste manuálne dotlačili žiadny text, list alebo niečo iné, naskenované a prijaté v tejto podobe. Predtým, až kým sa systém rozpoznávania používal, musel So -Called OCR len robiť takú zdĺhavú prácu. Dnes môžete jednoducho používať nielen početné programy tretieho strany, ale aj vytvorené okná a najmä Microsoft Office. Je to ešte pohodlnejšie, pretože nemusíte držať nainštalovaný softvér po ruke, byť viazaný na jeden počítač atď. P. A v modernom svete to znamená veľa.

Existuje teda naskenovaný text a úloha vloženia do vášho vlastného dokumentu, aby ste po tomto fragmente mohli vládnuť. Existujú dva spôsoby; Zvážiť.
Prvá cesta
Je to použitie vstavaných nástrojov Microsoft Word. Faktom je, že ak vložíte naskenovaný fragment bez ďalších akcií, bude to iba obrázok. Jeho hlavný text bude prúdiť a môžete upravovať iba veľkosť a priehľadnosť. To je obzvlášť nepríjemné, keď potrebujete opakovať iba pár riadkov. Ale ak tento naskenovaný fragment vložíte ako objekt prehliadača Microsoft Image Viewer Word, potom sa vloží ako pravidelný a prístupný text na úpravu. Ak to chcete urobiť, uistite sa, že súbor je s rozšírením .TIFF, a ak nie, potom ho použite farbou otvorením a prepísaním v správnom formáte. Potom sa do podnikania začína špeciálna súčasť platformy Microsoft Office, ktorá sme spomenuli tesne vyššie. To by ste mali otvoriť v hlavnej ponuke. Ak nie, budete sa musieť ponoriť do ovládacieho panela.
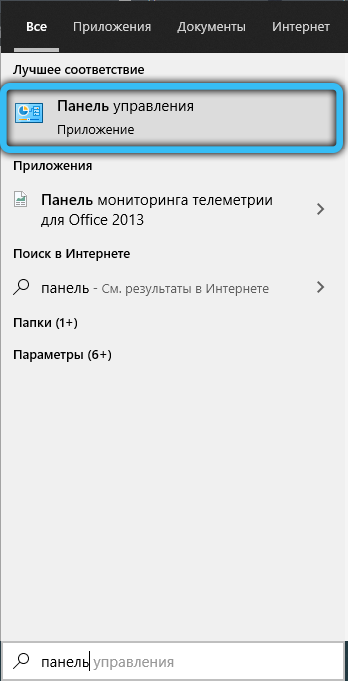
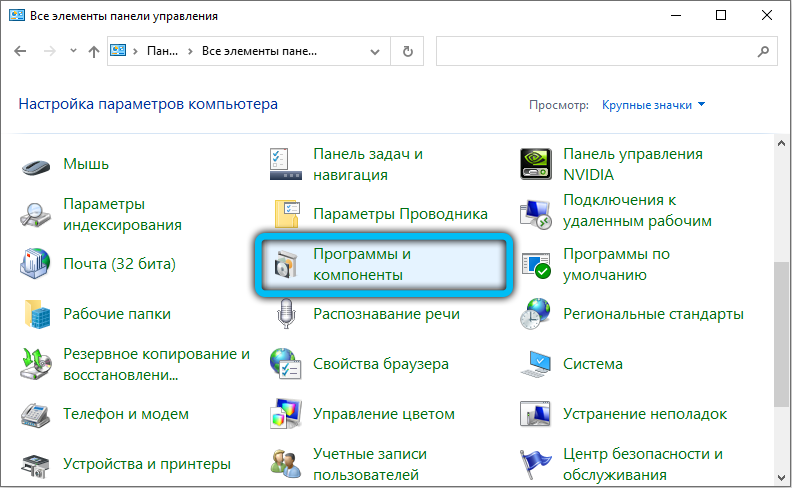
Nájdite v nej položku „Inštalácia a odstránenie programov“, nájdite v zozname kancelárií, ktoré sa otvára a prejdite na výber komponentov. Medzi nimi nájdete prehliadač obrazu, ktorý potrebujeme na dokončenie úlohy. Po inštalácii sa zobrazí v hlavnej ponuke.
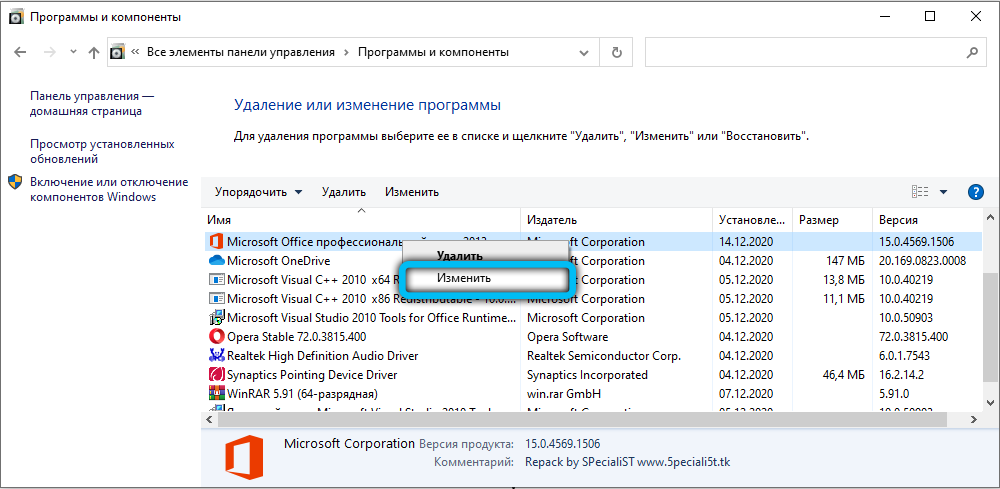
Takže po svojom otvore. Bude potrebné počkať pár minút, pretože na obrazovke sa zobrazí lišta pokroku a zobrazí sa priebeh rozpoznávania. Na konci procesu sa v skutočnosti otvorí okno s rozpoznaným textom. Môžete ho skopírovať podľa programu Word pre ďalšie úpravy. Samozrejme, musíte vziať do úvahy, že rozpoznávanie textu skresleného skenovaním nemusí ísť dokonale, takže stojí za to vykonať So -zavolaný „vzor“, to znamená, upraviť ho, opraviť nesprávne rozpoznávané znaky. Situácia je oveľa horšia pri rukou písanom texte, pravdepodobnosť, že ju bude schopná upraviť, značne koreluje s farbou papiera a atramentu, kvalita skenovania a samozrejme zrozumiteľnosť rukopisu rukopisu. Ale takáto práca sa zriedka vykonáva pomocou rukou písaného textu, zvyčajne hovoríme o tlačenej podobe.
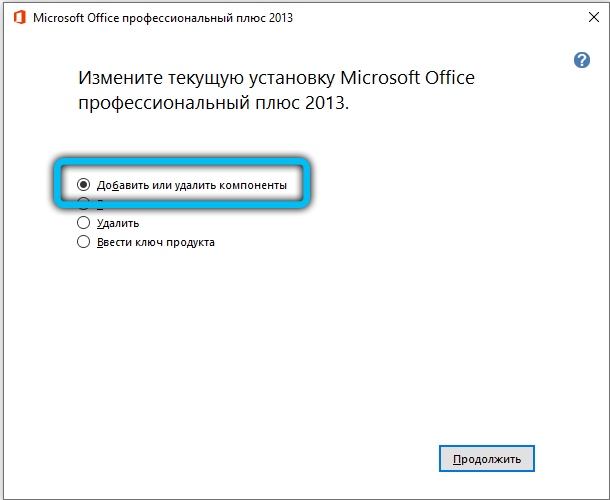
Druhá cesta
Všeobecne platí, že druhá metóda spočíva v tom istom ako prvé, s jediným rozdielom, že zahrnúť rozpoznávanie textu a jeho režim úprav, používa sa softvér tretích strán a potom sa už používa slovo. Nainštalovaný program bude potrebný. Možno bude fungovať dokonca lepšie ako riešenie od spoločnosti Microsoft, pretože také programy sú vyvinuté a navrhnuté špeciálne pre túto úlohu. Autori sľubujú takmer 100% presnosť pri práci s tlačenými textami a trochu skromnejšími číslami, pokiaľ ide o rukopis. Ale aby ste oddelili marketingové triky od skutočného stavu vecí, budete musieť vstúpiť na cestu empirického testovania.
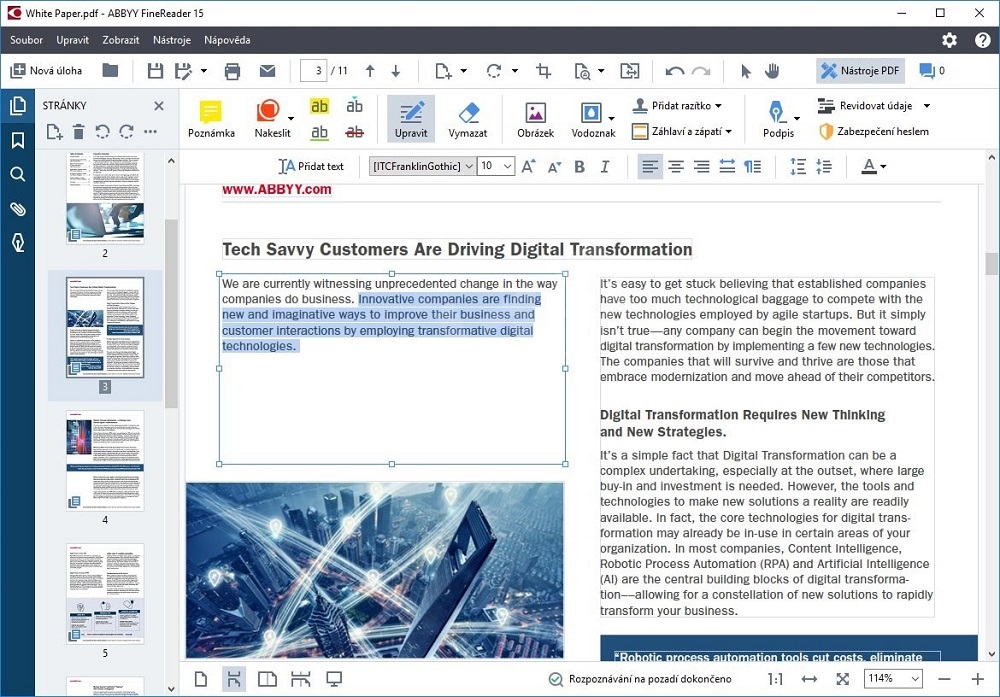
Program Abbyy FineReader
V praxi sa ukázalo, že medzera nie je taká veľká. Áno, pre niekoho sa môže zdať vhodné, že nie je potrebné zahrnúť režim úpravy textu prostredníctvom prehliadača Microsoft Image Viewer - Microsoft Word Ligament, ale preto budete musieť použiť ďalšiu partiu programov a presnosť rozpoznávania symbolov bude Pre tlačené dokumenty a tak stabilne vysoké. Preto dôvody, prečo platiť viac za jeden z týchto programov, keď je v kancelárskom balíku zabudované riešenie, sú veľmi hmlisté. Ďalšia vec je, ak sa zaoberáte špeciálnymi prípadmi. Napríklad máte veľa dokumentov naskenovaných v zlej kvalite, ktoré je potrebné digitalizovať a pripraviť na úpravu režimu. Potom bude vysoko špecializovaný softvér nakonfigurovaný na prácu s hlukom a skresleniami na takýchto obrázkoch, samozrejme, predvídateľne lepší. Presnejšie spracuje list so symbolmi, presnejšie ich rozpoznáva a prenáša do slovu pre ďalšiu prácu. Ale nie je toľko takýchto prípadov a spravidla sa s nimi obyčajný používateľ nestretne. Preto pre typické úlohy sa táto cesta takmer nepoužíva.
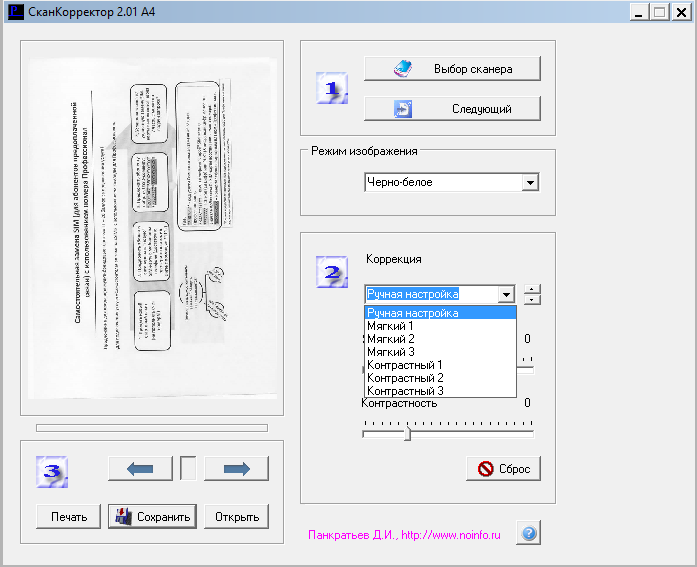
Korektor skenovania programu A4
Vlastnosti úpravy textových dokumentov
Úpravy však môžu znamenať nielen úpravu naskenovaných dokumentov, ale vo všeobecnosti akékoľvek korektúry. Začnime s najjednoduchším - odstránením znakov. Za týmto účelom sú poskytnuté kľúče z backspace a odstránenia. Prvá možnosť odstráni symbol vľavo od kurzoru myši. Druhý, respektíve ten, ktorý má pravdu.
Možno budeme tiež potrebovať oddeliť samostatné odseky od seba, aby sme zvýšili celkovú pripravenosť. Na tento účel používame vstupný kľúč Enter. Ak chceme vykonať spätný postup, zaujmeme miesto na samom začiatku druhého odseku. Stlačením tlačidla Odstrániť stlačením druhý odsek blízko predchádzajúceho.
Stále je potrebné pracovať naraz s celým fragmentom textu. Napríklad musíme preniesť kúsok textu do inej časti dokumentu. Aby sme to dosiahli, zvýrazňujeme ho ľavým tlačidlom myši. Potom urobte jedným kliknutím pravým tlačidlom. Zo spadnutého zoznamu akcií vyberte možnosť „Kopírovať“ alebo „Cut“. Ideme na miesto, kde potrebujete preniesť fragment. Kliknite pomocou pravého tlačidla myši - Vyberte príkaz „Vložiť“. Teraz sa text presunie na nové miesto.
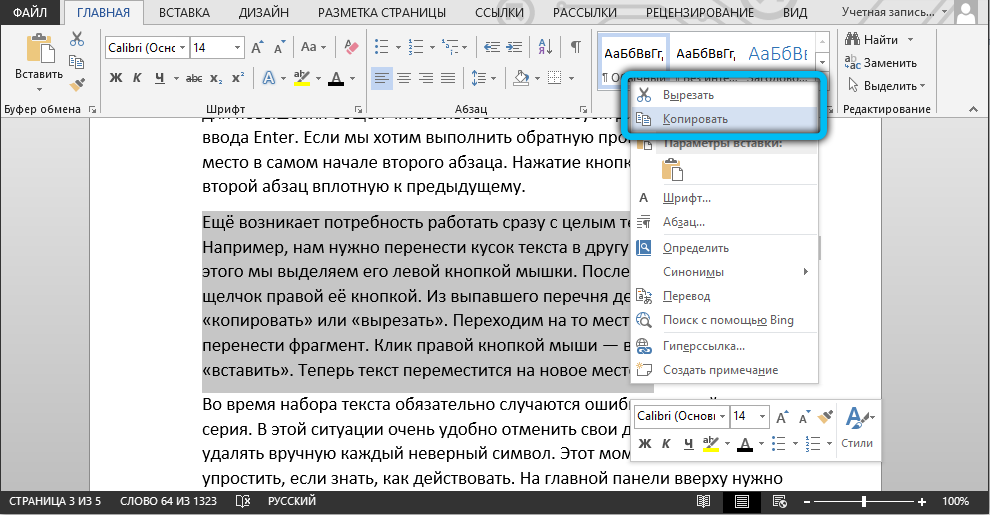
Počas súboru textu sa nevyhnutne vyskytujú chyby a niekedy naraz celá séria. V tejto situácii je veľmi vhodné zrušiť vaše činy, aby ste manuálne odstránili každý nesprávny symbol. Tento okamih môže byť výrazne zjednodušený, ak viete, ako konať. Na hlavnom paneli v hornej časti musíte nájsť šípku zobrazujúcu smer dozadu. V rôznych verziách slova môže vyzerať inak. Alebo použite horúcu kombináciu klávesov „Ctrl+Z“. Vyskytuje sa zrušenie posledného prijatého symbolu.
Môže vzniknúť potreba vložiť do existujúceho textu špeciálnych znakov. Za týmto účelom je k dispozícii v editore od spoločnosti Microsoft „vložka“ a v ňom hľadáme kartu „Symboly“. Zostáva len zvoliť symbol, ktorý je potrebné vložiť, a bude sa uplatňovať na celý dokument. Ďalším prípadom je nahradiť konkrétne slovo ostatným v celom texte. Manuálne to robte mnohokrát veľmi dlho, ale vývojári slov sa postarali a zjednodušili túto úlohu. Najprv vyberte Ctrl+H. Potom sa okno objaví, v ktorom sme vyzvaní, aby sme si vybrali slovo, ktoré podlieha výmene. V nasledujúcom okne uvádzame nové slovo a klikneme na „Použiť“.
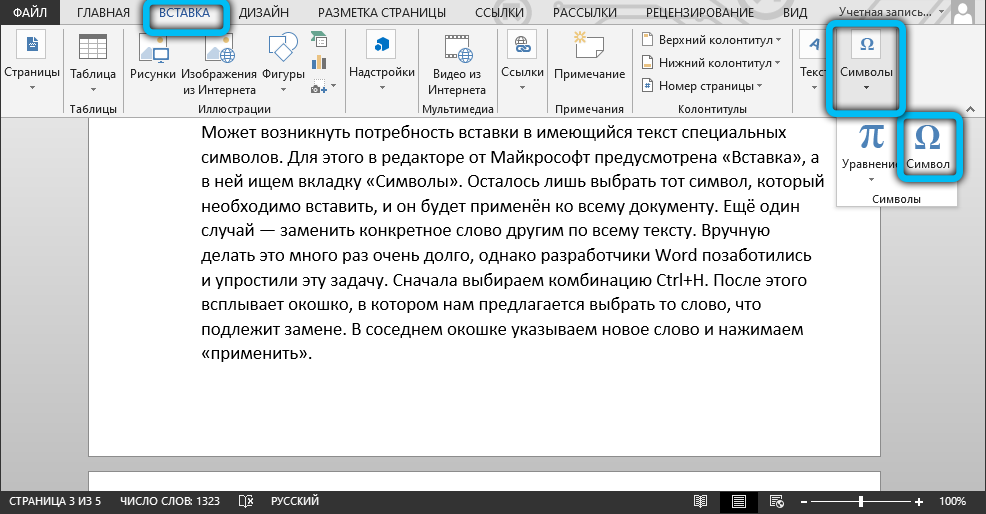
Možnosť korekcie chýb umožní upraviť nielen pravopisné chyby, ale aj syntax. Samotný editor zdôrazní nesprávne pravopis pomocou červenej zvlnenej čiary a gramatické chyby sa vyznačujú zelenou čiarou. To výrazne uľahčuje úlohu používateľovi, ktorý by mal ísť do sekcie s kontrolou názvu. Potom ideme na kartu „Spelling“. Samotný editor ponúkne nahradenie nesprávnych slov alebo tých, ktoré nie sú v poskytovanom slovníku.
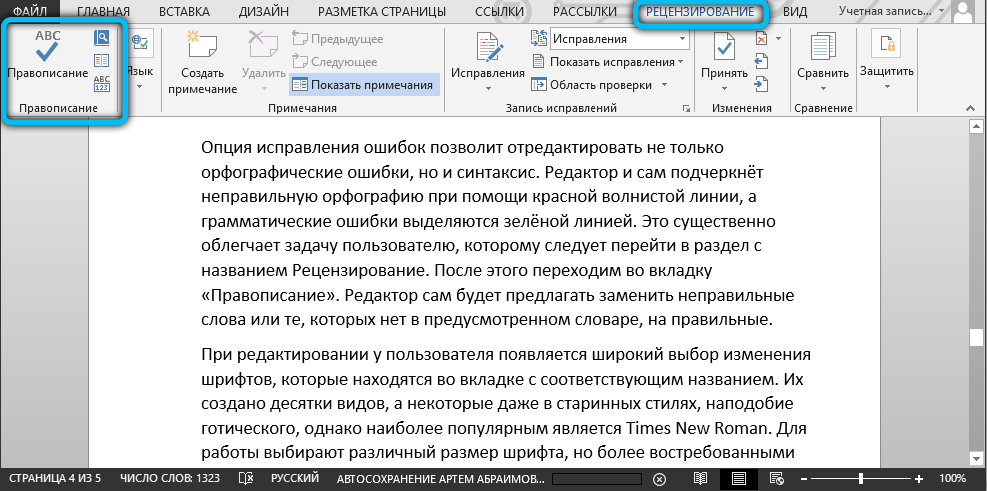
Pri úprave má užívateľ široký výber zmien písma, ktoré sú na karte so zodpovedajúcim menom. Boli vytvorené desiatky druhov a niektoré dokonca aj v starovekých štýloch, napríklad gotika, ale najobľúbenejšie sú časy nový rímsky. Za prácu si vyberajú inú veľkosť písma, ale viac dopytu sú č. 12 a 14. A hotové písmo sa dá urobiť z tuku, čo sa týka zdôraznenia, Talise.
Mnohí, ktorí pracujú s veľkými zväzkami textov v štúdiu a práci. Aby sme ich vyčítali, pôjdeme na kartu „Vložte“, kde sa poskytuje veľa zaujímavých nástrojov. Vyberte „číslo strany“ a potom miesto, kde bude číslovanie pripevnené na každej zo stránok dokumentu. Vo väčšine prípadov sa to stáva nižšie v strede. Toto sú hlavné funkcie, o ktorých by mal byť nováčik známy pri práci s slovom akejkoľvek verzie.
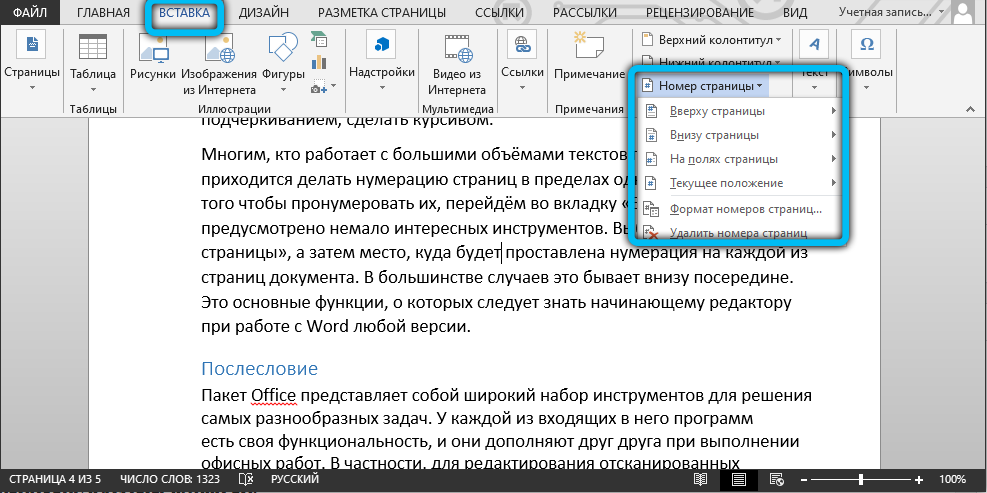
Dodatočné slovo
Balíček Office je široký súbor nástrojov na riešenie rôznych problémov. Každý z programov, ktoré sú v ňom zahrnuté, má svoju vlastnú funkčnosť a pri vykonávaní kancelársky. Najmä na úpravu naskenovaných dokumentov v programe Word, bude potrebný rozpoznávací program a v balíku je prezentovaný. Takáto štruktúra „all-in-one“ je veľmi pohodlná, pretože nemusíte premýšľať, kde nájsť a ako nainštalovať softvér tretích strán, nemusíte rozumieť funkciám jeho rozhrania: Existujú riešenia. rovnaký štýl. Úrad je preto a zostáva de facto pre kancelársku prácu.
Pokiaľ ide o schopnosť vložiť obraz priamo do slov a upravovať ho priamo odtiaľ, zatiaľ taký režim nie je podporovaný. Avšak vzhľadom na trendy v kombinácii programov vo vnútri balíka a odchod online (máme na mysli Office365), stojí za to čoskoro očakávať. Teraz bude potrebné nainštalovať požadovaný komponent (ak ešte nebol nainštalovaný) a fungovať tak takto.
- « Postup konverzie ESD na iOS
- Ako eliminovať chybu, požiadajte o povolenie zo systému na zmenu tohto priečinka »

