Vstavané Wi-Fi v základnej doske Čo je to a prečo je potrebné, ako sa zapnúť, slabý signál a pomalá rýchlosť

- 4456
- 291
- Mgr. Vavrinec Peško
Vstavané Wi-Fi v základnej doske: Čo je to a prečo je to potrebné, ako ho zapnúť, slabý signál a pomalá rýchlosť
V tomto článku budem hovoriť o základných doskách so vstavaným modulom Wi-Fi. Na príklade môjho počítača ukážem, čo to je a ako to funguje. Zistite, kde si môžete stiahnuť ovládač a ako ho nainštalovať, ako povoliť vstavané Wi-Fi v systémovej jednotke a pripojiť sa k sieti Wi-Fi. Zvážte riešenia niektorých problémov. Toto sú hlavne problémy so slabým signálom a pomalou rýchlosťou pripojenia.
Ak je všetko jednoduché a zrozumiteľné s notebookmi, pretože každý model má vstavaný bezdrôtový modul, prostredníctvom ktorého fungujú Wi-Fi a Bluetooth, potom s pripojením bežných počítačov (systémové jednotky) k Wi-Fi) je všetko trochu iné. Existujú základné dosky s vstavaným bezdrôtovým modulom, ale bez bezdrôtového modulu. Pozrel som sa do jedného populárneho internetového obchodu a asi polovica všetkých základných dosiek, ktoré sa teraz predávajú, má vstavané Wi-Fi. Bez podpory Wi-Fi, väčšinou rozpočtových, lacných základných dosiek. Ale pred niekoľkými rokmi by dokonca aj drahé základné dosky mohli byť bez podpory Wi-Fi. A teraz existujú také modely, ale niektoré z nich sú.
Čo je základná doska so vstavanou Wi-Fi a prečo je to potrebné?
Všetko je veľmi jednoduché. Existujú dve možnosti:
- Počítač nainštaloval základnú dosku, v ktorej je už vytvorený modul Wi-Fi. To znamená, že počítač sa môže pripojiť k sieťam Wi-Fi bez ďalších adaptérov. Ako laptop alebo telefón. Zostavil počítač, zapol ho a Wi-Fi okamžite funguje.
- V základnej doske nie je vstavané Wi-Fi. Na pripojenie takéhoto počítača k bezdrôtovým sieťam potrebujete externý alebo interný adaptér Wi-Fi.
Existuje podpora Wi-Fi alebo nie, môžete sa poučiť z charakteristík základnej dosky. Alebo zo samotného mena. Napríklad mám hier ASUS TUF B560-plus (Wi-Fi). Ako vidíte, názov má „Wi-Fi“. Niekedy je tu uvedený štandard podporovaného Wi-Fi: AC alebo AX. Napríklad: gigabyte B760 DS3H AX DDR4. Podporovaný štandard Wi-Fi, ktorý je podporovaný, je tiež uvedený v charakteristikách. V zásade sú všetky základné dosky s podporou Wi-Fi 5 (802.11AC) alebo Wi-Fi 6 (802.11ax). A preto podporujú rozsah 5 GHz. Nenašiel som modely s podporou iba wi-fi 4 (802.11n) a rozsah 2.4 GHz. Podrobnejšie si môžete prečítať operačné režimy siete Wi-Fi B/G/N/AC/AX.
Na materskej doske Wi-Fi je modul zvyčajne zakrytý a dva konektory na pripojenie antény Wi-Fi sa uvoľňujú na zadnom paneli systémovej jednotky od základnej dosky. Je tam dokonca aj nápis Wi-Fi 6.

Samotné Wi-Fi je zvyčajne zahrnuté. Mám to vzdialené.

Anténa nemusí byť vzdialená, ale obyčajná. Rovnako ako na smerovači Wi-Fi. Už to záleží na modeli základnej dosky.
V mojej základnej doske je nainštalovaný čip Intel Wi-Fi 6 AX201 160 MHz (podľa článku Link s riešeniami problémov s údajmi ako adaptér). Takže sa zobrazuje v dispečerovi zariadení môjho počítača:

V systéme Windows 11 začal adaptér integrovaný Wi-Fi fungovať bezprostredne po zostavovaní systémovej jednotky a nainštalovania operačného systému.
Lepšie vstavané Wi-Fi alebo samostatný adaptér?
Ak si vyberiete iba základnú dosku, potom odporúčam kúpiť model so vstavanou Wi-Fi. Výber medzi takýmito modelmi je veľmi veľký. To je pohodlnejšie, nemusíte navyše pripájať nič. Nie je potrebné kupovať jednotlivé adaptéry a míňať na ne peniaze. Pokiaľ ide o schopnosti a výkon vybudovaných adaptérov, v žiadnom prípade nie sú nijako horšie ako samostatné (vonkajšie). Pracujte presne to isté.
Okrem toho môžete vždy pripojiť externý adaptér. Aj keď váš počítač už má zabudovaný, ale z nejakého dôvodu vám to nevyhovuje.
Ako povoliť Wi-Fi na základnej doske a pripojiť počítač k sieti?
Práca vstavaného modulu Wi-Fi sa nelíši od práce samostatného adaptéra alebo od notebooku. Okrem toho prepnite a nakonfigurujte nič navyše.
- Zbierajte PC a nainštalujte Windows. A ak je už zostavený, uistite sa, že vaša základná doska má zabudovanú -v Wi -fi.
- Zapnite parametre Wi-Fi alebo na paneli s rýchlymi nastaveniami, vyberte správnu sieť Wi-Fi, zadajte heslo a pripojte sa.
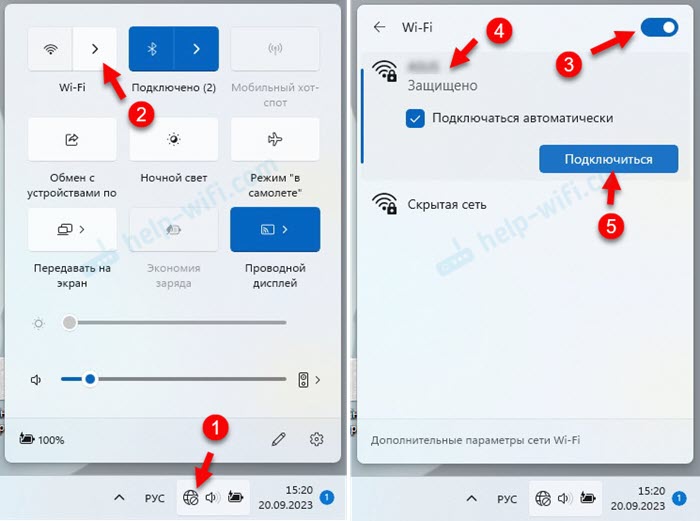
- Potom bude počítač pripojený na internet prostredníctvom Wi-Fi.
Už som pripravil podrobné pokyny: Ako sa pripojiť k Wi-Fi v systéme Windows 11 a ako sa pripojiť k Wi-Fi v systéme Windows 10.
Takmer vždy po inštalácii systému Windows 11 alebo Windows 10 Wi-Fi začne fungovať ihneď. Niekedy si musíte stiahnuť vodič z miesta výrobcu základnej dosky a ručne ho nainštalovať.
Vodič Wi-Fi (WLAN, Wireless) pre základnú dosku
Aj keď systém Windows nainštaloval ovládač pre adaptér Wi-Fi, existujú situácie, keď je potrebné ich aktualizovať, alebo jednoducho preinštalovať. Teraz ukážem, ako stiahnuť ovládač na Wi-Fi pre základnú dosku a nainštalovať ho.
Ak chcete zistiť model základnej dosky, kliknite na kombináciu kľúčov Výhra+r, Zadajte (alebo kópiu) príkaz msinfo32 a stlačte V poriadku. Model bude označený oproti riadku „model hlavnej dosky“.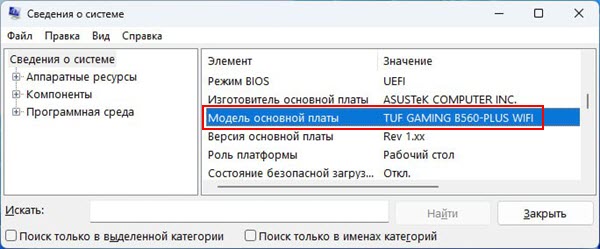
Ukážem na príklade mojej dosky ASUS TUF Gaming B560-Plus (Wi-Fi).
- Na webovú stránku výrobcu potrebujeme nájsť nakladaciu stránku pre model našej základnej dosky. Za týmto účelom môžete vyhľadať názov dosky priamo v spoločnosti Google alebo použiť vyhľadávanie na webe na webe výrobcu. Alebo nájdite svoj produkt v sekcii „Support“ (Tamtiež výrobcu). Používam vyhľadávací nástroj.
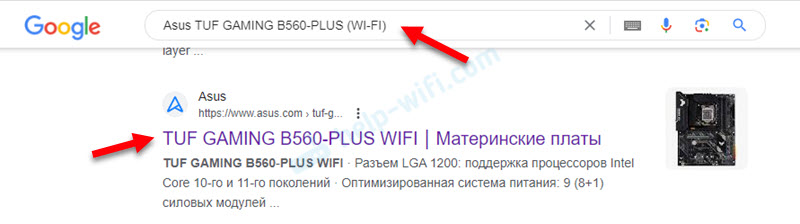 Okamžite ideme na webovú stránku výrobcu.
Okamžite ideme na webovú stránku výrobcu. - Prejdeme na kartu Technická podpora - Ovládače a služby. Vyberte Windows, ktorý je nainštalovaný v počítači.

- Stiahneme ovládač z bezdrôtového ovládača do počítača. Môže byť tiež v bezdrôtovej sekcii LAN, WLAN alebo Wi-Fi. Mám tento ovládač WiFi Intel.

- Spustite inštalačný súbor (zvyčajne je nastavený.exe) a postupujte podľa pokynov na inštaláciu. '.
Prečo je zostavený bezdrôtový adaptér v systémovej jednotke nefunguje?
Dôvody sú rôzne a je ich veľa. Zvážte najobľúbenejšie.
Počítač nevidí adaptér, nikde sa nezobrazuje
- Uistite sa, že základná doska má skutočne vstavané Wi-Fi. Pozrite si vlastnosti na webovej stránke výrobcu. Venujte pozornosť aj výstupom na pripojenie antén. Sú na vašej systémovej jednotke.
- Stiahnite si ovládač a skúste ho nainštalovať. Upozorňujeme, či na webovej stránke výrobcu (Wi-Fi, WLAN, WLAN, Wireless), ktorý je nainštalovaný vo vašom počítači, je ovládač výrobcu (Wi-Fi, WLAN, Wireless), ktorý je nainštalovaný vo vašom počítači.
- Aktualizujte životopisy základnej dosky a resetujte nastavenia BIOS.
- Odpojte počítač a vypnite systémovú jednotku od výstupu na 15 minút.
- Pozrite sa na tento článok: Wi-Fi v systéme Windows 11: Ako sa zapnúť, prečo neexistuje tlačidlo Wi-Fi, neexistujú žiadne nastavenia a adaptér „bezdrôtová sieť“.
Adaptér je v správcovi zariadení, ale s chybou a nefunguje
Najčastejšie to je chybový kód 10 alebo kód 45. Ako ich opraviť, napísal som v samostatných článkoch:
- Spustenie tohto zariadenia je nemožné (kód 10) - Wi -fi a sieťový adaptér so žltou výkričnou značkou
- Adaptér Wi-Fi a Bluetooth: Teraz toto zariadenie nie je pripojené k počítaču (kód 45). Windows nevidí adaptér Wi-Fi
- Aktualizácia, vrátenie, výmena ovládača to tiež môže opraviť.
Vstavaný adaptér funguje, Wi-Fi je zapnutý, ale nevidí sieť
- Skontrolujte, či je anténa Wi-Fi pripojená k základnej doske. Či sú konektory zovreté. Pokúste sa vypnúť anténu a pripojiť sa.
 Pokúste sa tiež zvýšiť anténu vyššie a presunúť ju od možných zdrojov rušenia. Stáva sa, že v dôsledku problémov s anténou alebo jej pripojením, vstavané Wi-Fi nefunguje dobre alebo veľmi zlý signál.
Pokúste sa tiež zvýšiť anténu vyššie a presunúť ju od možných zdrojov rušenia. Stáva sa, že v dôsledku problémov s anténou alebo jej pripojením, vstavané Wi-Fi nefunguje dobre alebo veľmi zlý signál. - Zvyšok možných dôvodov sa nelíši od iných počítačov a notebookov. Preto môžete z týchto pokynov použiť riešenia: Windows 11 nevidí sieť Wi-Fi a Windows 10 nevidí sieť Wi-Fi.
Slabý signál a pomalá rýchlosť: Čo robiť?
Pomalá rýchlosť pripojenia Wi-Fi môže byť len spôsobená slabým signálom, takže tieto dva problémy môžu byť prepojené. Ale nie vždy. '.
Na stacionárnych počítačoch, kde prijímač Wi-Fi zabudovaný do základnej dosky môže byť iba jedným z osobitných dôvodov - Problém s anténou. Zvyšok dôvodov a riešení bude rovnaký ako na iných zariadeniach s nainštalovanými oknami. Toto som ja, aby som aplikoval riešenia z iných článkov. Pokúste sa napríklad vyriešiť problém s nízkou rýchlosťou Wi-Fi na notebooku so systémom Windows 11. Pripojte sa k sieti Wi-Fi v rozsahu 5 GHz, ak je to možné vo vašom prípade (smerovač podporuje rozsah 5 GHz a Wi-Fi 5 alebo Wi-Fi 6). Pozrite sa na akú frekvenciu nainštalované pripojenie k Wi-Fi a ktorý protokol sa používa vo vlastnostiach siete Wi-Fi, ku ktorej je počítač pripojený.
Je nepravdepodobné, že problém je v tom, že máte vstavaný bezdrôtový adaptér a nie externý, ktorý je spojený USB.
Pokiaľ ide o problémy s anténou, už som o tom písal vyššie. Musí byť pripojený a bezpečne zaznamenaný. Odporúčam to aj na zdvíhanie čo najviac a nie od tej doby, čo mám, na vrchole systémovej jednotky 🙂, hoci nie sú problémy so signálom a rýchlosťou.

Ak je anténa vzdialená, v kábli, potom skontrolujte poškodenie kábla. Nie je tam príliš hrubý a je celkom možné, že je niekde poškodený. Z tohto dôvodu môže existovať veľmi zlá technika, alebo vôbec to nebude.
Nezabudnite porovnať úroveň a rýchlosť signálu pomocou Wi-Fi s inými zariadeniami. Možno na mieste, kde máte nainštalovanú systémovú jednotku, takéto problémy na všetkých zariadeniach. A prijímač Wi-Fi vo vašom počítači s tým nemá nič spoločné.
- « Mobilné zariadenia zostanú bez blesku
- Vstup do nastavení TP -Link Deco - 192.168.68.1 alebo tplinkdeco.Slepo »

