Všetko o zálohovaní a obnove údajov

- 1687
- 144
- Boris Holub
Záloha a obnovenie údajov
Vážení priatelia, dnes zvážime veľmi dôležitú tému: zálohovanie a obnovenie údajov. Prečo tieto dva koncepty idú spolu a nie osobitne? Aké sú ich vlastnosti, za to, čo sú potrebné? Teraz odpovieme na všetky tieto otázky a potom sa presunieme priamo k aktívnym akciám.

Obnova dát
Začnime teda so záložnou kópiou: Umožňuje nám uložiť všetky súbory, dokumenty a ďalšie informácie zo zariadenia alebo programu do externého média informácií. Upozorňujeme, že cloudové úložisko na internete môže pôsobiť ako druhé. Ale nie všetky údaje môžu byť uložené týmto spôsobom. Budeme o tom hovoriť o niečo neskôr.
Obnovenie údajov umožňuje vrátiť všetko, čo sme predtým zachovali, s následnou prevádzkou súborov. Napríklad, ak ste uložili fotografie z letnej dovolenky v cloudovom úložisku, potom môžete nielen pozrieť, ale tiež ich stiahnuť späť na akékoľvek podporné zariadenie. Teraz, keď ste trochu doplnili svoju batožinu s týmito dvoma koncepciami, môžeme pokračovať v aktívnej diskusii: Ako zálohovať údaje, čo existuje pre tento program, na ktorých zariadeniach sa to dá urobiť atď. Ako vidíte, naša malá diskusia sa pomaly stáva rozsiahlejšou. Aby ste vám uľahčili prácu, okamžite vám ukážeme bloky, ktoré sa rozsvietia. Môžete si okamžite zvoliť potrebné pre vás a začať pracovať:
- Informácie z počítača
- Informácie z tabliet a smartfónov
- Cloud-ové úložisko
- Odporúčania používateľovi

Cloud-ové úložisko
Je potrebné poznamenať, že na vytvorenie kópie súborov alebo systému budete potrebovať externé médium informácií, na ktorých budú vaše údaje uložené. Vložte ho do vstupu USB do svojho počítača alebo notebooku. Uistite sa, že hlasitosť dostupného priestoru na disku alebo flash je viac, ako sú vaše súbory zaberané. Postupujte tiež podľa skutočnosti, že počas nahrávania nedošlo k zlyhaniu: ak niekto náhodou poškodí kábel a odpojí sa, môžete stratiť údaje.
Ak chcete vytvoriť kópiu z smartfónu alebo tabletu, je vhodné použiť pôvodný kábel na pripojenie k počítaču. Pre používateľov cloudového úložiska sa odporúča prítomnosť rýchleho neobmedzeného internetového pripojenia. Napríklad, ak máte obmedzenú návštevnosť a budete ju prekročiť, budete musieť zaplatiť určitú sumu, aby ste pokryli výsledný dlh.
Informácie z počítača
Pretože počítačové údaje zaberajú prvý riadok v hodnotení dôležitosti okrem iných zariadení, začneme s nimi pracovať. V prvom rade je potrebné poznamenať, že existuje aj malá divízia zálohovania typu uložených informácií: Môže to byť úplná kópia operačného systému, kópia spolu so súborom alebo samostatné ukladanie súborov. Pre pohodlie zvážte príklad pre Windows 7, 8.1 a 10.
Windows 7
- Prejdeme na ovládací panel počítača pomocou tlačidla Štart alebo iných navigačných nástrojov.
- Kliknite na ponuku „Systém a zabezpečenie“.
- Ďalej sa pred vami otvorí okno s kartami, kde budete musieť kliknúť na „Zálohovanie a obnovenie údajov“.
- Takže v novom okne sa zobrazí ponuka s nastaveniami archivácie. Kliknite na položku „Archívy a obnovenie“.
- Ďalej musíme nakonfigurovať zálohu pomocou rovnakého modrého tlačidla.
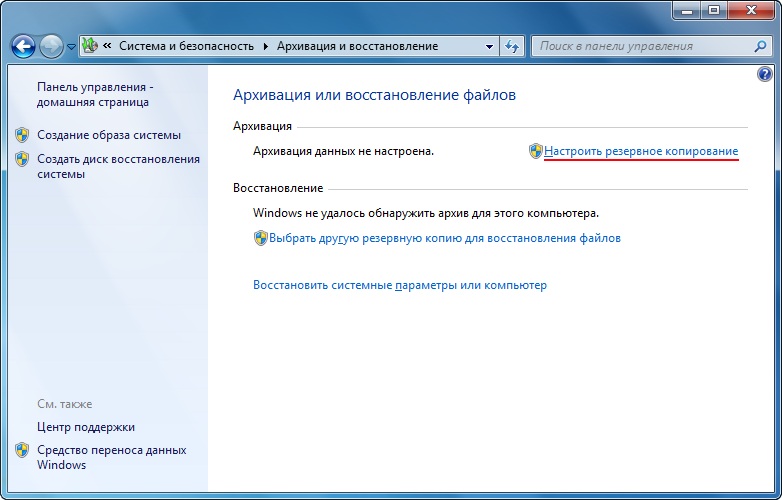
Kliknite na „Konfigurácia zálohovania“
- Potom sa pred vami zobrazí dialógové okno s nastaveniami archivácie. Vyberte svoj pevný disk a kliknite na tlačidlo „Next“ “.
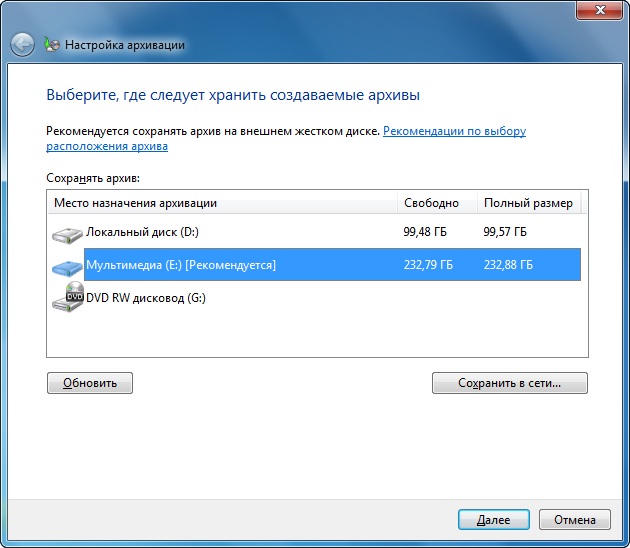
Vyberte umiestnenie archívu
- V nasledujúcom okne vás systém požiada, aby ste objasnili, čo by sa malo archivovať. Odporúča sa používať prvú možnosť („Poskytnite výber systému Windows“), pretože ukladá všetko a pravidelne aktualizuje údaje. Upozorňujeme, že tu druhá možnosť dáva užívateľovi zvoliť si, čo presne je potrebné zachovať. To znamená, že môžete vložiť svoje priečinky alebo jednotlivých režisérov, ak nepotrebujete úplnú zálohu so súbormi operačného systému.
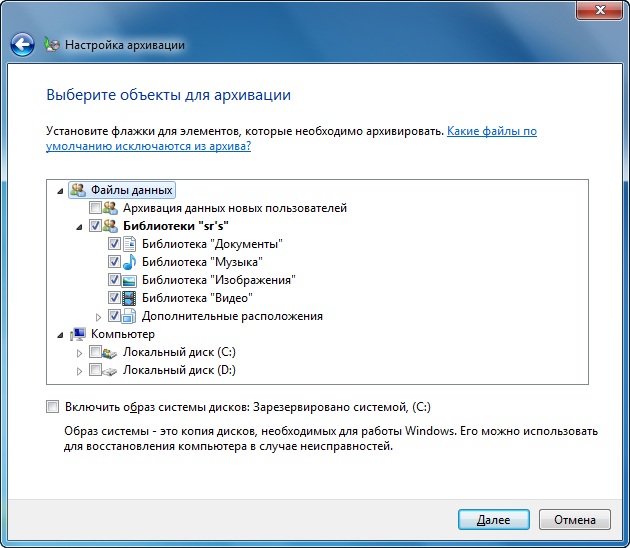
Výber predmetov na archiváciu
- Ďalej skontrolujeme parametre set. Tu môžete nastaviť plán automatického vytvorenia kópie pomocou tlačidla „Zmeniť plán“.
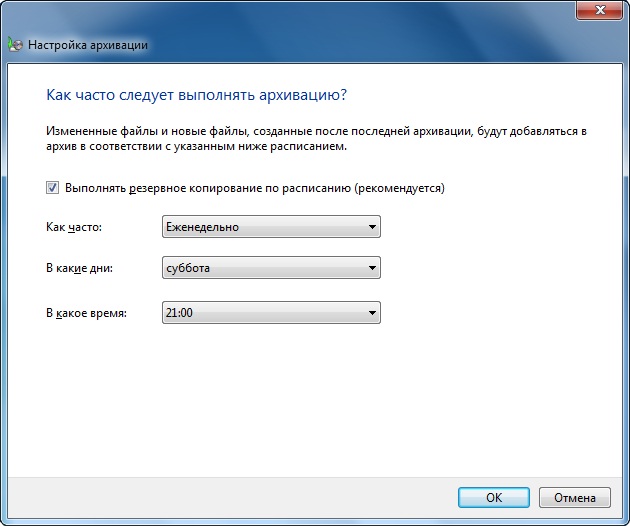
Plán
- Ak je všetko nainštalované a overené, kliknite na položku „Uložiť parametre a spustiť archiváciu“.
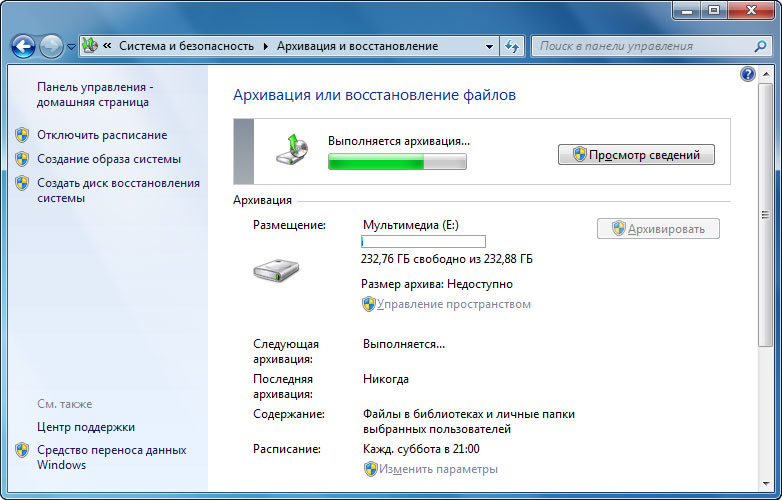
Proces sa vykonáva
- Počkajte na koniec procesu a potom skontrolujte svoj externý pevný disk: či sa vaše údaje zaregistrovali.
Windows 8.1
- Spustite panel nástrojov na pravej strane obrazovky. Ak to chcete urobiť, vezmite myš do pravého horného rohu a potom kliknite na „Vyhľadávanie“.
- Z klávesnice zadajte frázu „História súborov“ bez úvodzoviek a kliknite na položku Enter. Vo získaných výsledkoch kliknite na priečinok s rovnakým názvom.
- Dostanete sa do okna, kde budete musieť kliknúť na odkaz „rezervovaná kópia obrazu systému“, ktorý sa nachádza v ľavom dolnom rohu okna.
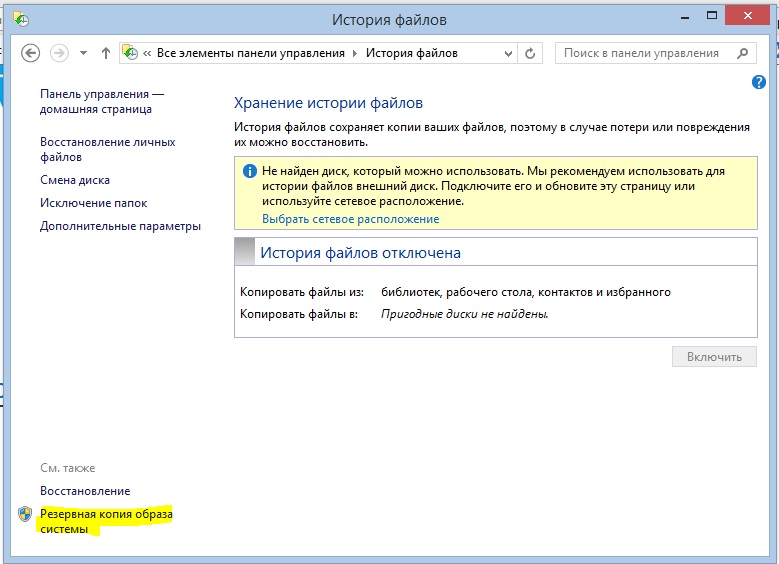
„Rezervovaná kópia obrazu systému“
- Výber miesta ukladania archívu (ako sme súhlasili vyššie, malo by to byť externý pevný disk). Kliknite na tlačidlo „Ďalej“.
- Ďalšie okno vám ukáže množstvo pamäte, ktorá bude potrebovať. Skontrolujte všetky údaje a kliknite na tlačidlo „Archív“.
- Počkajte, kým systém vytvorí záložnú kópiu Windows na externom médiu informácií. Tento proces môže nejaký čas trvať, takže sa neponáhľajte panikou.
Windows 10
- Spustite „parametre“ pomocou tlačidla Štart na konkrétnom paneli.
- Teraz otvorte kartu „Aktualizácia a zabezpečenie“.
- V ľavom stĺpci s parametrami kliknite na „Archívnu službu“.
- Pomocou rovnakého tlačidla nakonfigurujte automatický záložný systém.
- Upozorňujeme, že môžete ľahko upraviť priečinky, ktorých kópie sa tam vytvoria bez problémov. Týmto sa vám veľmi uľahčí vašu prácu.
- Ak chcete vytvoriť úplnú zálohu spolu s operačným systémom a nie s jednotlivými knižnicami a riaditeľmi, použite pokyny pre Windows.
Ak chcete obnoviť údaje, opakujte položky pred nájdením nastavení archivácie. Ale teraz jednoducho vyberte kartu „Obnovenie“ a postupujte podľa pokynov v dialógovom okne na obrazovke vášho monitora. Nie je na tom nič komplikované. Prirodzene sme preskúmali štandardný systém Windows OS od spoločnosti Microsoft. Existujú špeciálne programy na vykonávanie podobných operácií. Môžu byť pohodlnejšie, ale pokiaľ ide o bezpečnosť a spoľahlivosť. Preto sa odporúča používať štandardné služby OS.
Informácie z tabliet a smartfónov
Všetko je tu trochu jednoduchšie, pretože sa používajú aj štandardné programy (napríklad pre iPhone a iPad, budeme pracovať s iTunes). Pre všetky gadgety akéhokoľvek operačného systému bude postup zálohovania rovnaký:
- Pripojte svoje zariadenie k počítaču alebo notebooku. Počkajte na inštaláciu príslušných ovládačov.
- Spustite program určený na synchronizáciu s vaším zariadením. To znamená, že ak máte iPhone, potom otvorte aplikáciu iTunes na počítači.
- Nájdite kartu alebo položku „Synchronizácia“ alebo „zálohovanie“. Kliknite na ňu a po stopách na obrazovke vytvorte kópiu.
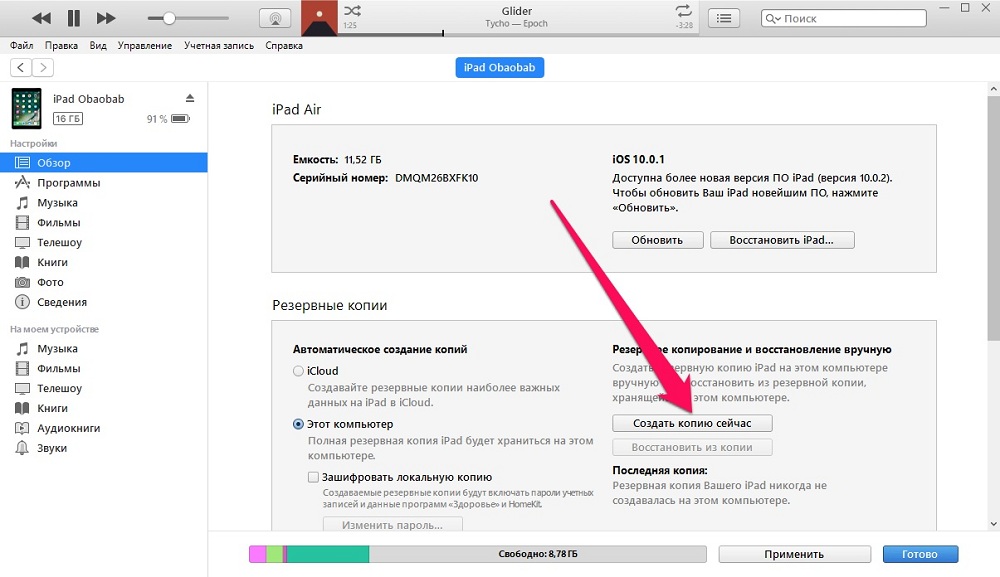
Zálohovanie z iPadu do počítača
- Ak chcete obnoviť údaje v tom istom okne, nájdite rovnaké tlačidlo a kliknite naň.
- Počas počítača vykonávania týchto akcií v žiadnom prípade nezbavte zariadenie od USB. Môže to skončiť rozpadom programu zariadenia.
- Upozorňujeme, že môžete jednoducho preniesť niektoré súbory zo smartfónu alebo tabletu na počítač. Platí to najmä pre vlastníkov gadgetov pod kontrolou operačného systému Android: K dispozícii je úplný prístup ku všetkým súborom a priečinkom.
- Majitelia zariadení iOS môžu ukladať iba fotografie a videá podobne: prejdite do „počítača“ a kliknite na pravé tlačidlo na vašom zariadení. Kliknite na „Import fotografií a videí“. Podľa tipov na obrazovke môžete nielen importovať, ale tiež ho nakonfigurovať.
Cloud-ové úložisko
Dnes je tento typ ukladania údajov na trhu veľmi populárny: nie sú potrebné žiadne bleskové jednotky, káble a iné periférne zariadenia. Potrebujete iba aktívne rýchlostné pripojenie k internetu a všetky vaše súbory sú vo vašich rukách. Nebudeme brať do úvahy ich nastavenia (za to existuje samostatná téma), ale jednoducho povieme o každom úložisku určitého OS:
- OneDrive pre Windows
- iCloud a iCloud Drive pre iOS a MacOS
- Disk Google pre Android
Je potrebné poznamenať, že stále existujú univerzálne, ktoré sú umiestnené na akomkoľvek zariadení, bez ohľadu na nainštalovaný OS:
- Cloudová pošta
- Onedrive
- Disk
Ako ste si všimli, zo všetkých skladovacích zariadení, iba spoločnosť Apple sprístupnila svoj produkt iba pre svoj systém. Je zlé alebo dobré sa rozhodnúť.
Odporúčania používateľovi
- Pri používaní externého pevného disku alebo jednotky Flash sa uistite, že má dostatočný počet voľného priestoru.
- Upozorňujeme, že väčšina zariadení na ukladanie cloudu má obmedzenú pamäť pre bezplatný prístup. Napríklad v Drive ICLUD vám bude k dispozícii päť gigabajtov. Ak to chcete rozšíriť, budete si musieť kúpiť predplatné. Ak nemáte veľa súborov, musíte si niečo kúpiť. Môžete tiež použiť niekoľko cloudových obchodov.
- Skontrolujte vytvorenie kópií: Ak je pamäť na disku alebo v cloude u konca, kópia sa nevytvorí. Riskujete stratu niektorých údajov, čo bude veľmi smutným dôsledkom.
- Ak len skopírujete niektoré súbory, je vhodné ich odstrániť z skopírovaného zariadenia na bezplatnú pamäť na ňom.
- Ak chcete uložiť veľmi dôležité dokumenty, potom je lepšie vytvoriť dve kópie. Napríklad môžete urobiť jeden na externom pevnom disku a druhý pomocou programu cloudového úložiska.
Sumarizujeme
Vážení priatelia, dnes sme diskutovali o veľmi rozsiahlej a dôležitej téme: zálohovanie a obnovenie údajov. Osobitný dôraz sa kládol na počítačové informácie, potom sme preskúmali všeobecný princíp vytvorenia kópie smartfónov a tabliet a tiež sme splnili Cloud Surrages. Nakoniec sme dali niekoľko odporúčaní, aby vaša práca bola čo najproduktívnejšia. Pamätajte: V čase sú uložené údaje kľúčom k zachovaniu nervov. Ak stratíte súbory vašej práce, ktoré ste urobili niekoľko týždňov alebo mesiacov, nebude to veľmi zábavné, je to tak? Povedzte nám v komentároch, aký druh archivovacích služieb uprednostňujete najviac a prečo.
- « Firmware Android OS prostredníctvom jednotky USB Flash Drive
- Vytvorenie úplného záložného zariadenia Android »

