Wi-Fi adaptér TP-Link Archer T4UH pripojenie, nastavenie, inštalácia ovládača

- 3107
- 573
- Stanislav Mora
Wi-Fi TP-Link Archer T4UH adaptér: pripojenie, konfigurácia, inštalácia ovládača
Ahojte všetci! Dnes budeme hovoriť o dvojpásmovom wi-fi adaptéri TP-Link Archer T4uh. Skvelá vec na pripojenie k sieti Wi-Fi predovšetkým lôžkových počítačov, pretože zvyčajne nemajú vstavaný Wi-Fi adaptér. O tom som písal v článku, ako pripojiť pravidelný počítač (PC) k sieti Wi-Fi. Môže sa tiež použiť s notebookom, ak zostavený adaptér nefunguje alebo jeho rýchlosť nestačí. Pretože iba najnovšie modely notebookov sú vybavené adaptérmi s podporou nového AC štandardu a schopnosťou pripojiť sa k siete Wi-Fi pri frekvencii 5 GHz.
Archer T4UH má podporu pre štandardný 802.11ac a samozrejme to môže fungovať v dvoch rozsahoch (2.4 GHz a 5 GHz). Pripája sa pomocou High -Speed USB 3.0. Má antény, ktoré významne zvyšujú stabilitu signálu. Tento adaptér je pripojený pomocou kábla USB. Čo je vhodné pri pripojení k počítačom aj k notebookom. Mimochodom, funguje to ako Windows (7, 8, 8.1, 10) a s Mac OS a Linux. Podrobný prehľad adaptéra TP-Link Archer T4UH, ktorý urobím v samostatnom článku.

Toto zariadenie sa kupuje pre jednu úlohu - pripojte počítač k sieti Wi -Fi. Inštalácia a nastavenie sú veľmi jednoduché. Stačí na pripojenie adaptéra k počítaču pomocou kábla USB. A ak je to potrebné, nainštalujte ovládač z disku alebo sťahujte z webovej stránky TP-Link. K dispozícii je tiež nástroj, ktorý vám umožňuje ovládať pripojenie k sieťam Wi-Fi. Ale nie je veľmi nevyhnutná. Koniec koncov, Wi-Fi je možné pripojiť prostredníctvom štandardnej ponuky Windows.
Pripojujeme Wi-Fi adaptér
Ak chcete začať, jednoducho pripojte TP-Link Archer T4UH k počítaču alebo notebooku v porte USB.

Skontroloval som na Windows 7 a Windows 10. V systéme Windows 10 je všetko všeobecne veľmi jasné. Práve pripojený systém okamžite nainštaloval ovládač a môžete sa pripojiť k sieti Wi-Fi. V správcovi zariadení vyzerá takto:

Ak chcete, môžete ovládač aktualizovať stiahnutím z webovej stránky výrobcu. Nižšie ukážem, ako to urobiť.
Neviem, ako to bude v systéme Windows 8, neexistuje spôsob, ako skontrolovať. Ale aj keď ovládač nie je automaticky nainštalovaný, potom sa dá urobiť bez problémov z disku alebo znova stiahnuť z webu TP-Link.
Windows 7 automaticky neurčil adaptér, chyba vyskočila:

Ale to je normálne, musíte nainštalovať ovládače. Čo urobíme teraz.
Nainštalujte adaptér TP-Link Archer TP-LINK TP-LINK
Môžete nainštalovať ovládač z disku, ktorý je dodávaný s adaptérom. Tam je ovládač nainštalovaný s nástrojom. V procese pripojenia si môžete vybrať, nainštalovať iba ovládač alebo ovládač a nástroj.
Stačí zvoliť príslušnú položku po spustení disku a postupovať podľa pokynov.

Po inštalácii je žiaduce reštartovať počítač a môžete sa pripojiť k Wi-Fi.
Ale nie vždy existuje príležitosť nainštalovať z disku. A na disku môže byť zastaraný vodič. Alebo napríklad chcete nainštalovať iba ovládač, bez nástroja. V takom prípade je možné jednotlivo na oficiálnom webe stiahnuť jednotlivo a užitočnosť.
Načítavacia stránka pre TP-Link Archer T4UH: http: // www.Tp-linkru.Com/sťahovanie/archer-t4uh_v1.Html
Postupujte podľa odkazu a v prvom rade vyberte hardvérovú verziu vášho adaptéra. Mám ver: 1. Hardvérovú verziu môžete vidieť zo spodnej časti samotného adaptéra, na nálepke.
Potom pôjdeme na kartu „Ovládač“ alebo na „Utility“.

Vyberte potrebný ovládač a stiahnite si ho. Opis je uvedený. Pre ktoré je operačný systém ovládač, verzia, veľkosť súboru atď. D.
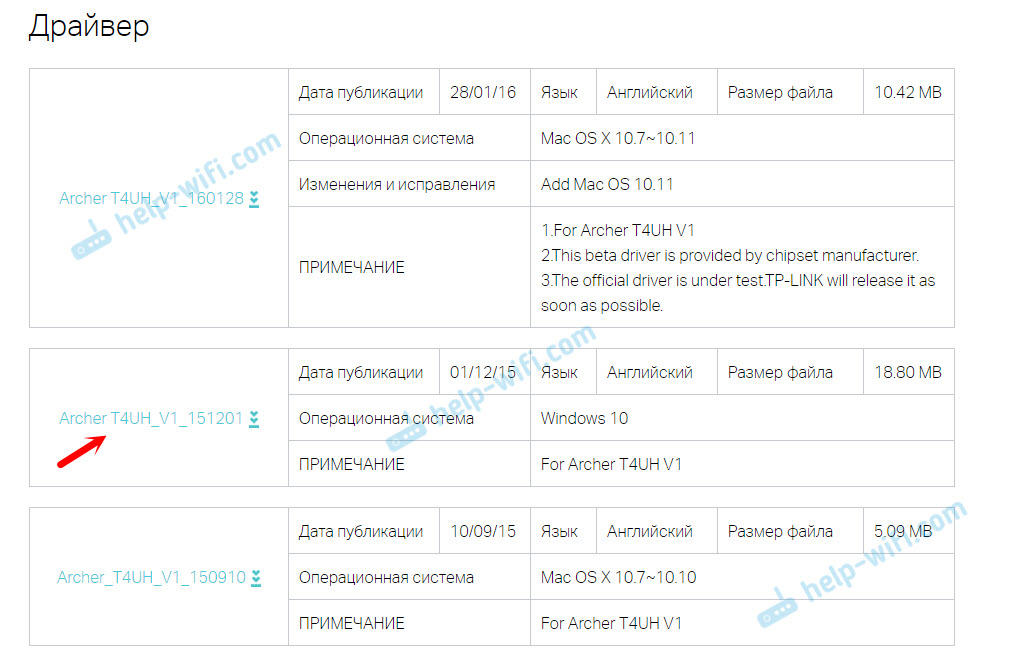
Vodič bude naložený v archíve. Priečinky z archívu je potrebné odstrániť. Potom prejdite do Správcu zariadení, stlačte adaptér s pravým tlačidlom (najpravdepodobnejšie to bude ako „neznáme zariadenie“) a vyberte „Aktualizácia ovládačov ...“.
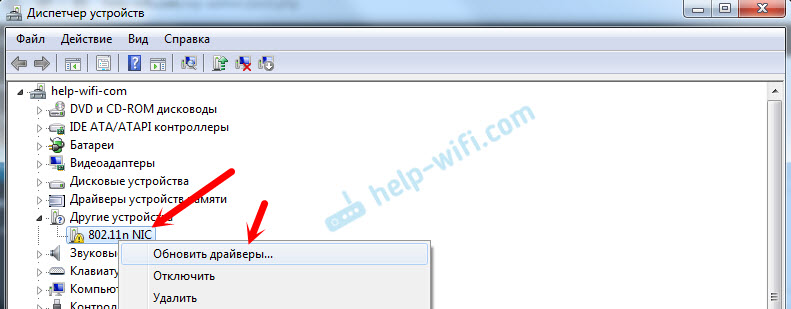
Ďalej musíte zvoliť „Vykonať vyhľadávanie v tomto počítači“ a uviesť cestu k priečinku pomocou ovládačov.
Systém nainštaluje ovládače a všetko bude fungovať. A môžete pripojiť svoj počítač k sieti Wi-Fi. Pokyny pre Windows 7 sú tu.
Ak existujú nejaké otázky, nechajte ich v komentároch.
- « Chyba pri riešení všeobecného prístupu na internet
- 192.168.0.1 - Vstup do smerovača alebo modem. Admin »

