Adaptér Wi-Fi a Bluetooth Teraz toto zariadenie nie je pripojené k počítaču (kód 45). Windows nevidí adaptér Wi-Fi
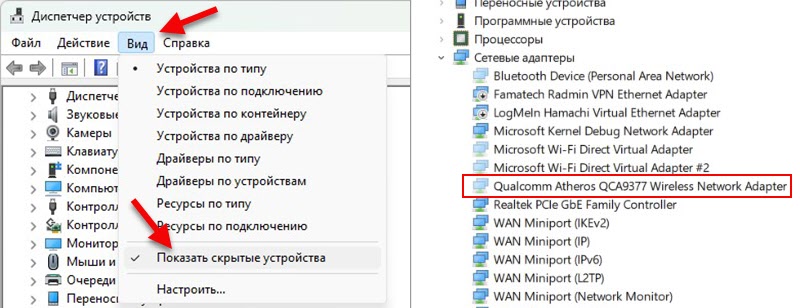
- 4757
- 1014
- Mgr. Vavrinec Peško
Adaptér Wi-Fi a Bluetooth: Teraz toto zariadenie nie je pripojené k počítaču (kód 45). Windows nevidí adaptér Wi-Fi
Na prenosných počítačoch a počítačoch s nainštalovanými oknami je taký problém, keď systém jednoducho prestane vidieť adaptér Wi-Fi a/alebo Bluetooth. Pripojenie cez Wi-Fi a Bluetooth nefunguje. V displeji zariadenia nie je žiadny bezdrôtový adaptér a objavuje sa iba ako skryté zariadenie s chybou „kód 45“. Tento problém sa môže vyskytnúť náhle alebo napríklad po preinštalovaní systému Windows, inštalácii aktualizácií, opravy notebooku atď. D. Tento problém som už stretol v systéme Windows 11 a mám niekoľko riešení, ktoré chcem s vami zdieľať. V prípade systému Windows 10 a Windows 7 sú tieto riešenia tiež vhodné.
Adaptér Wi-Fi alebo Bluetooth sa zobrazuje iba ako skryté zariadenie
Wi-Fi alebo Bluetooth pre nás prestali pracovať pre nás. V takýchto prípadoch vždy odporúčam začať kontrolovať a hľadať chyby od správcu zariadení. Otvorte ho (kliknutím na ponuku Štart s pravým tlačidlom myši a vyberte „Správca zariadení“, v systéme Windows 11 to presne funguje) a hľadáme tam náš bezdrôtový adaptér. V časti „sieťové adaptéry“ by mal byť Wi-Fi adaptér. Adaptér Bluetooth je na samostatnej karte „Bluetooth“. Problém je v tom, že v dispečerovi zariadenia nie je vôbec žiadny Wi-Fi adaptér. Rovnako ako karty Bluetooth, s najväčšou pravdepodobnosťou.
V okne dispečera zariadenia kliknite na položku „Zobraziť“ a vložte políčko „Zobraziť skryté zariadenia“. Potom sa pravdepodobne objaví náš adaptér Wi-Fi a/alebo Bluetooth. Ikona blízko bude priesvitná.
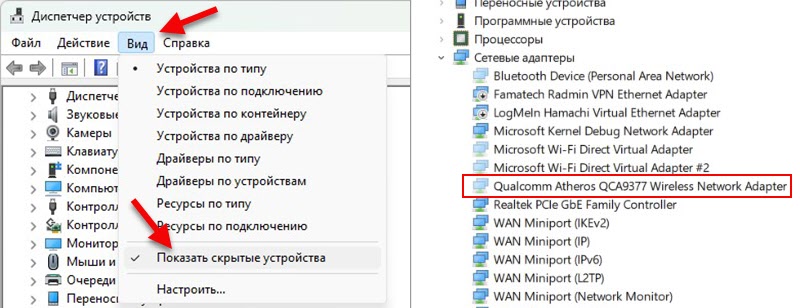
Otvorte vlastnosti tohto adaptéra (kliknutím naň kliknutím na pravé tlačidlo) a pozrite si nasledujúcu chybu v „stave zariadenia“ v „stave zariadenia“: „Teraz toto zariadenie nie je pripojené k počítaču. (Kód 45) „Ak chcete tento problém odstrániť, pripojte zariadenie k počítaču“.

Čo to znamená: predtým bol tento adaptér pripojený a pracujúci, ale teraz to Windows nevidí vôbec. Je odpojený, zlomený alebo niečo iné. Ak máte počítač (systémová jednotka), možno je adaptér skutočne fyzicky zakázaný (ak ho používate alebo používate na používanie USB Wi-Fi adaptéra). V notebookoch je tento adaptér zvyčajne postavený. Chyba „Kód 45“ v systéme Windows 11 alebo Windows 10 vo vlastnostiach adaptéra Wi-Fi nie vždy naznačuje, že bezdrôtový modul je fyzicky odpojený alebo zlomený. Aj keď sa to tiež stáva.
Možno máte trochu iný problém. Napríklad chyba „Spustenie tohto zariadenia je nemožné (kód 10)“. Viac odkazov na pokyny s riešeniami problémov s Wi-Fi v systéme Windows 11 a Windows 10:
- Wi-Fi v systéme Windows 11: Ako sa zapnúť, prečo neexistuje žiadne tlačidlo Wi-Fi, neexistujú žiadne nastavenia a adaptér „bezdrôtová sieť“?
- Ako povoliť Wi-Fi v systéme Windows 10, keď nie je k dispozícii žiadne tlačidlo Wi-Fi a chyba „nedokázala nájsť bezdrôtové zariadenia na tomto počítači“
Ako opraviť chybu „Teraz toto zariadenie nie je pripojené k počítaču (kód 45)“ pre Wi-Fi a Bluetooth v systéme Windows 11, 10, 7?
V tejto situácii je veľmi dôležité porozumieť po akciách a v akom okamihu sa tento problém objavil. Keď Wi-Fi alebo Bluetooth prestali pracovať. Ak máte tieto informácie, bude oveľa jednoduchšie nájsť riešenie. Ak máte toto zrútenie po akýchkoľvek konkrétnych akciách a riešenia, ktoré nájdete nižšie.
Odpojte výkon notebooku
Toto je pracovné riešenie, existujú recenzie. Podstatou riešenia nie je len vypnúť laptop a zapnúť ho, konkrétne vypnúť napájanie z batérie na poplatok. To znamená, že ho na chvíľu úplne vyvinula. V tom nie je nič komplikované, ale existuje niekoľko nuancií. Faktom je, že takmer na všetkých notebookoch nie sú batérie teraz odnímateľné.
Ak notebook s vymeniteľnou batériou:
- Vypnite notebook.
- Odpojte nabíjanie.
- Získajte batériu na 10 minút. Po extrahovaní batérie môžete niekoľkokrát stlačiť tlačidlo napájania.
- Nainštalujte batériu a zapnite notebook.
Ak batéria nie je na notebooku odnímateľná:
- Zatvorte všetky aplikácie.
- Ak je pripojený, odpojte nabíjací kábel od notebooku.
- Kliknite na tlačidlo napájania a podržte ho, kým sa notebook nevypne.
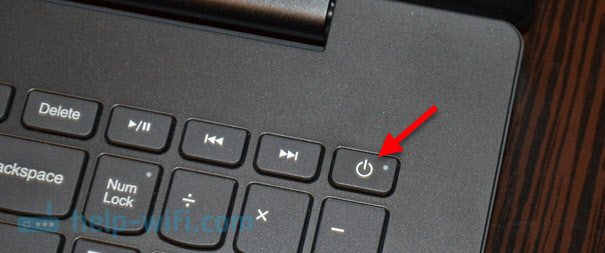
- Počkajte minútu a zapnite notebook stlačením tlačidla napájania.
Po týchto akciách by chyba „teraz toto zariadenie nie je pripojené k počítaču (kód 45)“ by malo zmiznúť a Wi-Fi zarobí peniaze.
Aktualizujeme BIOS
Mnohí to nezradia, ale je to veľmi dôležité. BIOS vášho notebooku alebo základnej dosky (ak máte počítač) musí byť určite aktualizovaný. A nielen s cieľom opraviť akékoľvek chyby. Veľmi často po inštalácii novej verzie systému Windows alebo aktualizácií (ktoré možno ani nepoznáte) konflikty v práci železa a systému. Inštalácia aktualizácií BIOS to môže opraviť.
Na rôznych notebookoch bude proces aktualizácie určite iný. Preto tu nemôžem dať žiadne konkrétne pokyny. Všetky informácie vrátane samotnej aktualizácie sú na webovej stránke výrobcu. Každý model prenosného počítača na webovej stránke výrobcu má samostatnú stránku, na ktorej nájdete pokyny aj aktualizácie BIOS a ovládačov. Nie je na tom nič komplikované. Všetko, čo potrebujete, je zistiť model svojho prenosného počítača a použiť Google alebo hľadať stránku výrobcu notebooku.
Skontrolujte bezdrôtový modul, vypnite batériu (pre skúsené)
Môžete rozobrať laptop (neodporúčam to, ak je stále v záruke), dostanete sa k bezdrôtovému modulu (prostredníctvom ktorého pracujú Wi-Fi a Bluetooth), extrahujte ho, utrite kontakty (napríklad s bežnou elastickou elastickou farbou pás alebo alkohol) a nainštalujte ho na miesto. Batériu môžete na nejaký čas vypnúť aj vo vnútri notebooku. Vlak, ktorý prechádza z batérie do základnej dosky. Tento článok sa môže hodiť tu: Ako nahradiť modul Wi-Fi v notebooku.
Ak máte iný bezdrôtový modul alebo notebook, v ktorom môžete skontrolovať problémový modul - urobte to. Možno jednoducho nefunguje.
- « Stĺpec Bluetooth sa nepripojí k notebooku, telefónu, počítači
- Táto sieť Wi-Fi využíva zastaranú bezpečnostnú normu. Ako opraviť v systéme Windows 11 a Windows 10? »

