Sieť Wi-Fi bez prístupu na internet. Vyriešime problém na príklade smerovača TP-Link

- 3561
- 683
- Zoltán Maslo
Spokojnosť
- Sieť Wi-Fi bez prístupu na internet. Čo robiť?
- Ak je problém s notebookom
- Ak je problém v smerovači Wi-Fi
- Ak je poskytovateľ záväzný na adresu
- Dodatočné slovo
Dobrý deň, priatelia. A opäť budem písať o bezdrôtových sieťach Wi-Fi a nastavím smerovač. Článok o tom, ako pripojiť a nakonfigurovať smerovač Wi-Fi TP-Link TL-WR841N, zhromaždil veľa otázok. A spravidla to sú otázky ako: všetko Funguje to, ale sieť Wi-Fi bez prístupu na internet alebo internet funguje, ale neexistuje Wi-Fi. Niečo také.

Dnes som sa rozhodol riešiť tento problém, chápem, z čoho sa takéto problémy môžu objaviť.
Tu je niekoľko ďalších otázok z článku o nastavení smerovača TP-Link TL-WR841N:


Alebo, Oleg položil túto otázku:
Dobrý deň, tu problém spojil všetko, wi -fi, môžete sa k nemu pripojiť z počítača, ktorý ho distribuuje, ako aj z iných zariadení, ktoré ho vidí a spája, ale bez prístupu k internetu, napíšte ho do drog alebo budem Buďte veľmi vďační, som trápený už rozbitými dňami, ale v žiadnom prípade som. Pomoc.
Preto som sa rozhodol ponoriť sa do tejto témy. Oleg už všetko nastavil a všetko pre neho funguje, ale o všetkom v poriadku.
Myslím si, že problém, ktorý vyriešime teraz, a vy tiež nefungujete po smerovači Wi-Fi na Wi-Fi alebo pracuje iba na kábele z smerovača alebo vôbec nepracuje cez smerovač. Tento problém zvážime na príklade smerovačov z TP-Link, aj keď mám špecifický model TP-Link TL-WR841N, ale stále si myslím, že sa medzi sebou príliš nelíšia. V zásade, ak máte nejaký iný smerovač, potom ho stále čítate, môže sa hodiť.
Ak máte podobný problém v systéme Windows 8, existuje stav Obmedzený, Potom v systéme Windows 8 nájdete v samostatnom článku s riešeniami „Limited“ (8.1) Pri pripojení cez Wi-Fi
Sieť Wi-Fi bez prístupu na internet. Čo robiť?
Ak sa problém už stal, že zariadenie je pripojené k sieti Wi-Fi, ale stránky sa neotvárajú, potom predovšetkým potrebujeme nájsť, čo sa deje. Na samotnom internete, v smerovači alebo v notebooku, tablete a telefóne.
Skontrolujte prevádzku pripojenia na internet bez smerovača
Poďme do poriadku. Najprv skontrolujeme, či internet funguje, inak nikdy neviete. Ak to chcete urobiť, jednoducho pripojte sieťový kábel priamo k počítaču, bez smerovača. Ak internet funguje dobre, potom je všetko v poriadku, choďte ďalej. Ak nie, potom vyriešte tento problém s poskytovateľom.
Ak je všetko v poriadku s internetom, potom problém znamená buď s smerovačom alebo s notebookom alebo iným zariadením, ktoré sa chcete pripojiť k svojej sieti Wi-Fi.
Zistite problém v smerovači alebo v notebooku.
Ak to chcete urobiť, skúste pripojiť nielen jeden prenosný počítač k smerovaču, ale aj telefón, tablet alebo iný notebook. Ak všetky zariadenia nájdu vašu sieť Wi-Fi, ale pri jej pripojení bude bez prístupu na internet (taký stav pripojenia je možné vidieť na notebooku) alebo sa stránky jednoducho neotvoria, potom problém je pri konfigurácii WI -Fi router.
Ak napríklad, iba na jednom notebooku, internet nefunguje prostredníctvom Wi-Fi a zvyšok zariadení sú pripojené a stránky sú otvorené, potom problém je v notebooku (nie nevyhnutne prenosný počítač, môže to byť bežný počítač s prijímačom Wi-Fi).
Dúfam, že sa vám podarilo zistiť, v čom je problém, v routeri alebo v notebooku. A teraz zvážime, ako sa rozhodnúť, alebo sa aspoň pokúsime rozhodnúť, jeden alebo druhý prípad.
Ak je problém s notebookom
Ak sa ukázalo, že máte problém s notebookom a sieťou bez internetu iba na ňom, musíte skontrolovať nastavenia bezdrôtového sieťového pripojenia. Možno v procese nastavenia smerovača ste zmenili niektoré nastavenia v prenosnom počítači alebo pred nastavením inej siete. Osobne mám na notebooku so systémom Windows 7, existujú parametre, pre ktoré laptop automaticky prijíma IP adresu a server DNS z smerovača.
Všetko pre mňa funguje s takýmito nastaveniami, môj smerovač je nakonfigurovaný, ako je napísané v článku o nastavení TP-Link TL-WR841N. Aby ste skontrolovali, či ste správne naladení v bezdrôtovom pripojení na notebooku, urobíme to:
Pripojte sa k svojej sieti, laptop by sa mal pripojiť, ale ikona na paneli upozornení, ktorá zobrazuje Wi-Fi, bude so žltým trojuholníkom, to znamená bez prístupu na internet. Páči sa ti to:
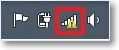 Kliknite naň s pravým tlačidlom myši a vyberte „Center pre kontrolu sietí a všeobecný prístup“.
Kliknite naň s pravým tlačidlom myši a vyberte „Center pre kontrolu sietí a všeobecný prístup“.

Potom v novom okne na pravej strane kliknite na „Zmena parametrov adaptéra“.

Potom stlačte tlačidlo pravého myši na „bezdrôtové sieťové pripojenie“ a vyberte „Vlastnosti“.

Otvorí sa okno, v ktorom je potrebné vybrať „vnútorný protokol verzie 4 (TCP/IPv4)“ a kliknite na tlačidlo „Vlastnosti“.
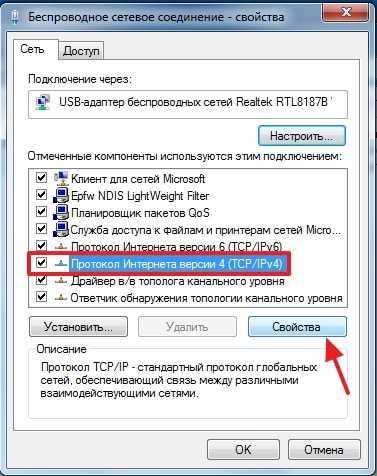
Otvorí sa ďalšie okno, v ktorom je potrebné sa ubezpečiť, že položky „prijímajú IP adresa automaticky“, a „prijímajte servery DNS automaticky“. Ak nie, potom označte tieto hodnoty a kliknite na tlačidlo „OK“.
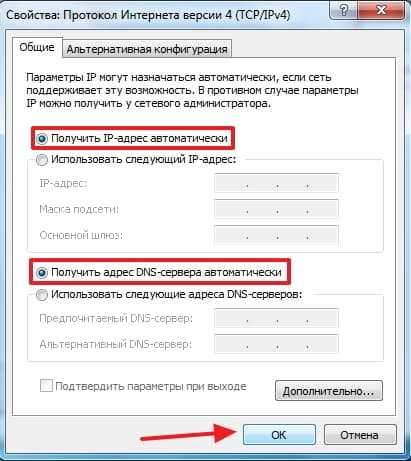
Obnoviť notebook, a ak máte správne smerovač Wi-Fi (a to, ako sme zistili vyššie, je správne nakonfigurované), potom by mala fungovať sieť Wi-Fi na notebooku a stránky by sa mali otvoriť.
Ďalší dôležitý bod: Antivírusy a firewall veľmi často môžu blokovať spojenie, takže ich skúste vypnúť.
Aktualizácia! Napísal som podrobný článok, v ktorom som osobitne zvážil hlavné problémy s pripojením notebooku k Wi-Fi-Wi-Fi, ktorý nefunguje na notebooku (netbook)? Ako pripojiť notebook k smerovaču Wi-Fi? Chyba „Windows nemohli byť pripojené k ...“
Ak je problém v smerovači Wi-Fi
Predtým, ako začnete nastaviť smerovač, je vhodné vyhodiť nastavenia do továrne. Ak to chcete urobiť, stlačte niečo ostré a podržte 10 sekúnd malého tlačidla na zadnom paneli smerovača (viac v tomto článku). Potom môžete nakonfigurovať smerovač tak, ako je napísané v článku o nastavení TP-Link TL-WR841N (odkaz je vyššie).
Pri riešení problému so sieťou bez prístupu na internet nás zaujímajú iba karta Blednúť. V tejto časti je nakonfigurované internetové pripojenie, ktoré sa pripojíme k smerovaču a nastavíme poskytovateľa, ak to môžem povedať.
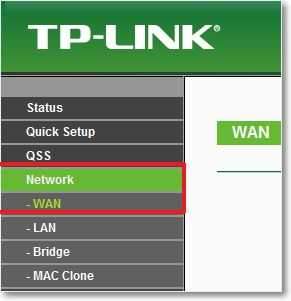 V SND najčastejšie poskytovatelia používajú tieto pripojenia dynamické IP, static IP, PPPOE, L2TP, PPTP. Napríklad môj poskytovateľ Kyivstar používa dynamickú IP, takže na karte WAN mám nasledujúce nastavenia:
V SND najčastejšie poskytovatelia používajú tieto pripojenia dynamické IP, static IP, PPPOE, L2TP, PPTP. Napríklad môj poskytovateľ Kyivstar používa dynamickú IP, takže na karte WAN mám nasledujúce nastavenia:
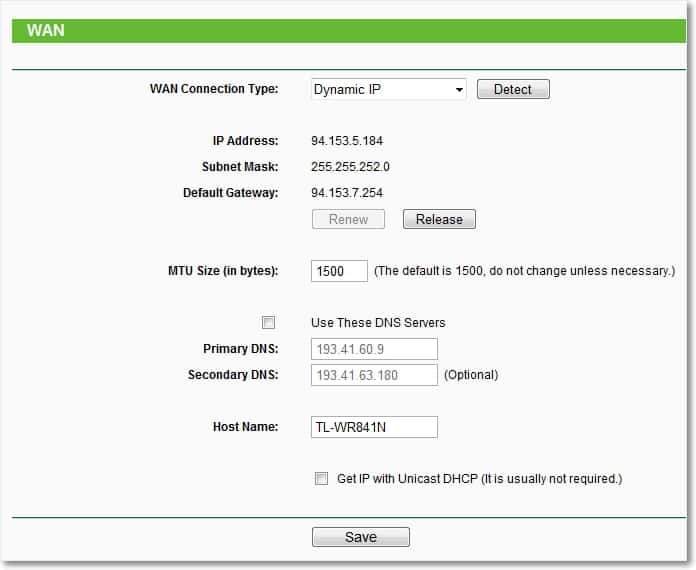
A ak váš poskytovateľ používa inú technológiu pripojenia, napríklad statickú IP, PPPOE alebo PPTP, potom nastavenie s Dynamic IP, ako som ja, nebudete pre vás pracovať. Pretože smerovač sa jednoducho nemôže pripojiť k internetu, vytvára sieť, ale neexistuje žiadny internet. A konkrétne V týchto nastaveniach celý problém.
Napríklad môžete zvážiť problém, o ktorom vznikol Oleg, o ktorom som písal na začiatku článku. Má poskytovateľa Beeline, je na karte Wan, oproti typu pripojenia WAN: Vybral si dynamickú IP, a preto pre neho internet nefungoval.
Potom, čo som začal chápať, v čom je problém, ukázalo sa to Beeline používa technológiu L2TP/Russian L2TP. Po tom, čo je Oleg oproti typu pripojenia WAN: nainštalovaný L2TP/Russian L2TP, predpísal svoje používateľské meno a heslo a urobil ďalšie nastavenia, potom všetko fungovalo. Takto vyzerajú nastavenia smerovača pre Beeline:
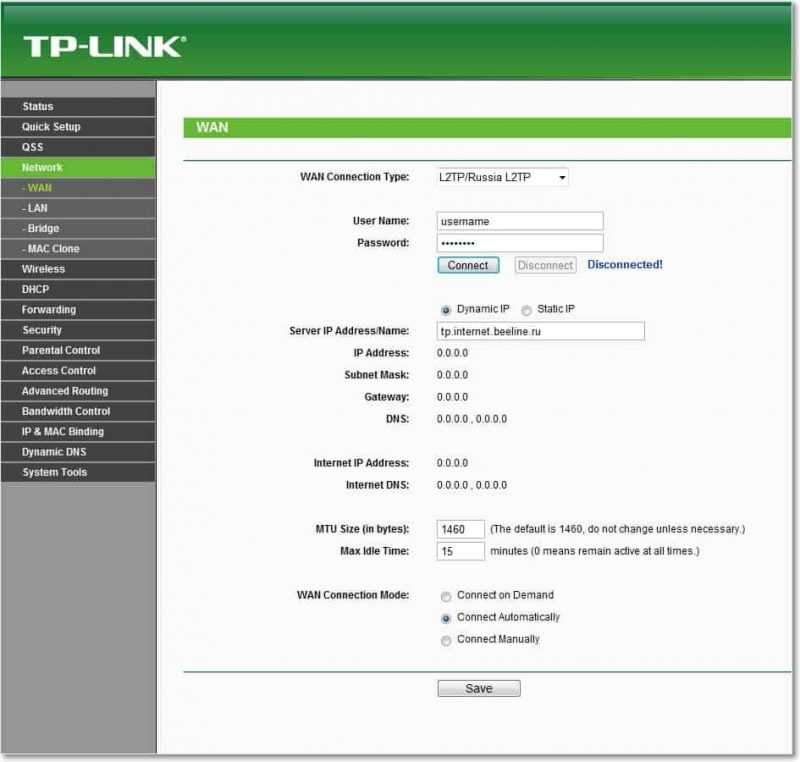
Ako ste už pochopili, tento problém je vyriešený veľmi jednoduchý. Musíte zavolať svojmu poskytovateľovi alebo sa pozrieť na internet, ktorú metóda pripojenia používa na pripojenie. A už na základe informácií, ktoré získate od poskytovateľa, musíte nakonfigurovať smerovač alebo skôr na kartu WAN. Tu je ďalšia adresa fóra http: // fórum.Tp-linkru.Com/pohľad.Php?p = 253#p253, na ktorom je napísané, ako nakonfigurovať smerovače TP-Link, pod niektorými ruskými poskytovateľmi, ako napríklad Beeline \ Corbin, NetByaynet, Qwerty, House.ru, 2kom a t. D.
Existuje samostatný, podrobný článok o nastavení smerovača Wi -Fi na prácu s poskytovateľom -„Bez prístupu na internet“ -rozhodujeme o hlavnom dôvode hlavný dôvod. Zriadili sme router Wi-Fi, aby pracoval s poskytovateľom
Možno je článok užitočný aj na vyriešenie problému -Realizácia IP adresy ... a nič iné sa nestane. Problém s pripojením Wi-Fi
Ak je poskytovateľ záväzný na adresu
A ďalej O väzbe na adresu adresy. Niektorí poskytovatelia to robia, a to môže zasahovať do nastavenia smerovača. Preto musíte pripojiť smerovač cez sieťový kábel k počítaču, ktorého adresa je zaregistrovaná poskytovateľom, prejdite do nastavení smerovača na kartu MAC Clone a kliknite na tlačidlo Clone MAC Address, kliknite na Uložiť.
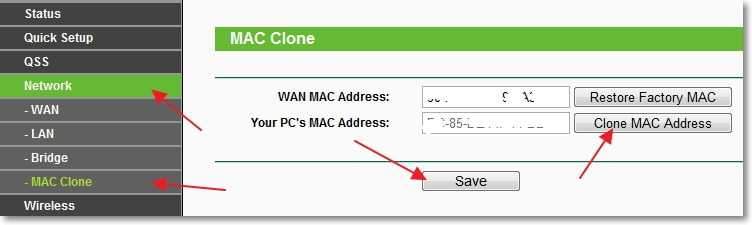
Aktualizácia
Podelili sa so mnou v jednom riešení, ktoré pomohlo vyhrať tento problém pri pripojení spoločnosťou Wi-Fi. Osoba mala Windows 8 a všetko fungovalo dobre. Ale rozhodol sa nainštalovať systém Windows 7 a potom sa začali problémy. Prenosný počítač bol pripojený k bezdrôtovej sieti, ale „bez prístupu na internet“. Všetky tipy nepomohli, ale to pomohlo:
Prejdite na ovládací panel \ Network a Internet \ Center pre správu sietí a všeobecný prístup. Potom vyberte vľavo Správa bezdrôtových sietí.

Kliknite pomocou pravého tlačidla myši v sieti, keď sa pripojíte, ku ktorému vyvstáva problém. Vyberte vlastnosti.
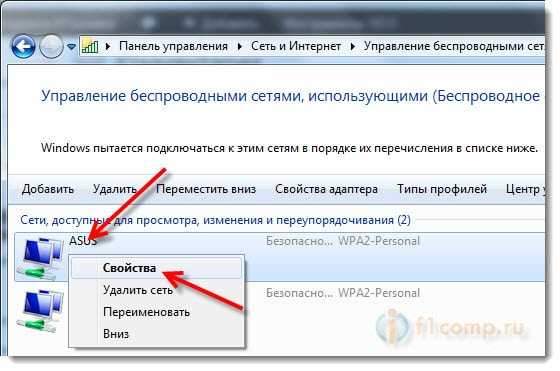
Prejdite na kartu Bezpečnosť, Potom kliknite na tlačidlo Ďalšie možnosti. Nainštalujte kontrolné značenie blízko Povoľte režim kompatibility pre túto sieť so štandardom federálneho spracovania informácií (FIP).
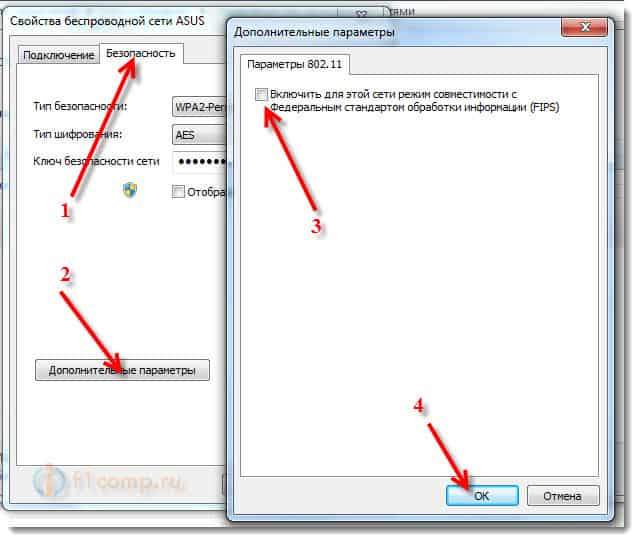
Tu je taká aktualizácia, možno vám táto metóda pomôže!
Dodatočné slovo
Dúfam, že sa mi to podarilo, je jasné a fázované maľovať o tom, z čoho môže byť problém, keď sieť funguje cez smerovač, ale bez prístupu na internet. A ako vyriešiť tento problém. Možno som niečo nenapísal, takže vás žiadam, aby ste ma doplnili v komentároch. Koniec koncov, nie je možné písať o všetkých spôsoboch riešenia tohto problému, pretože môže existovať veľa dôvodov jeho výskytu. Veľa šťastia priatelia!
- « Ako pripojiť pravidelný (stacionárny) počítač s Wi-Fi
- Windows 7 je nainštalovaný po dlhú dobu. Okno inštalácie systému Windows 7 sa nezobrazuje. »

