Wi-Fi v systéme Windows 11 Ako sa zapnúť, prečo neexistuje žiadne tlačidlo Wi-Fi, neexistujú žiadne nastavenia a adaptér „bezdrôtová sieť“?

- 2474
- 94
- Boris Holub
Wi-Fi v systéme Windows 11: Ako sa zapnúť, prečo neexistuje žiadne tlačidlo Wi-Fi, neexistujú žiadne nastavenia a adaptér „bezdrôtová sieť“?
Nie je zriedkavé, že existuje situácia, keď po zakúpení nového prenosného počítača alebo počítača alebo po inštalácii alebo aktualizácii na Windows 11 neexistuje Wi-Fi. Jednoducho neexistuje žiadne tlačidlo Wi-Fi, v parametroch nie je žiadna vhodná časť a medzi sieťovými adaptérmi neexistuje adaptér „bezdrôtovej siete“. Preto nemôžeme zapnúť Wi-Fi a pripojiť náš počítač k internetu prostredníctvom bezdrôtovej siete.
V tomto článku budeme analyzovať všetky možné dôvody, prečo na notebooku nemusí byť Wi-Fi, eliminujte problémy a zistíte, ako zahrnúť Wi-Fi do systému Windows 11. Článok je vhodný pre notebooky a tablety a pre nemocnice počítačov (systémové jednotky).
Aby bola táto inštrukcia jasná a jednoduchá, pôjdeme v poriadku. Najprv ukážem, ako nájsť nastavenia Wi-Fi a povoliť bezdrôtovú sieť. Možno ste jednoducho vypnutí a po zapnutí sa môžete pripojiť k bezdrôtovej sieti. Ak na vašom počítači nenájdete nastavenia Wi-Fi, potom sa hodí druhá časť tohto článku, kde vám poviem, prečo to môže byť a čo s tým robiť. Ak nemôžete niečo urobiť alebo zostávajú otázky, potom mi vždy môžete napísať v komentároch.
Ako zahrnúť Wi-Fi do systému Windows 11?
Na notebooku alebo počítači môžete zapnúť Wi-Fi s Windows 11 na paneli s rýchlym prístupom alebo v parametroch. Tam sa môžete tiež pripojiť k bezdrôtovej sieti.
- Môžete otvoriť panel s rýchlym prístupom (to nazývam) a stlačte tlačidlo Wi-Fi.
 A potom kliknite na šípku vedľa nej, vyberte svoju sieť a pripojte sa k nej.
A potom kliknite na šípku vedľa nej, vyberte svoju sieť a pripojte sa k nej. - Druhou možnosťou je prejsť na parametre (môžete ich otvoriť z ponuky Štart, alebo kliknutím na tlačidlo Štart pomocou pravého tlačidla myši a výberom „parametrov“) a v časti „Sieť a internet“ otáčajte, otáčajte na wi -fi.
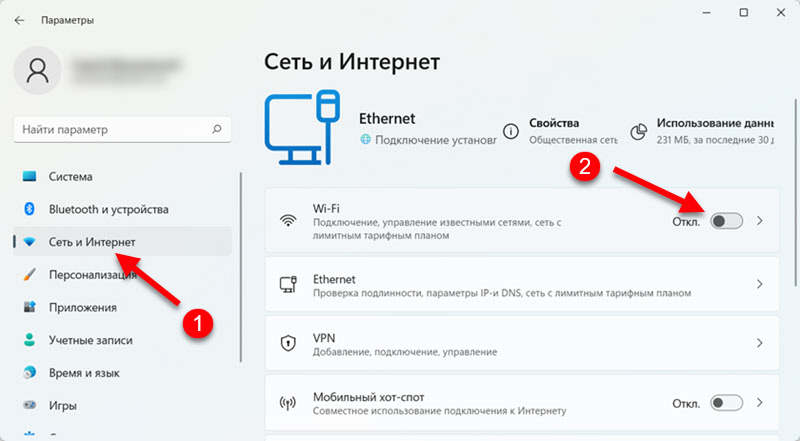
Ak máte všetko rovnako ako na snímkach obrazovky vyššie - všetko je v poriadku. Potom jednoducho vykonajte pripojenie k sieti Wi-Fi. Viac som o tom napísal v samostatnom článku: Ako sa pripojiť k Wi-Fi v systéme Windows 11.
Žiadne Wi-Fi na notebooku alebo počítači so systémom Windows 11
Vyzerá takto. Otvorte panel s rýchlym prístupom a nie je k dispozícii žiadne tlačidlo na zapnutie Wi-Fi.
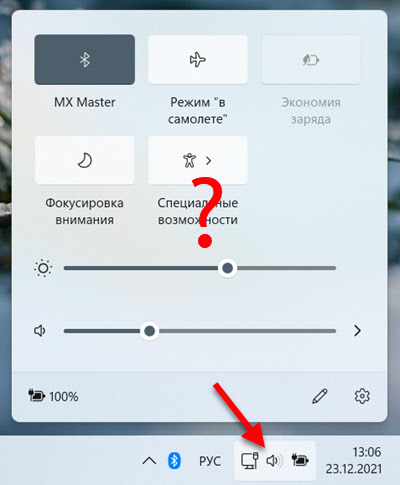
V parametroch v časti „Sieť a internet“ nie je časť s nastaveniami Wi-Fi, a preto neexistuje prepínač a schopnosť povoliť bezdrôtový adaptér.
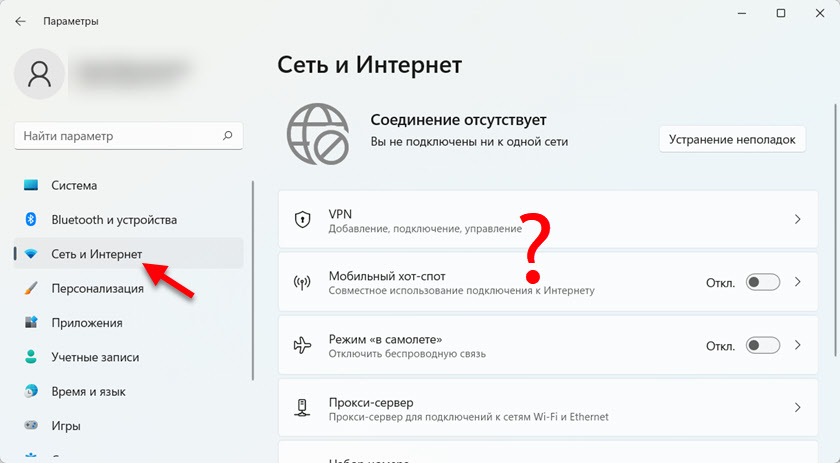
Môže existovať buď ikona vo forme planéty s chybou (bez prístupu na internet. Nie sú k dispozícii žiadne k dispozícii pripojenia) alebo ikona pripojenia Ethernet (ak v tejto chvíli máte internet pripojený k káblu).
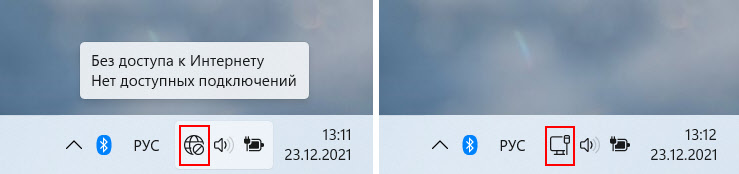
Potom zvážime možné dôvody a vyriešime tento problém. Pokúsime sa zistiť, prečo Wi-Fi úplne chýba v systéme Windows 11 a čo s tým možno urobiť.
Ak máte stacionárny počítač (systémová jednotka)
S stacionárnymi počítačmi je všetko úplne rovnaké, ako je uvedené v tomto článku. S výnimkou jedného dôležitého bodu. V notebookoch Wi-Fi je modul (poplatok, prostredníctvom ktorého funguje Wi-Fi), a v systémových jednotkách to nemusí byť. Áno, existujú základné dosky so vstavanými Wi-Fi, ale vo väčšine prípadov to nie je. A pre prácu Wi-Fi na počítači, ktorý musíte kúpiť a navyše pripojiť adaptér Wi-Fi.
Preto, ak máte pravidelný stacionárny počítač, nie prenosný počítač a existuje problém s tým, že nemôžete nájsť a zahrnúť Wi-Fi v systéme Windows 11, potom sa najskôr uistite, že váš počítač je fyzicky prítomný Wi -Fi modul.
Ak išlo o hotovú systémovú jednotku (sami ste ju nezbierali) - pozrite si jeho technické vlastnosti, pozrite si charakteristiky základnej dosky. Skontrolujte, možno je k nemu pripojený adaptér USB alebo PCI. Ak na tom pracovala skoršie Wi -fi a po inštalácii \ Aktualizácia systému Windows 11 zmizla, potom možno problém je v ovládačoch, pozri tento článok ďalej.
Viac informácií v týchto článkoch:
- Ako pripojiť pravidelný počítač (PC) k sieti Wi-Fi?
- Ako zvoliť adaptér Wi-Fi pre PC (stacionárny počítač)
Skontrolujte, či je adaptér „bezdrôtová sieť“ zahrnutý do parametrov
Otvorte parametre (môžete kliknúť na spustenie pravým tlačidlom myši a vyberte „Parametre“) a prejdite do časti „Sieť a internet“. V dolnej časti bude položka „Dodatočné parametre siete“ - kliknite na ňu.
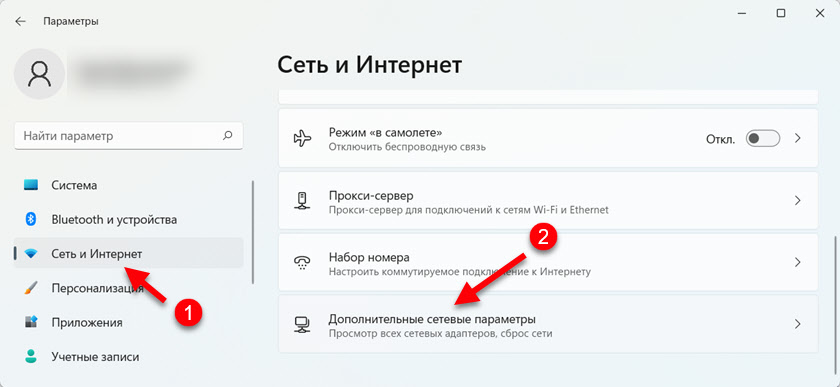
Zistite, aké sieťové adaptéry sú tam. Ak existuje adaptér „bezdrôtovej siete“, možno je zakázaný a je potrebné ho zapnúť. Oproti tomu by malo byť tlačidlo „Povoliť“, kliknite naň.
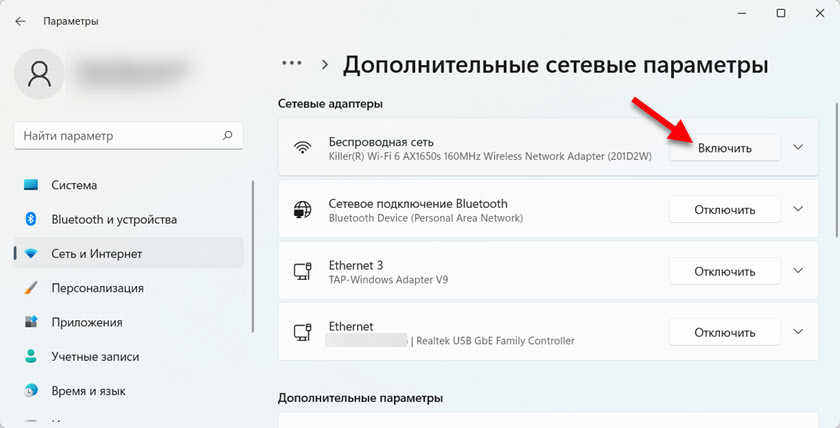
Potom by malo Wi-Fi zarobiť.
Ak sieťový adaptér „bezdrôtová sieť“ v systéme Windows 11 nie je, Vyzerá to takto:
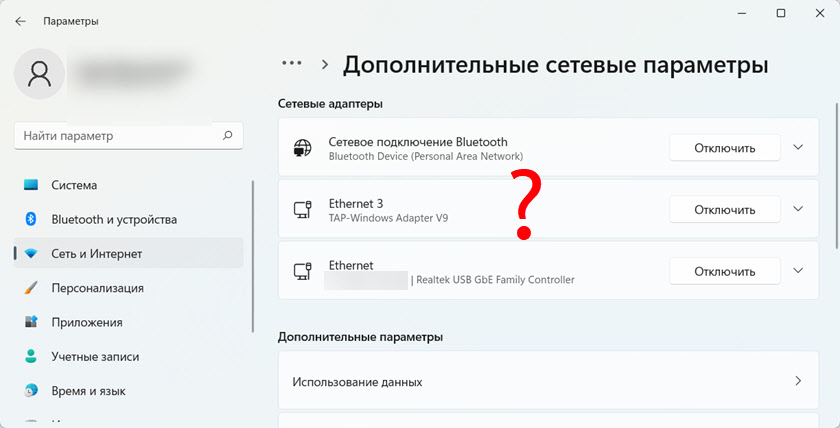
Možné sú tieto dôvody:
- Vo vašom notebooku alebo počítači je fyzicky neprítomný modul Wi-Fi, a preto sa Wi-Fi v systéme Windows 11 nezapne. Hore som už o tom písal. V notebookoch je vždy postavený -v prípade, ale niekedy zlyhajú. Na počítači jednoducho nemusí byť.
- Vodič na Wi-Fi nie je nainštalovaný alebo ovládač nie je vhodný pre Windows 11. Toto je veľmi častý problém. Obzvlášť dôležité pre zastarané notebooky a bezdrôtové adaptéry. Ako skontrolovať a nainštalovať ovládač, ktorý v článku poviem ďalej.
- Wi-Fi môže byť odpojené v životopisoch. Prečítajte si viac v tomto článku: Ako povoliť alebo zakázať Wi-Fi v notebooku Bios.
Skontrolujte adaptér Wi-Fi v dispečerijnom zariadení Windows 11
V správcovi zariadení môžete zistiť, či existuje adaptér, ktorý potrebujeme, ako to funguje, ak existujú nejaké chyby, môžete aktualizovať alebo vrátiť ovládač atď. D.
Otvorte správcu zariadenia. Spravidla stlačím ponuku Spúšťač pravým tlačidlom myši a vyberiem „Správca zariadenia“. Ďalej otvorte kartu „Sieťové adaptéry“.
Opatrne sa pozrite na to, aké adaptéry sú tam. Názov adaptéra, ktorý je zodpovedný za prácu Wi-Fi, zvyčajne má vždy nasledujúce slová (jeden alebo viac): „bezdrôtové“, „WLAN“, „802.11 "," Wireless Network Adapter "," AC "," Wi-Fi 6 "," Dual Band "," Wi-Fi ". Ak existuje taký adaptér, potom by to malo vyzerať takto (v blízkosti ikony by nemali existovať žiadne ikony):
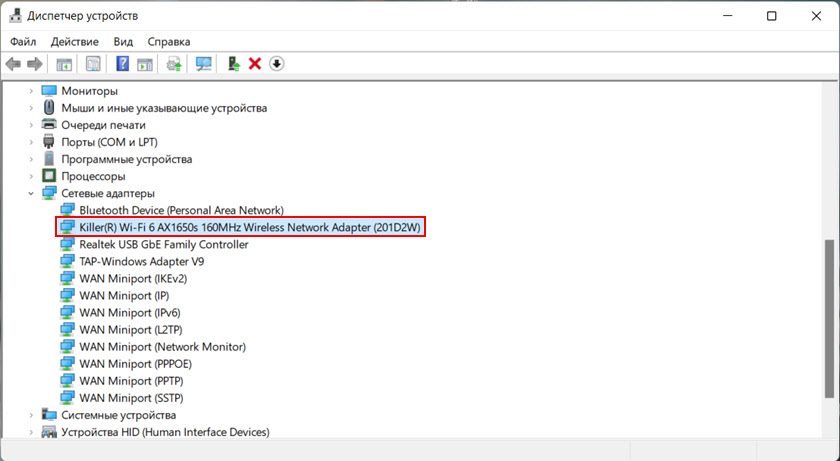
Názov vášho adaptéra sa môže líšiť.
- Ak je v blízkosti bezdrôtového adaptéra ikona šípky (pozri nižšie uvedenú snímku obrazovky), potom to znamená, že je deaktivovaná. Kliknite naň s pravým tlačidlom myši a vyberte možnosť „Zapnite zariadenie“.
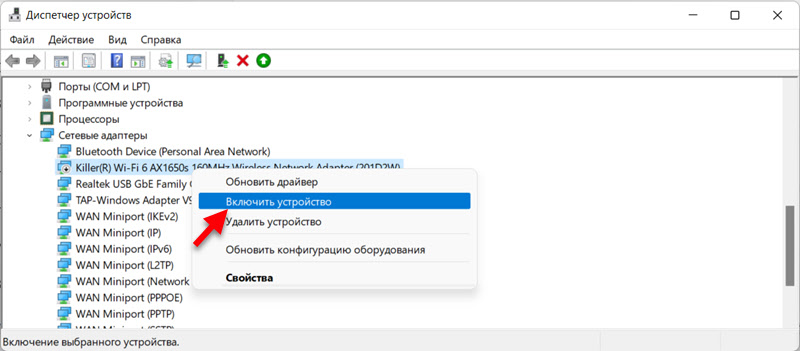 Po týchto akciách by všetko malo zarobiť.
Po týchto akciách by všetko malo zarobiť. - Ak je v blízkosti ikony adaptér Žltá známka, Potom kliknite na adaptér s pravým tlačidlom myši, vyberte „Vlastnosti“ a pozrite si stav zariadenia na karte „Všeobecné“. Mal by existovať opis problému a chybového kódu. Napríklad: „Zariadenie je zakázané. (Kód 22) „alebo„ Spustenie tohto zariadenia je nemožné (kód 10) “. Už podľa chybového kódu a popisu môžete pochopiť, v čom je problém, a nájsť riešenie.
Či V správcovi zariadení nie je vôbec žiadny adaptér, Ale ste si istí, že je fyzicky presne vo vašom notebooku alebo počítači a potom sa pokúste nainštalovať ovládače.
Inštalácia alebo aktualizácia ovládača na Wi-Fi
Hlavná vec je nainštalovať ovládač vhodný pre váš notebook alebo adaptér. A tak, aby bol tento ovládač pre Windows 11. Vo väčšine prípadov samotný systém nastaví vodiča na Wi-Fi a všetko funguje dobre. Najmä ak notebook (adaptér) nie je príliš starý a kompatibilný so systémom Windows 11. Existujú však situácie, keď potrebujete manuálne stiahnuť potrebný softvér a nainštalovať ho.
- Ak máte stacionárny počítač, potom sa ovládač musí stiahnuť buď zo stránky výrobcu adaptéra Wi-Fi (ak ho máte samostatne pripojené cez USB alebo PCI) alebo z miesta výrobcu základnej dosky (ak doska so zabudovaným bezdrôtovým modulom). Zistil sme model zariadenia, prejdite na oficiálnu webovú stránku výrobcu, prostredníctvom vyhľadávania alebo v časti „Support“, načítajte vodiča na Wi-Fi (WLAN, Wireless LAN) a spustí inštaláciu.
- Ak je notebook, potom je potrebné načítať ovládač z miesta výrobcu notebooku. Najprv musíte zistiť model prenosných počítačov a prostredníctvom vyhľadávania (v spoločnosti Google alebo vyhľadať na webe na webe výrobcu) nájdete stránku s ovládačmi pre váš model prenosného počítača. Tam si stiahnite najnovší ovládač pre bezdrôtový adaptér (WLAN, Wireless LAN), uložte ho a spustite inštaláciu.
Po inštalácii, ak pre váš notebook/adaptér, je k dispozícii pracovný ovládač pre Wi-Fi Windows 11 Wi-Fi, ktorý by mal zarobiť.
Niekoľko pokynov na vyhľadávanie a inštaláciu ovládačov na notebookoch konkrétnych výrobcov:
- Ako nainštalovať ovládač Wi-Fi na notebook ASUS?
- Ako zapnúť Wi-Fi na notebooku HP alebo sťahovať a nainštalovať ovládač?
- Wi-Fi na notebooku Lenovo: Ako sťahovať ovládač, nástroj a nainštalovať
- Driver Wi-Fi a LAN pre notebook Acer
- Ako stiahnuť ovládač Wi-Fi pre notebook Dell a zapnúť Wi-Fi?
Môžete sa tiež pokúsiť nájsť vodiča podľa vydavateľstva zariadenia neznámeho zariadenia.
Inštalácia nástroja na správu bezdrôtových sietí alebo napájania
Výrobcovia prenosných počítačov veľmi často vyrábajú individuálne služby, ktoré slúžia na správu Wi-Fi, prácu Bluetooth a ďalšie zariadenia. Niekedy, bez týchto nástrojov, nie je možné zapnúť sieť Wi-Fi na notebooku. Taký problém bol veľmi často v prvej desiatke.
Pre rôznych výrobcov sa tieto služby nazývajú inak. Ale vždy sa dajú stiahnuť na oficiálnej webovej stránke výrobcu, na nakladacej stránke špeciálne pre váš model notebooku. Lenovo je napríklad energetické riadenie spoločnosti Lenovo Energy.
Šek na služby WLAN
Možno je služba WLAN vo vašom počítači zakázaná, takže Wi-Fi nefunguje. Ako to skontrolovať av prípade potreby zapnite túto službu, pozri tento článok: WLAN Auto Building Service. Čo je to a ako zahrnúť do systému Windows.
Ak existuje bezdrôtový adaptér, ale nefunguje ho na jeho zapnutie (pre staré notebooky)
Stáva sa, že v dispečerovi zariadenia je nainštalovaný adaptér Wi-Fi, ovládače sú nainštalované (a už ste sa ich pokúsili aktualizovať, preinštalovať alebo rozviesť), ale Windows 11 stále nevidí bezdrôtový adaptér a nemôžete ho zapnúť. Je to často spôsobené skutočnosťou, že vodič na Wi-Fi nie je vhodný pre Windows 11 a systém nechápe, ako s ním pracovať. Vyzerá to, že je adaptér a všetko by malo fungovať, ale nezapína sa a nenájde sieť Wi-Fi. Najčastejšie sa to stáva po inštalácii systému Windows 11 na staré notebooky, ktoré už nepodporujú novú verziu systému Windows a výrobca nevydrží aktualizácie ovládačov.
Ak v tomto prípade experimenty s vodičom a nástrojmi nevyriešili problém, môžete sa pokúsiť použiť jedného pracovníka, ale nie najjednoduchšiu metódu - na zapečatenie určitého kontaktu na module Wi -Fi. Aby ste to dosiahli, musíte rozobrať laptop, získať modul, nájsť správny kontakt a utesniť ho. Potom bude vždy povolená bezdrôtová komunikácia. Ako to všetko, čo som ukázal v samostatnom článku: Wi-Fi sa nezapne na notebooku s tlačidlom, v nastaveniach a bezdrôtovom prepnutí hardvéru.
závery
Ak už čelíte podobnému problému, potom pred prechodom na niektoré riešenia, skontrolujte, možno ste jednoducho zakázaní bezdrôtovým adaptérom. Ak sa ukáže, že to vôbec nie je, potom venujte osobitnú pozornosť inštalácii ovládačov. Preskúmajte technické vlastnosti vášho počítača, možno v ňom jednoducho nie je žiadne Wi-Fi.
Keďže Windows 11 je relatívne čerstvý systém, je celkom možné, že v budúcnosti budú existovať informácie o niektorých nových problémoch a chybách v práci bezdrôtovej siete. Budem to sledovať a aktualizovať článok, pridať k nemu nové riešenia.
Bol by som vďačný, ak sa podelíte o svoje skúsenosti a rozhodnutia v komentároch. Tam môžete nechať svoje otázky. Nezabudnite podrobne opísať problém a ak je to možné, pripevnite známky, ak je to možné.
- « Skontrolujte a konfigurácia Mercusysys MR70X. Lacný smerovač s podporou Wi-Fi 6
- Koktanie, prerušené, zdeformované, zaostáva v bezdrôtových slúchadlách Bluetooth na telefóne s Androidom alebo iPhone »

