Wi-Fi v systéme Windows 11 sa spomaľuje, odlomí sa, vypne, internet funguje nestabilne

- 1845
- 151
- Drahomír Novák
Wi-Fi v systéme Windows 11 sa spomaľuje, odlomí sa, vypne, internet funguje nestabilne
Notebooky a počítače, na ktorých je nainštalovaný systém Windows 11 a ktoré sa pripájame k internetu cez Wi-Fi, niekedy sa môže náhle odpojiť od siete Wi-Fi, stratiť pripojenie, môže sa prelomiť rýchlosť a spadnúť signál. Ak tieto problémy stručne opíšete, potom je to nestabilná práca Wi-Fi, a preto je jednoducho nemožné používať pripojenie na internet. Konštantné útesy, odpojenia a všeobecne zlé práce Wi-Fi v systéme Windows 11, toto nie je vlastnosť tohto operačného systému konkrétne. V predchádzajúcich verziách systému Windows som narazil na presne rovnaké problémy a písal som o nich. A v tomto článku vám poviem, ako opraviť pripojenie Wi-Fi v systéme Windows 11.
Je dôležité pochopiť, že príčina týchto problémov môže byť nielen v notebooku, ale aj v smerovači Wi-Fi. Preto pred uplatňovaním akýchkoľvek riešení z tohto článku odporúčam pokúsiť sa zistiť, čo presne je dôvod. Zamyslite sa nad tým, kedy a ako chytiť Wi-Fi (po inštalácii aktualizácií systému alebo ovládačov, nejaký druh programu, nahradenie smerovača), v akých chvíľach existujú útes a odpojenia (v čase sledovania videa, online hier atď. . D.) a s čím sú spojené. Skontrolujte, ako Wi-Fi funguje na iných zariadeniach. Ak máte problémy s rôznymi zariadeniami, ktoré sú spojené s jedným smerovačom, pozrite si tento článok.
Jednoduché riešenia problémov s Wi-Fi v systéme Windows 11
Aby ste nestrácali čas a nerozumeli niektorým zložitým tipom, môžete najskôr vykonať jednoduché akcie. Ak to nepomôže, pozrite si tipy z nasledujúcej časti tohto článku.
Ak internet Wi-Fi v systéme Windows 11 funguje zle a nestabilný:
- Obnoviť notebook alebo počítač a smerovač.
- Priblížte notebook bližšie k smerovaču (prístupový bod). Možno sa vypukne Wi-Fi kvôli zlému signálu alebo rušeniu.
- Ak máte PC (systémovú jednotku) s externým USB Wi-Fi ako adaptér, skontrolujte (ak existuje taká príležitosť), pretože bude fungovať na inom počítači.
- Urobte reset nastavení siete.
- Skontrolujte, ako tento problém prenosný počítač alebo počítač funguje pri pripojení k iným sieťam Wi-Fi.
- Ak váš smerovač a laptop podporujú rozsah 5 GHz, pripojte sa k sieti v tomto rozsahu. Ak sú problémy v tomto rozsahu, skontrolujte 2.4 GHz.
- Pretože tieto problémy sú nejednoznačné a každý sa môže prejaviť rôznymi spôsobmi, je vhodné porozumieť a určiť, čo sa presne deje s pripojením k sieti Wi-Fi. Napríklad systém Windows 11 sa po určitom čase úplne odpojí od siete Wi-Fi a automaticky sa k nemu nepripojí, stav pripojenia sa náhle zmení „bez pripojenia k internetu“, Wi-Fi úplne zmizne na notebooku a prestane nájsť, aby našla sieť Wi-Fi. Môže existovať veľa možností.
Pokyny s riešením iných problémov, ktoré sa môžu hodiť:
- Windows 11 nevidí sieť Wi-Fi. Siete Wi-Fi neboli nájdené.
- Nie je možné pripojiť sa k tejto sieti Wi-Fi v systéme Windows 11
- Wi-Fi v systéme Windows 11 bez pripojenia na internet, žiadny internet
- Problémy s Wi-Fi Po inštalácii alebo aktualizácii systému Windows 11
- Nízka rýchlosť Wi-Fi na notebooku so systémom Windows 11. Ako opraviť?
V komentároch môžete vždy podrobne povedať o svojom probléme a získať odpoveď. Iba malá žiadosť, najskôr použite riešenia, ktoré nájdete v tomto článku.
Čo robiť, ak je prenosný počítač v systéme Windows 11 odpojený od Wi-Fi, pripojenie sa presahuje, internet prestane pracovať?
Mám niekoľko overených a pracovných rozhodnutí, ktoré budem zdieľať nižšie. Plánujem tiež aktualizovať tento článok a pridať nové spôsoby. Budem vďačný, ak zdieľate užitočné informácie v komentároch.
Ovládanie napájania adaptéra Wi-Fi
- Kliknite na tlačidlo pravého myši v ponuke Štart a vyberte „Správca zariadenia“.

- Otvorte kartu „Sieťové adaptéry“, kliknite na adaptér Wi-Fi (názov bude Wi-Fi, 802.11, AC, AX) a vyberte „Vlastnosti“. Alebo iba dvojitým kliknutím na adaptér.
- Prejdite na kartu „Správa riadenia výkonu“ a Zložte kontrolný znak V blízkosti položky „umožní odpojenie tohto zariadenia ušetriť energiu“.
 Kliknite na OK, zatvorte všetky okná a reštartujte počítač.
Kliknite na OK, zatvorte všetky okná a reštartujte počítač.
Nastavenie šírky kanála vo vlastnostiach Adaptéra Wi-Fi v systéme Windows 11
Táto metóda veľmi často pomáha riešiť rôzne problémy s Wi-Fi. Vrátane konštantných útesov, slabého signálu a rýchlosti, brzdy atď. D. Šírka kanála sa dá zmeniť aj v nastaveniach smerovača. Ak máte prístup k nastaveniam smerovača, môžete to skúsiť. Šírka šírky kanála je zvyčajne v nastaveniach bezdrôtovej siete. Nainštalujte tam 20 MHz.
- Musíte otvoriť správcu zariadení. Hore som ukázal, ako to urobiť. Musíte kliknúť na ponuku Spúšťač pravým tlačidlom myši a vyberte „Správca zariadenia“.
- Na karte Setir Adapters otvorte vlastnosti adaptéra Wi-Fi (dvojité kliknutie).
- Prejdite na kartu „navyše“. Nájdite tam nehnuteľnosť “802.11 n šírka kanála pre pásmo 2.4GHz “(šírka kanála pre 2.4.) alebo „802.11 n šírka kanála pre pásom 5.2GHz "(šírka kanála po dobu 5 rokov) a namiesto hodnoty„ automatickej "set" 20 MHz ".
 Zmeňte nastavenia pre 2.4 GHz alebo pre 5 GHz závisí od rozsahu, v ktorom sa pripojíte k sieti Wi-Fi.
Zmeňte nastavenia pre 2.4 GHz alebo pre 5 GHz závisí od rozsahu, v ktorom sa pripojíte k sieti Wi-Fi.
Po zmene nastavení je vhodné reštartovať notebook. Môžete tam mať aj možnosť 40 MHz. Ak pri výbere 20 MHz Wi -fi pokračuje v nestabilnom - nainštalujte 40 MHz.
Zapnete maximálny výkon v nastaveniach napájania
Ak to chcete urobiť, kliknite na podmienku batérie a prejdite na nastavenia napájania. Tam v odseku „Nutrition“ nastaví „maximálny výkon“.

Ak je Wi-Fi buggy a pracuje nestabilné, potom vráťte vyváženú stravu.
Meniame ďalšie vlastnosti siete Wi-Fi s nestabilným pripojením
V predchádzajúcich verziách systému Windows bolo možné útes a odpojenie Wi-Fi vyriešiť zahrnutím jednej funkcie do vlastností siete Wi-Fi. V systéme Windows 11 sa to tiež môžete pokúsiť urobiť.
- Potrebujeme otvoriť starý ovládací panel. Ak to chcete urobiť, otvorte štart a začnite zadávať „ovládací panel“. Spusti to.
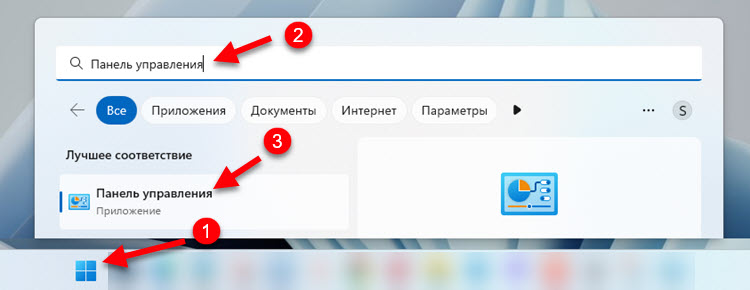
- Tam, kde vložíme „veľké ikony“ a ideme do „sietí a celkového regulácie prístupu“.
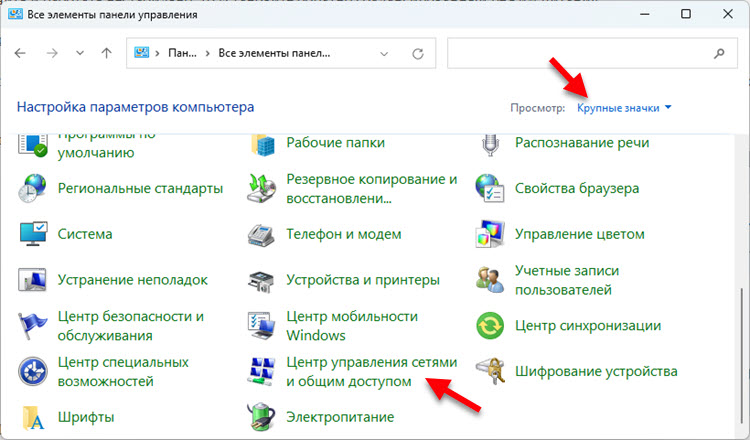
- Kliknite na svoju sieť. Otvorí sa okno, v ktorom musíte kliknúť na tlačidlo „Vlastnosti bezdrôtovej siete“. Ďalej sa zobrazí ďalšie okno, kde potrebujete nainštalovať kontrolné znaky v blízkosti položky „Pripojte sa, aj keď sieť neposiela svoj názov (SSID)“.
 Kliknite na OK, reštartujte notebook a prepojte sa do siete.
Kliknite na OK, reštartujte notebook a prepojte sa do siete.
Odpojte Brandmauer
Toto je rada z toho istého článku, iba od systému Windows 10. Tam v komentároch, ktoré napísali, bolo možné vyriešiť problém so zlou prácou Wi-Fi. Si môžete vyskúšať. Mám na túto tému samostatný článok: Ako zakázať firewall v systéme Windows 11.
Wi-Fi funguje zle na notebooku kvôli ovládači
Vodič je zodpovedný za pripojenie samotného zariadenia (v našom prípade je to modul Wi-Fi) a systém. A ak vodič nie je navrhnutý špeciálne pre Windows 11 alebo to bolo s niektorými chybami alebo nejakým spôsobom nainštalovanými, potom sa môžu vyskytnúť rôzne problémy.
Aktualizujte adaptér Wi-Fi. Ak by to nepomohlo, urobte spätnú väzbu vodiča k predchádzajúcej verzii. Alebo ho vymeňte inou verziou (zvyčajne je v systéme nainštalovaných niekoľko verzií ovládača).
O tom som o tom podrobne napísal v článku Wi-Fi ovládača v systéme Windows 11: Aktualizácia, návrat, výmena za riešenie rôznych problémov a chýb. Existuje podrobný krok -.
- « Ako si laptop vyberie, ktorý rozsah na pripojenie Wi-Fi 5 GHz alebo Wi-Fi 2.4 GHz?
- Stĺpec Bluetooth sa nepripojí k notebooku, telefónu, počítači »

