Windows 10 sa zapne alebo sa prebudí

- 3271
- 753
- Štefan Šurka
Jedna zo situácií, s ktorými sa môže užívateľ Windows 10 stretnúť - počítač alebo samotný prenosný počítač sa zapne alebo sa prebudí z režimu spánku, a to sa nemusí stať vo najvhodnejšom čase: napríklad ak je laptop zapnutý v noci a nie sú pripojené k sieti.
Dva hlavné možné scenáre toho, čo sa deje, sú možné
- Počítač alebo notebook sa zapne okamžite po jeho vypnutí, tento prípad je podrobne opísaný v pokynoch, systém Windows 10 sa nevypne (zvyčajne je prípad v ovládačoch čipových súprav a problém sa vyrieši buď inštaláciou alebo vypnutím rýchleho vypnutia Začiatok systému Windows 10) a Windows 10 sa pri vypínaní pri vypínaní reštartuje pri vypínaní.
- Samotný systém Windows 10 sa zapne v ľubovoľnom čase, napríklad v noci: zvyčajne sa to stane, ak nepoužívate „dokončenie práce“, ale jednoducho zatvorte laptop alebo váš počítač je naladený takým spôsobom, že po určitom prestoje, ktoré sa dá vyplniť, hoci sa to môže stať po dokončení práce.
Tieto pokyny zohľadnia druhú možnosť: ľubovoľné zahrnutie počítača alebo prenosného počítača so systémom Windows 10 alebo výstupom z režimu spánku bez akcie z vašej strany.
Ako zistiť, prečo sa Windows 10 prebudí (dostane sa z režimu spánku)
Aby ste zistili z toho, z akého dôvodu počítač alebo prenosný počítač opúšťa režim spánku, sledovanie udalostí Windows 10 sa hodí. Aby ste ho mohli otvoriť, pri vyhľadávaní na paneli úloh začnite vytáčať „Zobraziť udalosti“ a potom spustiť nájdený prvok z výsledkov vyhľadávania.
V okne, ktoré sa otvára na paneli, vyberte „Windows“ - „Systémové časopisy“ a potom na pravom paneli kliknite na tlačidlo „Filter aktuálneho časopisu“.
V nastaveniach filtra v „Zdroje udalostí“ uveďte „Power -Trublesoter“ a použite filter - v okne prezerania udalostí zostanú iba tie prvky, ktoré sú pre nás zaujímavé v kontexte spontánneho zaradenia systému.

Informácie o každej z týchto udalostí budú okrem iného obsahovať pole „výstupný zdroj“, ktoré naznačujú dôvod, prečo sa počítač alebo laptop prebudil.
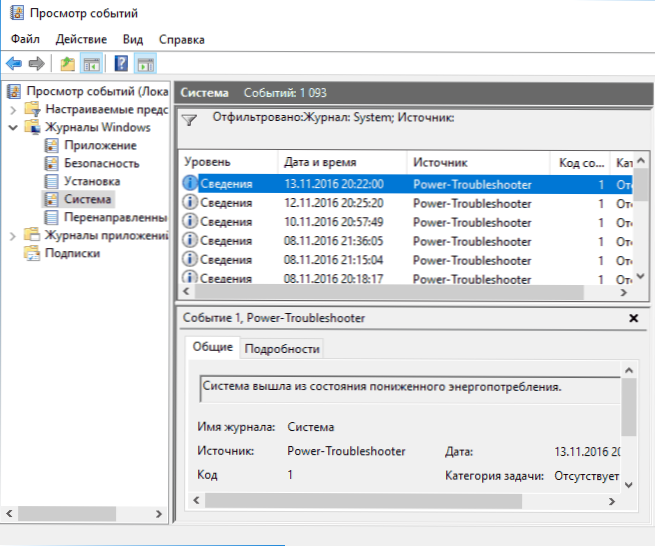
Možné možnosti pre výstupné zdroje:
- Tlačidlo napájania - Keď sami zapnete počítač s príslušným tlačidlom.
- Vstupné zariadenia HID (môžu byť naznačené inak, zvyčajne obsahuje skratku HID) - uvádza, že systém opustil režim spánku po akcii s konkrétnym vstupným zariadením (stlačený na kľúč, posunul myš).
- Sieťový adaptér - navrhuje, aby vaša sieťová karta bola nakonfigurovaná tak, aby mohla iniciovať prebudenie počítača alebo notebooku s prichádzajúcimi pripojeniami.
- Časovač - naznačuje, že plánovaná úloha (v plánovači úloh) odvodila Windows 10 zo spánku, napríklad na automatickú údržbu systému alebo načítanie a inštaláciu aktualizácií.
- Kryt prenosného počítača (jeho otvor) je možné označiť rôznymi spôsobmi. Na mojom testovacom notebooku - „Zariadenie USB Root Huber“.
- Neexistujú žiadne údaje - neexistujú žiadne informácie, s výnimkou času opustenia spánku, nemožno nájsť a takéto položky sa nachádzajú v udalostiach takmer na všetkých notebookoch (t.e. Toto je pravidelná situácia) a zvyčajne následné opísané akcie úspešne zastavia automatický výstup zo spánku, napriek existencii udalostí s neprítomnými informáciami o zdroji vydania.
Zvyčajne sú dôvodmi, že počítač samotný zapína neočakávane pre používateľa, sú faktory, ako sú periférne zariadenia na jeho odstránenie z režimu spánku, ako aj automatické Windows 10 a spolupracujú s aktualizáciami systému.
Ako zakázať automatický výstup z režimu spánku
Ako už bolo uvedené, ovplyvniť skutočnosť, že Windows 10 je zapnutý sám o sebe, môžu byť zariadeniami počítača vrátane sieťových kariet a časovačov nastavených v plánovači úloh (niektoré z nich sú v tomto procese vytvorené - napríklad po automatickom načítanie nasledujúcich aktualizácií). Samostatne zahrňte notebook alebo počítač, ktorý môže systém automaticky udržiavať. Budeme analyzovať vypnutie tejto možnosti pre každý z bodov.
Zákaz zariadení prebúdza počítač
Ak chcete získať zoznam zariadení kvôli tomu, ktoré sa Windows 10 prebudí, môžete nasledovať:
- Spustite príkazový riadok v mene administrátora (môžete to urobiť z ponuky vpravo -kliknite na tlačidlo „Štart“).
- Zadajte príkaz PowerCfg -deviceQuery wake_armed
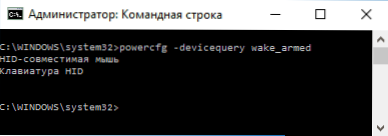
Vo forme, v ktorej sú uvedené v dispečeri zariadenia, uvidíte zoznam zariadení, v ktorom sú uvedené v zariadení.
Ak chcete vypnúť svoju schopnosť prebudiť systém, prejdite do správcu zariadení, nájdite správne zariadenie, kliknite naň so správnym tlačidlom myši a vyberte „Vlastnosti“.

Na karte napájania vypnite položku „Umožnite tomuto zariadeniu zobraziť počítač z čakacieho režimu“ a použite nastavenia.

Potom zopakujte to isté pre iné zariadenia (možno však nebudete chcieť vypnúť schopnosť zapnúť počítač stlačením klávesov na klávesnici).
Ako deaktivovať Tiems prebudenia
Ak chcete zistiť, či sú v systéme aktívne časovače prebudenia, môžete spustiť príkazový riadok v mene správcu a použiť príkaz:
PowerCfg -Waketimers
V dôsledku jej vykonávania sa v plánovači úloh zobrazí zoznam úloh, ktoré môžu v prípade potreby zapnúť počítač. Existujú aj ďalšie spôsoby, viac detailov: ako sa pozrieť na časovače prebudenia systému Windows 10 a Windows 11 av prípade potreby ich vypnúť.

Existujú dve možnosti odpojenia časovačov prebudenia - odpojte ich iba pre konkrétnu úlohu alebo úplne pre všetky aktuálne a následné úlohy.
Aby sa zakázalo možnosť opustiť režim spánku pri vykonávaní konkrétnej úlohy:
- Otvorte plánovač úloh Windows 10 (nájdete to pomocou vyhľadávania na paneli úloh).
- Nájdite zadané v správe PowerCfg Úloha (cesta k nej je tiež uvedená, úloha NT na ceste zodpovedá sekcii „Knižnica plánovača úloh“).
- Prejdite do vlastností tejto úlohy a na karte „Podmienky“ “Odstráňte známku„ Asimit počítača na dokončenie úlohy “a potom uložte zmeny.

Venujte pozornosť druhej úlohe s reštartom názvu v správe PowerCFG v snímke obrazovky je automaticky vytvorená úloha systému Windows 10 po prijatí nasledujúcich aktualizácií. Manuálne vypnutie opustenia režimu spánku, ako je opísané, nemusí fungovať pre neho, ale existujú metódy, pozri. Ako deaktivovať automatické nabíjanie systému Windows 10.
Ďalšie informácie: Získajte zoznam všetkých úloh plánovača, ktorý môže prebudiť počítač pomocou príkazu PowerShell:
Get-ScheduledTask | Čo $ _.nastavenie.Waketorun
Ak potrebujete úplne vypnúť časovače prebudenia, potom sa to dá urobiť pomocou nasledujúcich krokov:
- Prejdite na ovládací panel - napájanie a otvorte nastavenia aktuálneho obvodu napájania.
- Kliknite na tlačidlo „Zmeňte ďalšie parametre napájania“.
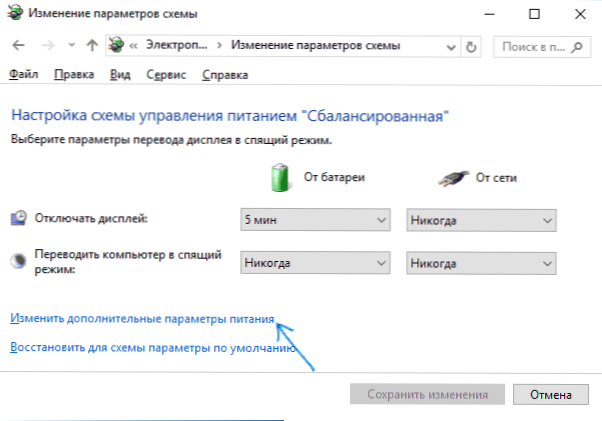
- V časti „Dream“ vypnite časovače prebudenia a použite vyrobené nastavenia.
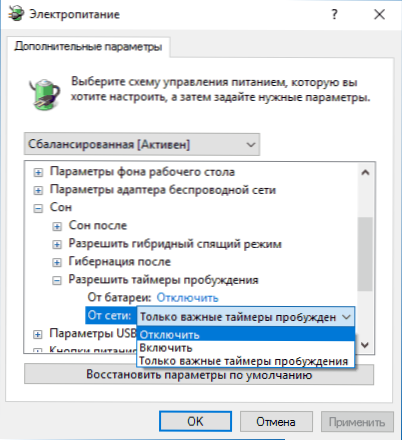
Potom, úlohy z plánovača nebudú schopné odstrániť systém zo spánku.
Odpojenie výstupu zo spánku pre automatické Windows 10
Windows 10 v predvolenom nastavení vykonáva automatickú údržbu systému denne a môže ho obsahovať. Ak sa počítač alebo laptop prebudí v noci, pravdepodobne tomu tak je prípad.
Zakázať záver zo spánku v tomto prípade:
- Prejdite na ovládací panel a otvorte položku „Centra pre bezpečnosť a servis“.
- Rozbaľte položku „Službu“ a kliknite na položku „Zmeniť parametre služby“.

- Odstráňte známku „Umožnite služobnej úlohe vzbudiť môj počítač v plánovanom čase“ a použite nastavenia.

Možno, že namiesto vypnutia prebudenia na automatickú údržbu bude rozumnejšie zmeniť čas spustenia úlohy (čo sa dá urobiť v tom istom okne), pretože samotná funkcia je užitočná a zahŕňa automatickú defragmentáciu (pre HDD, SSD sa nevykonáva), skontrolujte škodlivý softvér, aktualizácie a ďalšie úlohy.
Okrem toho: v niektorých prípadoch môže pomôcť pri riešení problému pomôcť odpojenie „Fast Start -up“. Prečítajte si viac o tom v samostatnej inštrukcii, rýchle začatie systému Windows 10.
Dúfam, že z bodov uvedených v článku sa našiel ten, ktorý sa objavil presne vo vašej situácii, ak nie - zdieľajte v komentároch, je možné pomôcť.

