Windows nemožno kontaktovať so zariadením alebo zdrojom hlavného servera DNS. Ako opraviť?
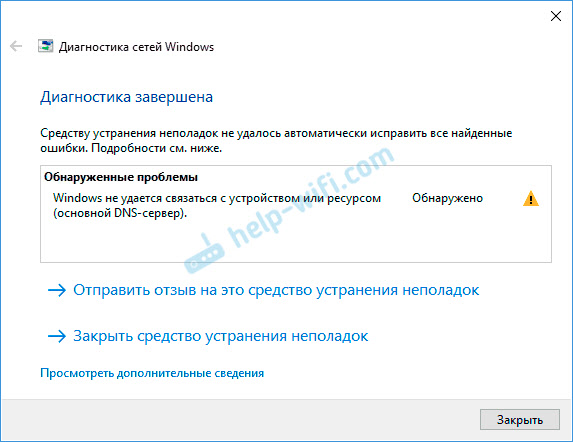
- 4485
- 165
- Oleg Krajči
Windows nemožno kontaktovať so zariadením alebo zdrojom hlavného servera DNS. Ako opraviť?
Keď prístup na internet zmizne v počítači, stránky sa prestanú otvoriť v prehliadači a zobrazia sa rôzne chyby - odporúčam vám začať diagnostiku problémov. Takže v dôsledku diagnostiky sa môžu objaviť rôzne chyby. Jedna z týchto chýb: „Windows nemožno kontaktovať so zariadením alebo zdrojom (hlavný server DNS)“ v systéme Windows 11, Windows 10, Windows 8 (8.1) a Windows 7. Od samotného opisu je už zrejmé, že problém nejako súvisí s DNS. S serverom DNS, ktorý je zaregistrovaný (alebo automaticky priradený) vo vlastnostiach nášho pripojenia k internetu, nie je žiadne spojenie.
Vďaka týmto DNS v systéme Windows sa internet často prestane pracovať a vyskytujú sa rôzne zlyhania. Zdá sa, že pripojenie na internet cez Wi-Fi alebo cez sieťový kábel funguje. Vyrábame diagnostiku - Dostávame chybu súvisiacu s prácou serverov DNS. Okrem toho to nemusí byť nevyhnutne chyba, o ktorej sa diskutuje v tomto článku. Veľmi často môžete vidieť chybu servera DNS neodpovedá. Môžeme povedať, že ide o rovnaké problémy a riešenia budú približne rovnaké. Aby som lepšie porozumel problému, v skratke poviem o serveroch DNS. Spĺňajú veľmi dôležitú úlohu - prevádzajú obvyklé adresy stránok na adrese IP. Po ktorom prehliadač už nahráva stránku. Ak server DNS nefunguje, prehliadač teda nemá prístup k stránke, pretože nemôže rozpoznať svoju adresu IP, pomocou ktorej sa nachádza. Zvyčajne automaticky získavame nastavenia DNS od poskytovateľa internetu a používame ich servery. Tieto nastavenia môžete manuálne zmeniť. Napríklad zapíšte si adresy verejných serverov Google DNS. Mimochodom, je to jedno z najúčinnejších riešení tohto problému.
Takto vyzerá chyba v dôsledku diagnostiky systému Windows:
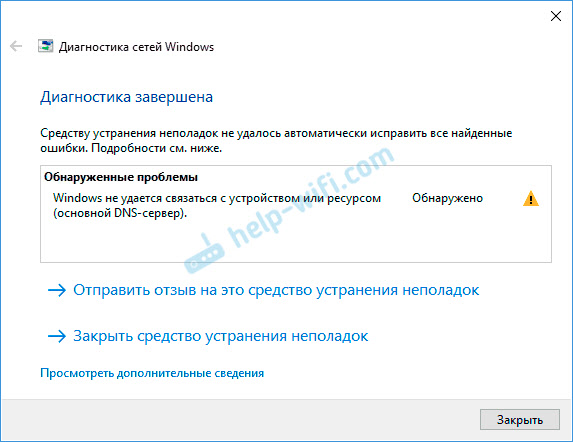
Rôzne chyby spojené s DNS sa zobrazia v prehliadačoch alebo správach, ktoré nie je možné nainštalovať na webe, nebolo možné nájsť adresu IP servera a t. D. V prehliadači Chrome môže existovať chybový kód DNS_PROBE_FINISED_BAD_CONFIG.
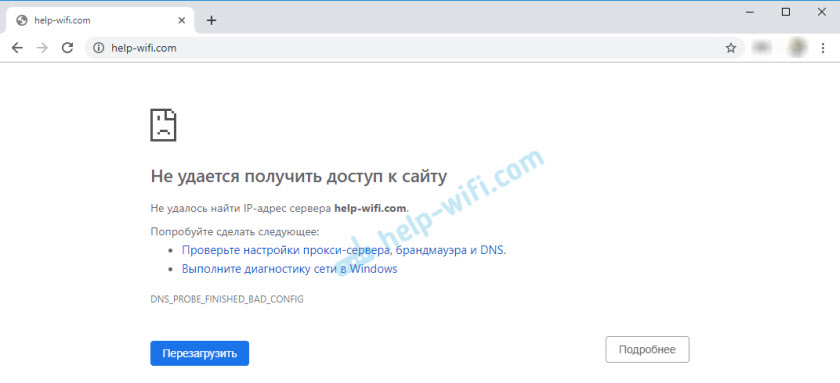
Ale to nie je dôležité. Problém je jasný a čo s ním robiť, je tiež jasné.
Riešenia chyby komunikácie s hlavným serverom DNS v systéme Windows
V systéme Windows 11 nie je možné chybu systému Windows kontaktovať so zariadením alebo zdrojom hlavného servera DNS “je úspešne opravená odporúčaniami zo servera DNS na Windows 11 nereaguje.
1 Pre začiatočníkov vždy odporúčam načítať počítač a smerovač. Odpojte silu smerovača a zapnite ho za pár minút. Možno chyba zmizne a nemusíte tráviť čas a nervy na iných riešeniach. 2 Musíte zaregistrovať statické adresy serverov DNS od spoločnosti Google. Odporúčam to urobiť, aj keď pre vás všetko funguje a nie sú problémy. Ako ukazuje prax, verejné servery Google DNS fungujú stabilnejšie a rýchlo v porovnaní so servermi poskytovateľa internetu. Viac informácií o týchto verejných serveroch je založená na odkaze, ktorý som odišiel na začiatku článku.Musíme otvoriť okno „sieťové pripojenia“. V systéme Windows 10/8/7 sa to dá urobiť inak. Napríklad prostredníctvom ovládacieho panela a parametrov. Existuje však jedno univerzálne riešenie - klikneme na kombináciu klávesov Win+R, skopírujte príkaz NCPA.Cpl a vykonajte ho stlačením OK. Potom musíte kliknúť na adaptér, prostredníctvom ktorého máme internet, a otvoriť jeho „vlastnosti“ s pravým tlačidlom.
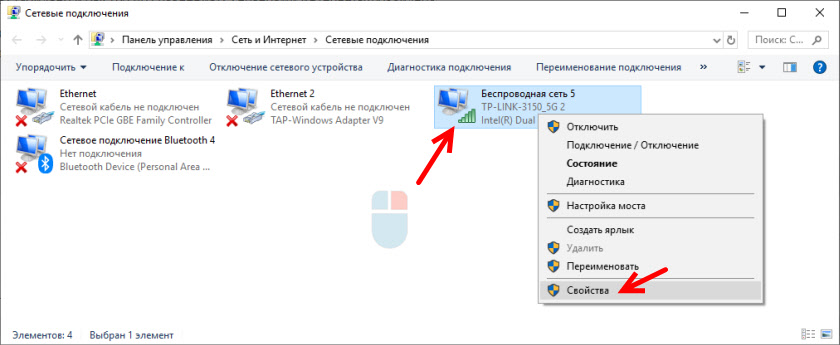
Ďalej otvorte vlastnosti „IP verzie 4 (TCP/IPv4)“ a v príslušných poliach predpisujeme adresu DNS: 8.8.8.8 a 8.8.4.4
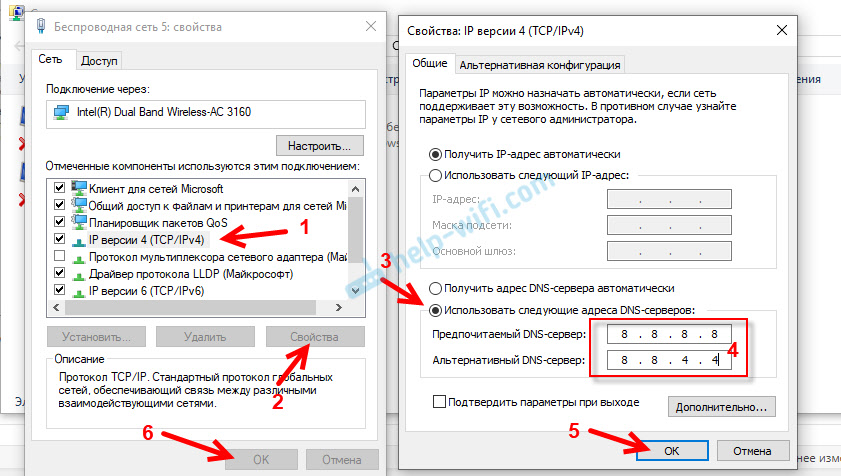
Po kliknutí na OK sa systém „trochu rozmýšľa“ a všetko by malo zarobiť. Ak sa stránky nezačnú otvárať, potom reštartujte počítač.
3 Spustenie/reštart služieb zákazníka DNS. Windows má službu, ktorá riadi prácu DNS. Je nepravdepodobné, že bude deaktivovaný, ale musíte skontrolovať. Zároveň a splní jeho reštart.Služby sa dajú otvoriť prostredníctvom ovládacieho panela prostredníctvom vyhľadávania v systéme Windows 10 alebo vykonať príkaz služieb.MSC v okne „Vykonajte“ (môžete otvoriť kombináciu klávesov Win+R).
Stlačte pravé tlačidlo myši na klientsku službu DNS a vyberte „reštart“. Potvrďte reštart. A ak je pôvodne odpojený, vyberte „Spustenie“. Môžete tiež otvoriť svoje vlastnosti a zastaviť službu a potom ju znova spustiť.
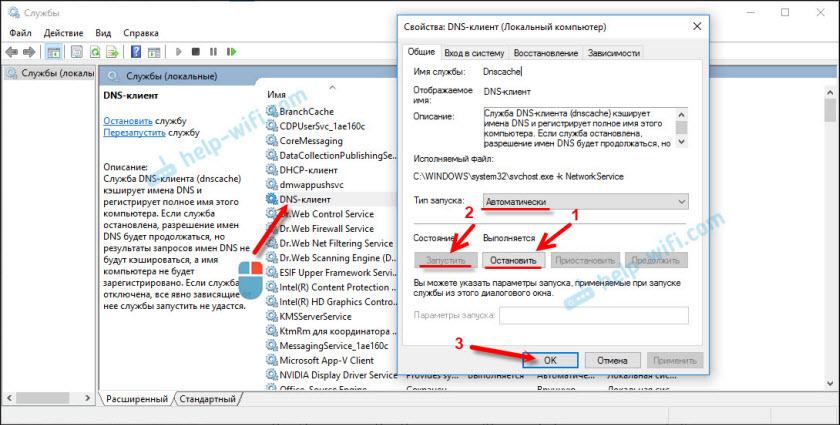
Veľmi často nie je možné reštartovať službu „DNS-Client“. Položky ponuky jednoducho nie sú aktívne. Teraz mám rovnaký problém, aj keď všetko sa ukázalo predtým (Screenshot vyššie zo starého článku). Aký je dôvod - ešte neviem.
V takom prípade spustite príkazový riadok alebo Windows PowerShell (môžete spustiť kombináciu kľúča Windows + X) v mene správcu a striedajte podľa nasledujúcich príkazov:
Ipconfig /flushdns
Ipconfig /registerDns
Netsh Winsock Reset
Obnoviť systém.
4 Stále môžete dokončiť úplný reset nastavení siete. O tejto téme som už napísal samostatné pokyny:- Nastavenia siete v systéme Windows 11
- Obnovenie nastavení siete v systéme Windows 10
- Nastavenia siete TCP/IP a DNS v systéme Windows 7
Najmä Avast Antivírus. Jeden z jeho komponentov mení nastavenia siete a Windows nemôžu kontaktovať server DNS. Ako ukazuje prax - vypnutie antivírusu nepomáha. Musíte to úplne odstrániť. Potom ho môžete nainštalovať znova, iba počas procesu inštalácie, aby ste vybrali hlavné komponenty (bez VPN, niektoré filtre sieťovej prevádzky atď. D.).
Myslím si, že niektoré z týchto riešení by mali pomôcť zbaviť sa tejto chyby. Ak všetko funguje - povedzte nám o tom v komentároch. Napíšte, čo konkrétne pomohlo a potom ste dostali túto chybu. Ak nepomôže, položte otázky.
- « Xiaomi Notebook Pro sa často odpojí od domácej siete Wi-Fi
- Prečo všetky porty LAN na smerovači TP-Link nefungujú? »

