Windows nevidí druhý monitor - prečo a čo robiť?
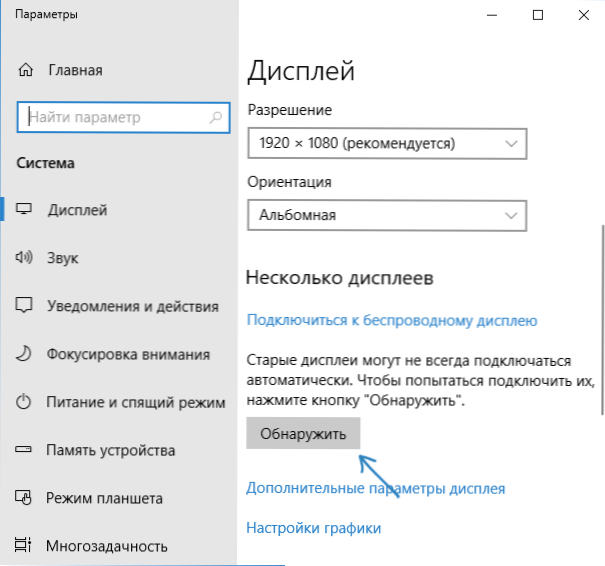
- 1282
- 181
- Mgr. Vavrinec Peško
Ak ste pripojili druhý monitor alebo televízor k svojmu notebooku alebo počítaču od spoločnosti HDMI, Display Port, VGA alebo DVI, všetko zvyčajne funguje okamžite bez potreby ďalších nastavení (s výnimkou výberu režimu displeja na dvoch monitoroch). Niekedy sa však stáva, že Windows nevidí druhý monitor a nie je vždy jasné, prečo sa to deje a ako napraviť situáciu.
V týchto pokynoch podrobne o tom, prečo systém nemusí vidieť druhý pripojený monitor, televízor alebo inú obrazovku a o možných spôsoboch riešenia problému. Ďalej sa predpokladá, že obidva monitory sú zaručené, že budú pracovať.
Kontrola pripojenia a základné parametre druhého displeja
Predtým, ako budete pokračovať v akýchkoľvek ďalších a zložitejších metódach riešenia problému, ak nie je možné zobraziť obrázok druhému monitoru, odporúčam, aby ste vykonali tieto jednoduché kroky (s vysokou pravdepodobnosťou ste to už vyskúšali, ale ja budem Pripomeňte vám používateľom začiatočníkov):
- Znovu skontrolujte, či sú všetky káblové pripojenia zo strany monitora a z grafickej karty a monitor je zapnutý. Aj keď ste si istí, že je všetko v poriadku.
- Ak máte systém Windows 10, prejdite na parametre obrazovky (kliknite pravým tlačidlom myši na plochu - parametre obrazovky) a v časti „Display“ - „Niekoľko displejov“, kliknite na položku „Zistiť“, možno to pomôže „Zobraziť“ druhý monitor.
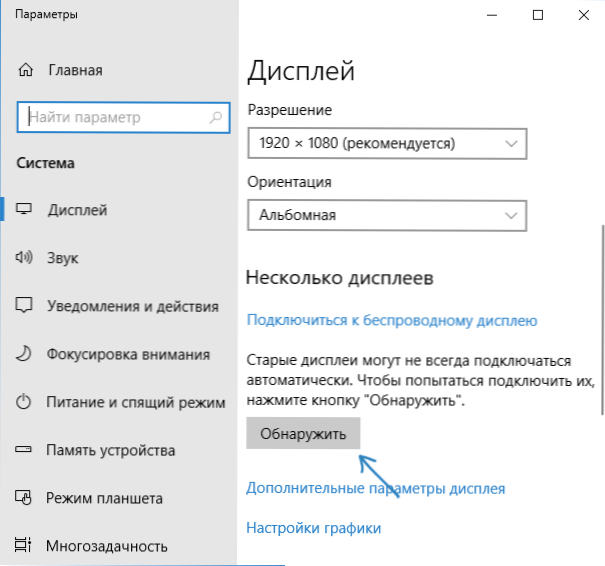
- Ak máte Windows 7 alebo 8, prejdite na parametre obrazovky a kliknite na „Nájsť“, možno Windows bude môcť zistiť druhý pripojený monitor.
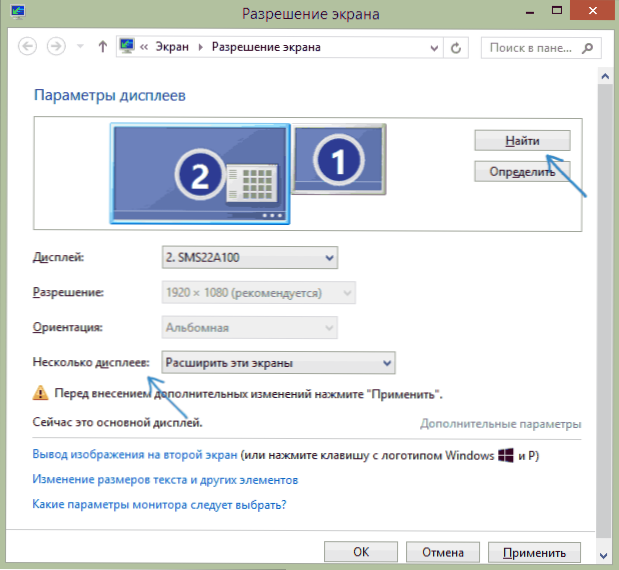
- Ak máte v parametroch z kroku 2 alebo 3 dva monitory, ale je tu iba jeden obrázok, vyzerajte tak, že nie je nainštalovaný v „niekoľkých displejoch“, zobrazuje iba 1 “alebo„ Zobraziť iba 2 “.
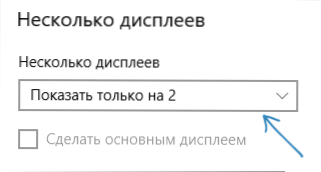
- Ak máte počítač a jeden monitor pripojený k diskrétnej grafickej karte (výstupy na samostatnej grafickej karte) a druhý k integrovaným (výstupom na zadnom paneli, ale zo základnej dosky), ak je to možné, skúste pripojiť oba monitory na diskrétnu grafickú kartu.
- Ak máte Windows 10 alebo 8, práve ste pripojili druhý monitor, ale neznovuobnovili ste (ale iba dokončenie práce - pripojenie monitora - zapnutie počítača), vykonajte reštart, môže to fungovať.
- Otvorte správcu zariadení - monitoruje a skontrolujte a tam - jeden alebo dva monitory? Ak je dva, ale jeden s chybou, skúste ju odstrániť a potom v ponuke vyberte možnosť „Action“ - „Aktualizovať konfiguráciu zariadenia“.
Ak boli všetky tieto body skontrolované, ale neboli nájdené žiadne problémy, vyskúšame ďalšie možnosti, ako problém vyriešiť.
Poznámka: Ak sa na pripojenie druhého monitora môžu byť aj adaptéry, adaptéry, konvertory, doky, ako aj nedávno kúpené najlacnejšie čínske kábel posledná časť článku). Ak existuje takáto príležitosť, skúste skontrolovať ďalšie možnosti pripojenia a zistiť, či druhý monitor bude k dispozícii na výstup obrazu.
Ovládače grafickej karty
Bohužiaľ, veľmi častá situácia medzi začínajúcimi používateľmi je pokus o aktualizáciu ovládača v správcovi zariadení, získanie správy, že najvhodnejší ovládač už bol vytvorený a následná dôvera, že ovládač je skutočne aktualizovaný.
V skutočnosti takáto správa iba hovorí, že Windows nemá žiadne ďalšie ovládače a môžete vám povedať, že ovládač je nainštalovaný, keď sa v dispečeri zariadenia zobrazí „štandardný VGA GPU“ alebo „Basic Video Adapter Microsoft“ (obe tieto možnosti. Uvádzajte, že nebol nainštalovaný žiadny ovládač a štandardný ovládač, ktorý môže vykonávať iba základné funkcie a zvyčajne nefunguje s niekoľkými monitormi).
A preto, ak sa vyskytnú problémy s pripojením druhého monitora, dôrazne odporúčam inštaláciu ovládača grafickej karty manuálne:
- Stiahnite si ovládač svojej grafickej karty z oficiálnej stránky NVIDIA (pre GeForce), AMD (pre Radeon) alebo Intel (pre grafiku HD). Pre notebook sa môžete pokúsiť stiahnuť ovládač z oficiálnej webovej stránky výrobcu notebooku (niekedy fungujú „správne“, napriek tomu, že často staršie).
- Nainštalujte tento ovládač. Ak inštalácia neprechádza alebo sa vodič nezmení, skúste najskôr odstrániť starý ovládač grafickej karty.
- Skontrolujte, či bol problém vyriešený.
Ďalšia možnosť súvisí s ovládačmi: Druhý monitor fungoval, ale zrazu prestal určovať. To sa môže povedať, že systém Windows aktualizoval ovládač grafickej karty. Pokúste sa prejsť do Správcu zariadení, otvorte vlastnosti svojej grafickej karty a ovládač na karte Ovládač.
Ďalšie informácie, ktoré môžu pomôcť, keď nie je určený druhý monitor
Záverom je, že niektoré ďalšie nuansy, ktoré môžu pomôcť zistiť, prečo nie je viditeľný druhý monitor v systéme Windows:
- Ak je jeden monitor pripojený k diskrétnej grafickej karte a druhý do integrovaného, skontrolujte, či sú obe grafické karty viditeľné v správcovi zariadenia. Stáva sa, že BIOS vypne integrovaný video adaptér v prítomnosti diskrétneho (ale môže byť zahrnutý do BIOS).
- Skontrolujte, či je druhý monitor viditeľný na ovládacom paneli značkovej grafickej karty (napríklad v ovládacom paneli NVIDIA v časti „Display“).
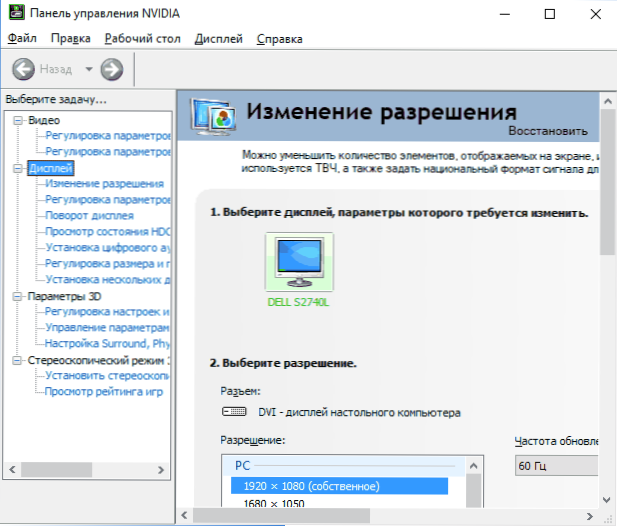
- Niektoré dokovacie stanice, ktoré okamžite spájajú viac ako jeden monitor, ako aj s niektorými „špeciálnymi“ typmi pripojenia (napríklad AMD Eyefinity), môžu Windows vidieť niekoľko monitorov ako jeden, zatiaľ čo všetky budú fungovať (a to bude predvolené správanie).
- Pri pripojení monitora cez USB-C sa uistite, že podporuje pripojenie monitorov (nie je to tak vždy).
- Niektoré doky USB-C/Thunderbolt podporujú žiadne zariadenia. To sa niekedy mení v novšom firmvéri (napríklad pri používaní Dell Thunderbolt Dock, nie pre žiadny počítač alebo prenosný počítač, sa ukázalo, že dosiahne správnu prevádzku).
- Ak pripojte druhý monitor, zakúpili ste kábel (nie adaptér, ale kábel) HDMI - VGA, zobrazovací port - VGA, potom veľmi často nefungujú, pretože vyžadujú podporu analógového výstupu z grafickej karty.
- Pri používaní adaptérov je možná situácia: keď je cez adaptér pripojený iba monitor, funguje správne. Pri pripojení jedného monitora cez adaptér a druhý - iba kábel je viditeľný iba ten, ktorý je pripojený káblom. Hádam, prečo sa to deje, ale nemôžem ponúknuť jasné rozhodnutie o takejto situácii.
Ak sa vaša situácia líši od všetkých navrhovaných možností a váš počítač alebo prenosný počítač stále nevidí monitor, opíšte presne v komentároch ako, na ktorú grafickú kartu sú displejy a ďalšie podrobnosti o probléme spojené - možno môžem pomôcť.

