Windows nevidí druhé vyhľadávanie monitorov a problém nevylučuje

- 3331
- 498
- Ferdinand Zúbrik
Pripojenie druhého monitora alebo televízie k stolnému počítaču alebo notebooku pomocou konektorov HDMI, DVI alebo Display Port je bezbolestné a displej sa okamžite začne fungovať. Zostáva iba na nastavenie režimu zobrazenia obrázka na oboch monitoroch.
Ale niekedy Windows "Artis", tvrdohlavo si nevšimne nové pripojené zariadenie a nie je zďaleka jasné, čo je príčinou tejto chyby, a bez toho nie je možné problém vyriešiť problém.

Dnes zistíte, čo robiť v takýchto prípadoch za predpokladu, že pripojený monitor je zaručený, že bude pracovníkom (skontrolujte, či je ľahké vymeniť hlavný displej).
Fyzické overenie zariadení
Prvé kroky sa dajú nazvať najjednoduchšie a najzreteľnejšie:
- Skontrolujte integritu a použiteľnosť použitého kábla. Toto sa robí podobným spôsobom ako vyššie uvedené: Pripojte ho k hlavnému monitoru, ak funguje - kábel funguje, inak je potrebné ho vymeniť;
- Windows 10/8/7 veľmi často nevidí druhý monitor v dôsledku slabého kontaktu medzi káblom a hniezdom. Uistite sa, že všetky vstupy sú vložené až do konca a spoľahlivo pevne pevne, to znamená, že nehovoria (to platí pre pripojenie prostredníctvom HDMI, DVI, zobrazovacieho portu). Ak ide o konektor VGA, potom by sa mal navyše zaskrutkovať k portu v počítači s existujúcimi skrutkami pomocou skrutkovača;

- Ako sme už povedali, stojí za to skontrolovať druhý monitor, ktorý ho používa namiesto hlavného. Venujte osobitnú pozornosť tlačidlu zaradenia, zvyčajne sa na ňom rozsvieti LED a rozdiel medzi stlačeným (zapnutým) a stlačeným stavom tlačidla nemusí byť pocítený;
- Ďalším možným dôvodom je new -newing port na počítači. Skúste použiť zámerne pracovný port alebo pripojte druhý monitor k portom umiestneným na základnej doske pre integrovaný grafický subsystém.
Čo robiť, ak podľa výsledkov týchto kontrol nie je stanovený druhý monitor systémom, povieme to. Odporúčame tiež diagnostiku presne v poradí, v akom sú tieto kroky prezentované v našom článku.
Pomocou tlačidla „detekcia“
Niekedy sa stáva, že počítač v systéme Windows nevidí druhý monitor, pretože z nejakého dôvodu automatické vyhľadávanie nového pripojeného zariadenia nezačalo alebo nefungovalo tak, ako by malo byť. Potom skúste použiť špeciálne tlačidlo v nastaveniach systému, kliknutím na to, na ktorý detekčný proces sa začne znova.
Zvážte algoritmus kroku -Bep pre „desiatky“, v iných verziách systému Windows sa to deje podobným spôsobom:
- Prostredníctvom ponuky „Štart“ spúšťame parametre a klikneme na príslušné tlačidlo s obrázkom prevodového stupňa v ľavom paneli;
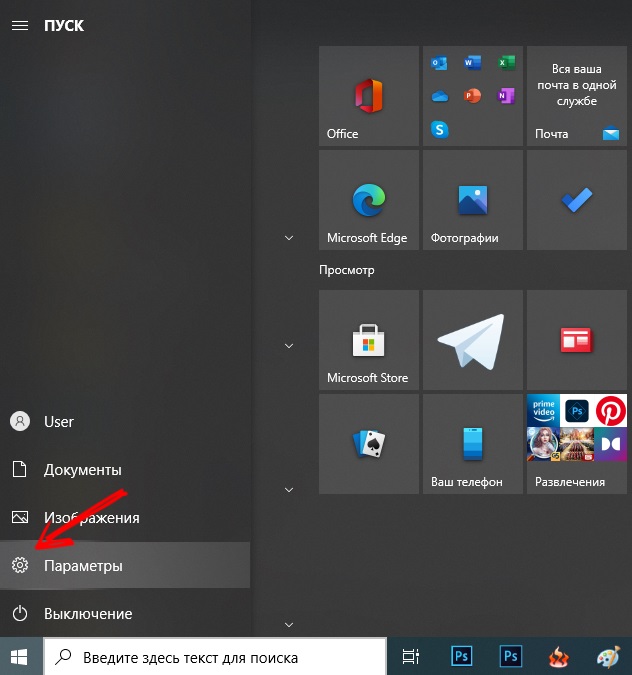
- V otvorenom okne klikneme na položku ponuky „System“;
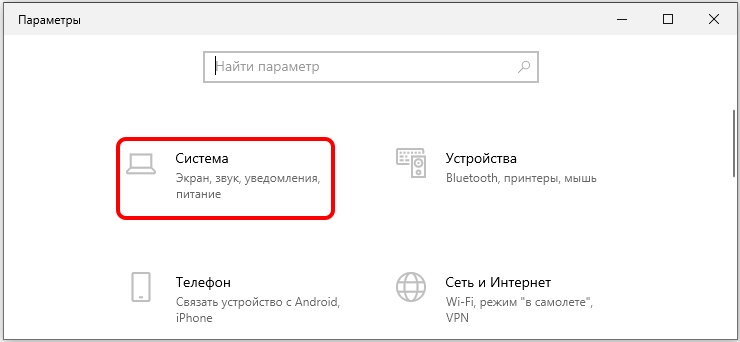
- Ďalšie okno sa otvorí, vyberte „displej“ na ľavom paneli a na pravej strane v bloku „Niekoľko displejov“ kliknite na tlačidlo „detekcia“;
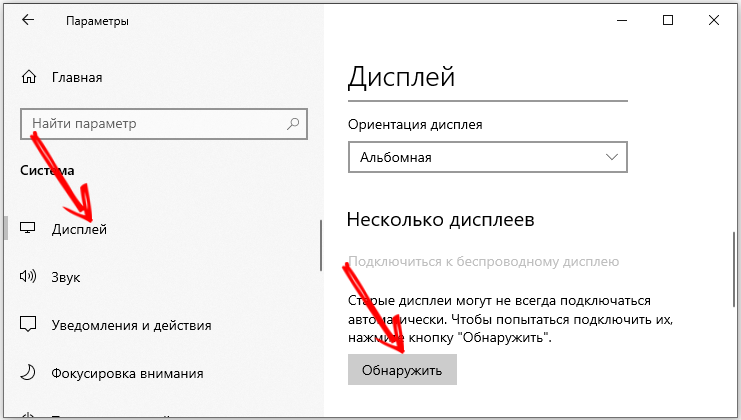
- Proces vyhľadávania a určovania nového pripojeného zariadenia sa začne, musíte počkať na jeho dokončenie.
Ak vynútené vyhľadávanie monitora neposkytlo výsledky, prejdeme k ďalšiemu kroku.
Pridanie bezdrôtového monitora
Táto možnosť overovania sa vzťahuje iba na bezdrôtové modely monitorov, ktoré sa nedávno stali veľmi populárnymi. Faktom je, že hľadanie zariadenia, ktoré sme vykonali v predchádzajúcej časti.
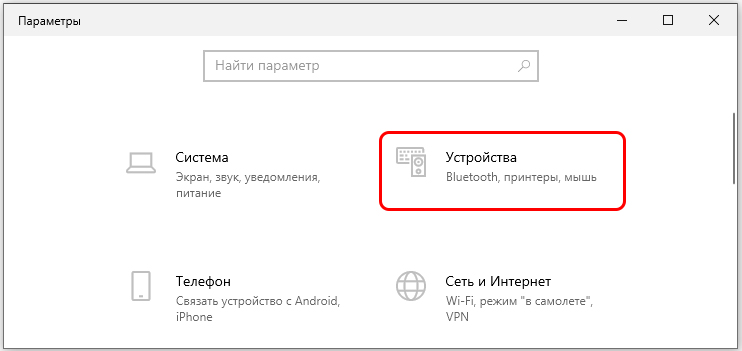
Znovu spustíme okno parametrov, ale namiesto karty „Systém“ vyberte zariadenie. V okne otvorenom na ľavom paneli klikneme na položku ponuky Bluetooth a ďalšie zariadenia v pravom bloku, vyberte horný riadok - „Pridať zariadenie Bluetooth“. Forma pridávania nových bezdrôtových zariadení sa otvorí, vyberte možnosť „Bezdrôtové zobrazenie“.
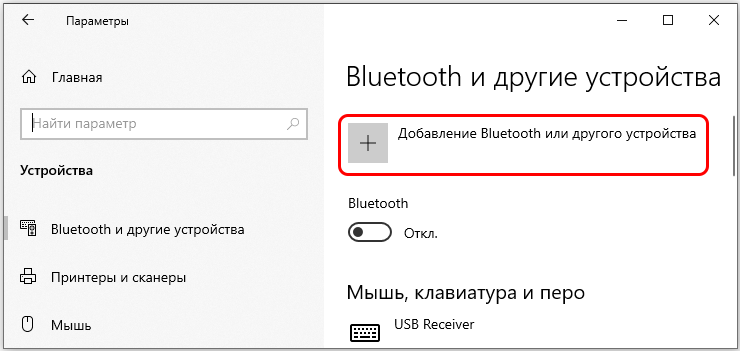
Zostáva postupovať podľa pokynov na obrazovke a čakať na výsledky vyhľadávania vášho zariadenia. Jedným z dôvodov, prečo druhý bezdrôtový monitor neukazuje, je jeho neprístupnosť v dôsledku vypnutia tlačidla. Uistite sa, že je stlačený a monitor je zapnutý.
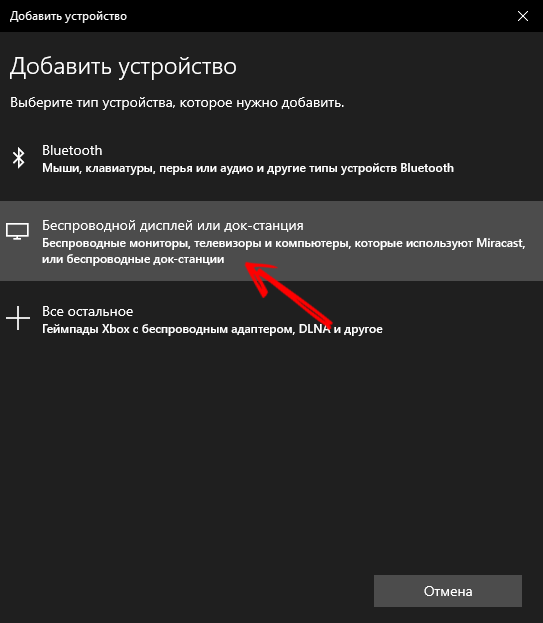
Inštalácia ovládačov
Ak je váš ďalší monitor zistený a viditeľný v „správcovi zariadenia“, ako aj v ovládači video adaptéra, neznamená to vždy, že problém je vyriešený. Ak obrázok na monitore stále chýba, pravdepodobne sa to stalo kvôli nesprávnym alebo „krivým“ nainštalovaným ovládačom.
Cesta z tejto situácie je inštalácia značkového „palivového dreva“. Tento krok bude užitočný v prípadoch, keď systém nevidí nové zariadenie.
Pozornosť. Počítačové monitory sú vo väčšine prípadov dokonale určené systémom a nevyžadujú inštaláciu dodatočného softvéru, s výnimkou značky, poskytujú ďalšie príležitosti na nastavenie parametrov obrazu. Niektoré modely sú však vybavené ovládačmi, bez ktorých monitor nebude schopný pracovať s určitými povoleniami a personálnymi frekvenciami. V takýchto prípadoch je potrebná inštalácia ovládačov.Zvážime inštaláciu ovládačov pre monitor BenQ, a hoci daný algoritmus sa dá nazvať Universal, niektoré body pre iné značky a modely sa môžu líšiť:
- Najprv musíte mať na počítači čerstvý značkový ovládač. Musíte si ho stiahnuť z oficiálnej webovej stránky výrobcu monitora. V našom prípade ideme do Benq.RU, na hlavnej stránke vyberieme položku ponuky „Služba a podpora“;
- V zobrazení podponuky vyberte možnosť „Loading“;
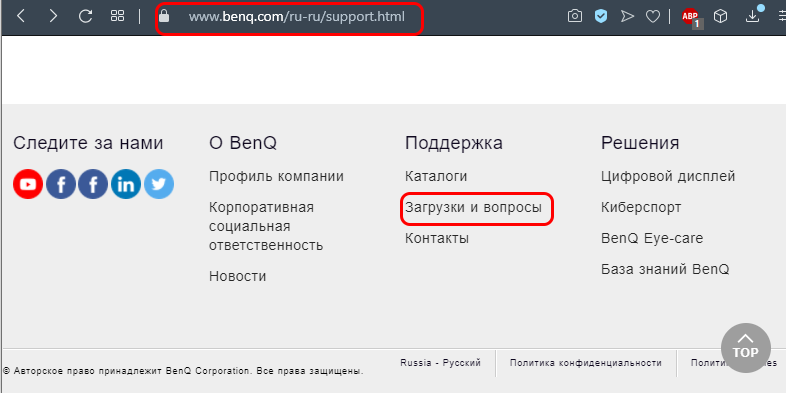
- Na stránke, ktorá bola otvorená, je riadok vyhľadávania produktu podľa názvu, kde je potrebné riadiť názov vášho monitorového modelu;
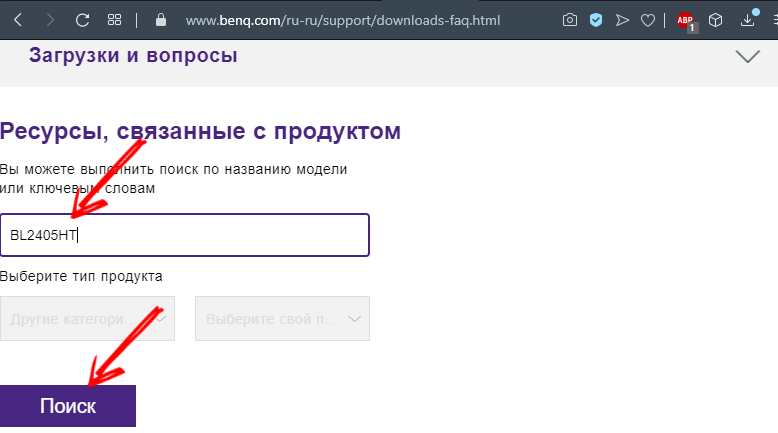
- Alternatívna voľba - výber vášho modelu zo zoznamu umiestneného pod vyhľadávacím riadkom. Najprv musíte zvoliť kategóriu produktov („LCD monitory“) a v zozname vpravo nájdite svoj model;
- Otvorí sa nová stránka, na ktorej hľadáme tlačidlo „ovládače“;
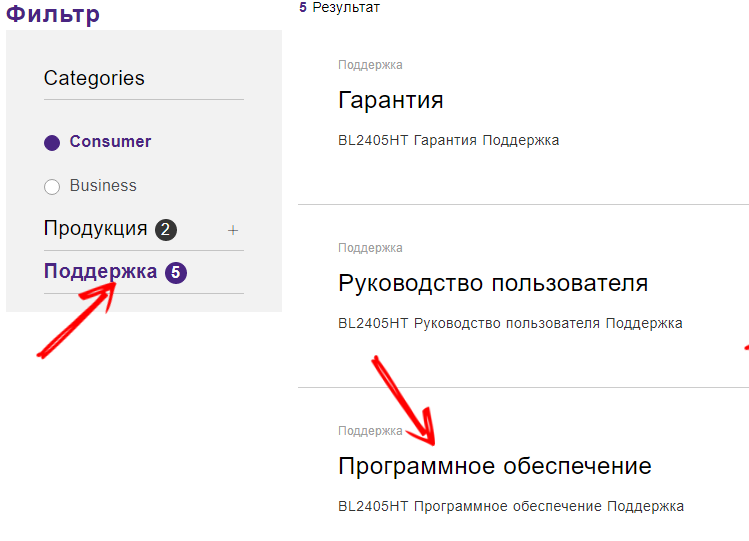
- Ak je niekoľko, vyberte najnovšiu verziu pre jeho operačný systém a kliknite na tlačidlo „Načítať“;
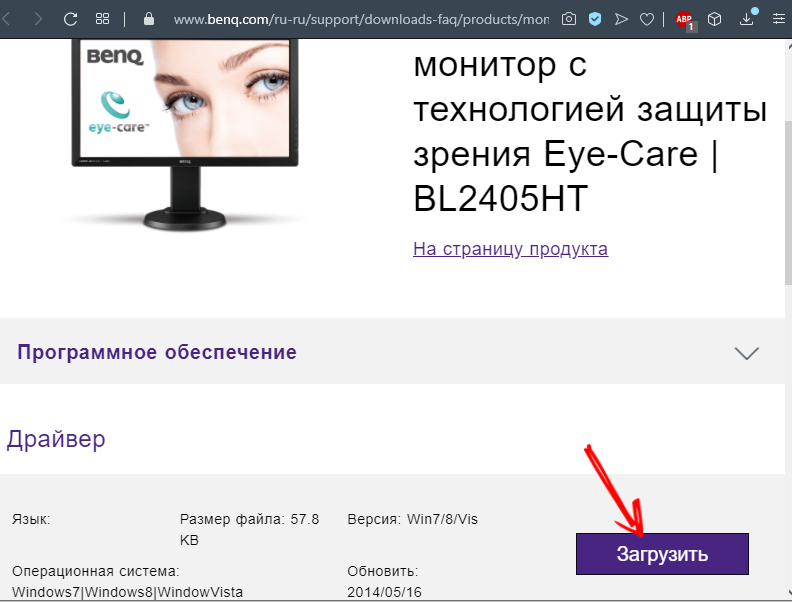
- Vodiči sú uložené na serveri v zabalenej podobe, takže po stiahnutí je potrebné ho rozbaliť. Ako to urobiť, povedali sme v samostatnom článku. Hlavnou vecou je pamätať si, v ktorom priečinka vybalení vodiči budú uložené;
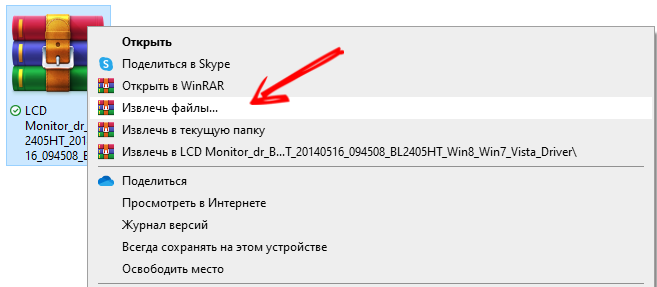
- Ak je váš inštalatér bežnou udalosťou pre programy a dokonca aj znakom dobrého tónu, potom je s ovládačmi situácia priamo opačná - zvyčajne sa dodávajú bez inštalátora. Takže ich musíte nainštalovať ručne;
- Spustite „Ovládací panel“, vyberte „Správca zariadení“ (v systéme Windows 10/8 sa spustenie „dispečer“ vykonáva pravým tlačidlom myši na tlačidlo „Štart“);
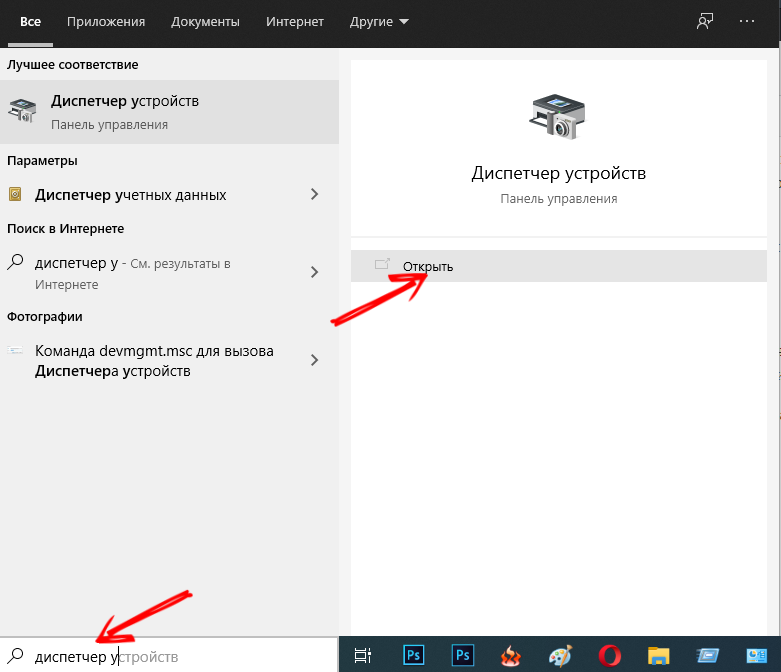
- Vyberte vetvu s monitormi, otvorte ju, kliknite na PKM na našom ďalšom monitore a vyberte položku „Update Drivers“;
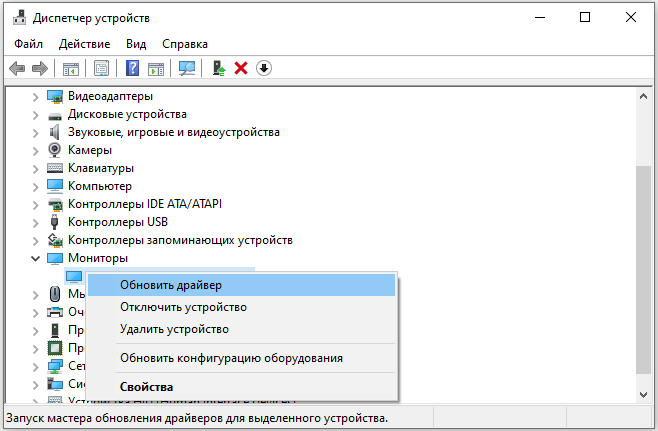
- V okne otvorenom z dvoch navrhovaných možností vyberte druhú, vyhľadajte ovládače v počítači;
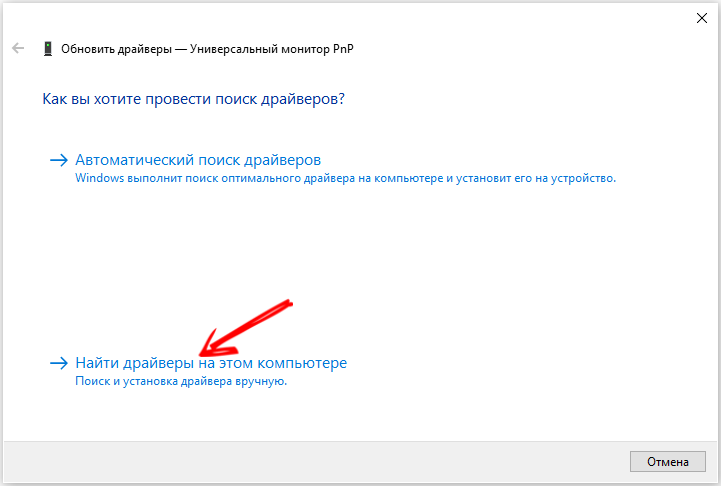
- Uveďte, kde je čerstvý softvér umiestnený, kliknite na tlačidlo „Ďalej“;
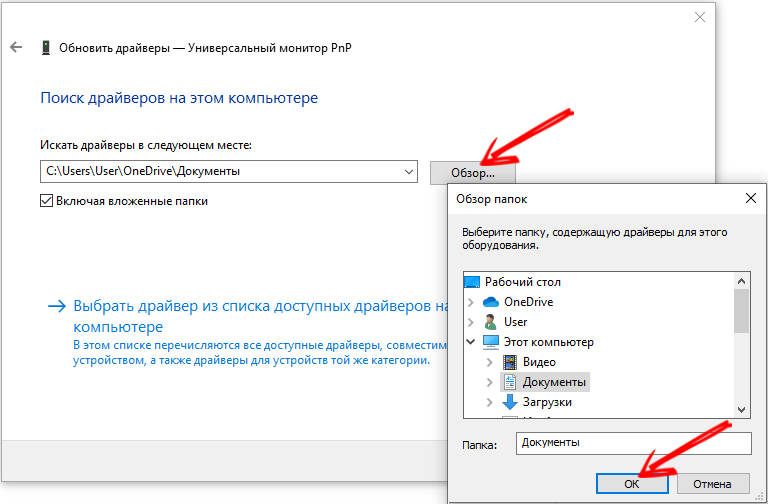
- Začne inštalácia ovládača, čakáme na koniec;
- Reštartujte počítač a skontrolujte výsledky našej práce.
Ak Windows 10/8/7 stále nevidí druhý monitor pripojený prostredníctvom DVI, HDMI alebo VGA, pokračujte ďalším krokom, čím sa zvýšite šance na úspech.
https: // www.YouTube.Com/hodinky?v = 06nlq3Kdxs
Aktualizácia ovládačov grafických kariet
Skutočnosť, že hlavný monitor by vás nemal zavádzať. Vodič vášho grafického adaptéra môže byť s týmto zariadením dokonale kompatibilný, ale s novým monitorom - nie, najmä ak ide o model poslednej generácie a vodiča ste neboli od doby kráľa Gorokha aktualizované.
Takže ak váš druhý monitor nefunguje, to znamená, že sa nezobrazuje na notebooku alebo počítači, ďalším logickým krokom je aktualizácia ovládača grafickej karty.
Aj keď zoznam výrobcov grafických adaptérov je dosť veľký, všetci pracujú na čipoch dvoch konkurenčných značiek: AMD a NVIDIA
Zvážte aktualizáciu ovládača na príklade grafickej karty NVIDIA:
- Na začiatok určíme verziu aktuálneho „palivového dreva“, pre ktorú v „Správcovi zariadenia“ nájdeme našu grafickú kartu a kliknutím na PKM vyberte položku „Vlastnosti“;
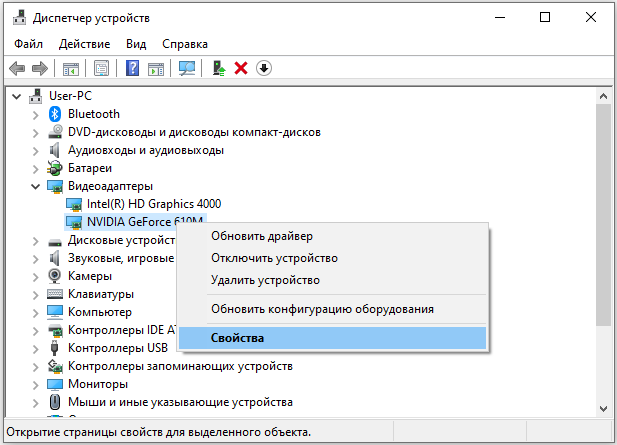
- V novom okne vyberte kartu „Ovládač“ a pozrite sa na riadok „verziu ovládača“ (hoci čerstvosť vodiča je ľahšie určiť do dátumu vývoja, takže si pamätáme tento parameter);
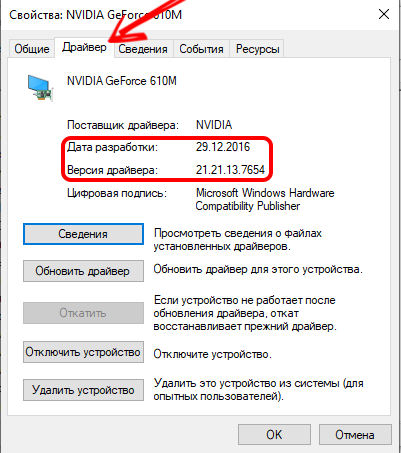
- Teraz môžete pokračovať v hľadaní čerstvých. Samozrejme, vyrábame ho na oficiálnej webovej stránke vývojára. Na hlavnej stránke stránky NVIDIA.ru vyberte položku ponuky „Ovládače“;
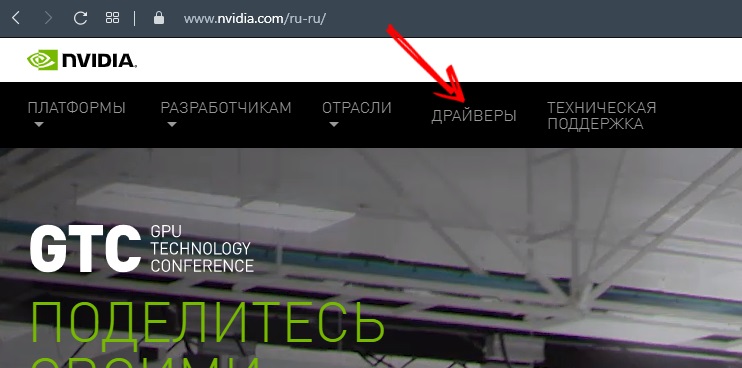
- Vyberieme náš model, ktorý správne označuje hodnoty vo všetkých poliach tvaru (typ produktu, séria grafických kariet, rodina, verzia operačného systému, typ načítania a jazyk rozhrania), kliknite na tlačidlo „Vyhľadávať“;
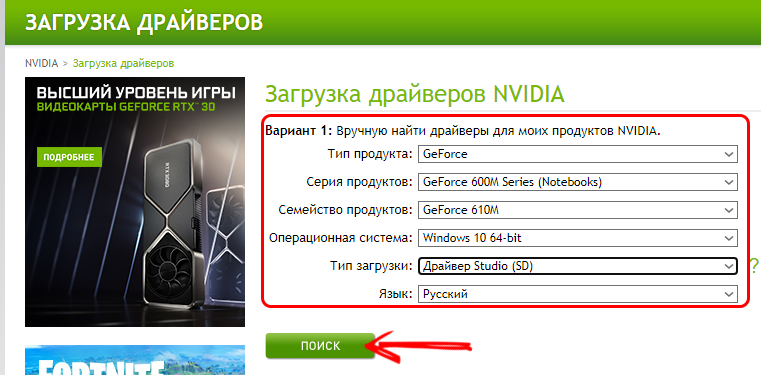
- Ďalšia stránka zobrazí podrobné informácie o vodičovi (aj keď v angličtine). Aby ste sa uistili, že tento ovládač je skutočne kompatibilný s grafickým adaptérom, kliknite na kartu podporované produkty;
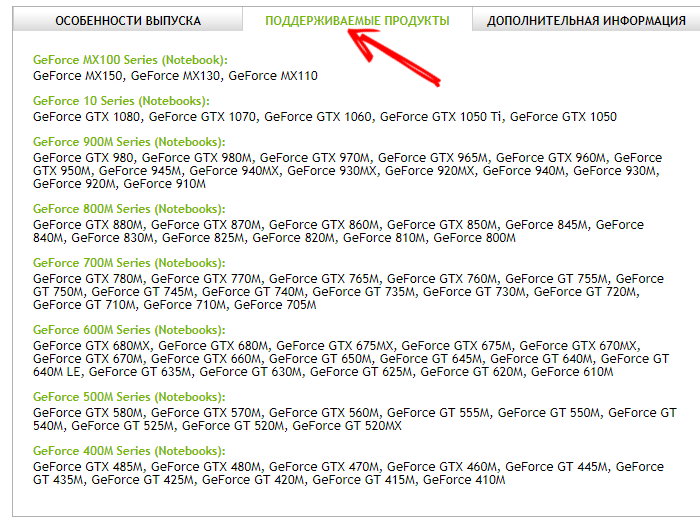
- Ak je všetko v poriadku, venujeme pozornosť informáciám v hornom okne okna, kde je uvedená verzia a dátum vodiča. S najväčšou pravdepodobnosťou je to čerstvý softvér, ako je nainštalovaný vo vašom počítači, takže neváhajte kliknúť na tlačidlo „Stiahnuť teraz“;
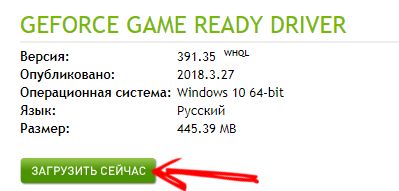
- Na nasledujúcej stránke potvrdzujeme, že naše úmysly získame k dispozícii nový vodiča a znova stlačíme tlačidlo;
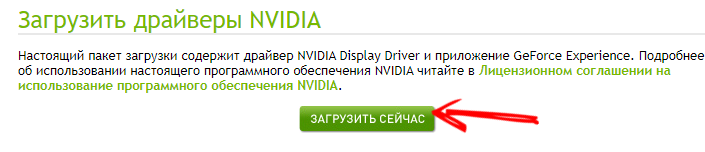
- Po čakaní na dokončenie načítania inštalačného súboru (toto nie je archív, ale spustiteľný súbor, nie je potrebné ho uvoľniť), môžete pokračovať v postupe preinštalovania ovládača, ktorý predtým uzavrel všetky pracovné programy ( vrátane tých, ktorí sedia v Trias) - môžu vytvárať rušenie pre normálne inštalácie „palivové drevo“;
- Spustite stiahnutý súbor. Otvorí sa okno, kde bude označovať, ktorá cesta sa stane inštaláciou. Môžete ho zmeniť (napríklad nastaví ovládač na iný disk, ak existuje nedostatok pracovného priestoru v systéme), ale je vhodné nechať všetko také, aké je;
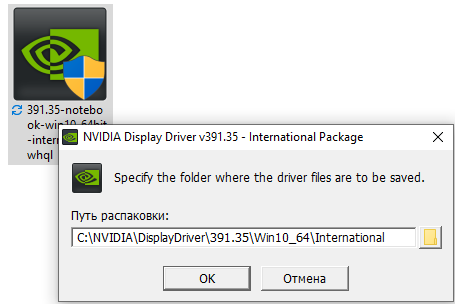
- Proces kopírovania inštalačných súborov sa začne, po ktorom inštalátor skontroluje systém prítomnosti grafickej karty v ňom kompatibilnou so samotným ovládačom. Aj keď už vieme, že oba výrobky sú kompatibilné;
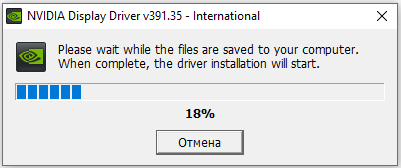
- Po úspešnom dokončení auditu sa otvorí okno s textom licenčnej zmluvy (je čas na ňu zvyknúť), kliknite na tlačidlo „Ja beriem, pokračujte“, čím súhlasíte s podmienkami na používanie produktu ;
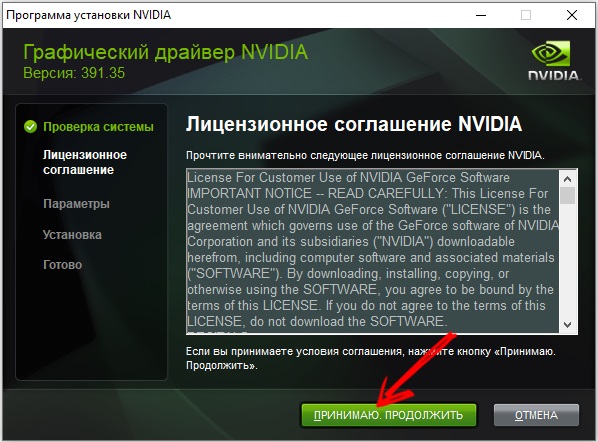
- Pred inštaláciou ovládača vás inštalátor požiada, aby ste si vybrali svoj typ: Express Inštalácia, ktorá nevyžaduje váš zásah alebo manuál, keď môžete nezávisle určiť, ktoré komponenty sú potrebné a ktoré sa dajú vylúčiť. Prirodzene vyberte prvú odporúčanú možnosť;
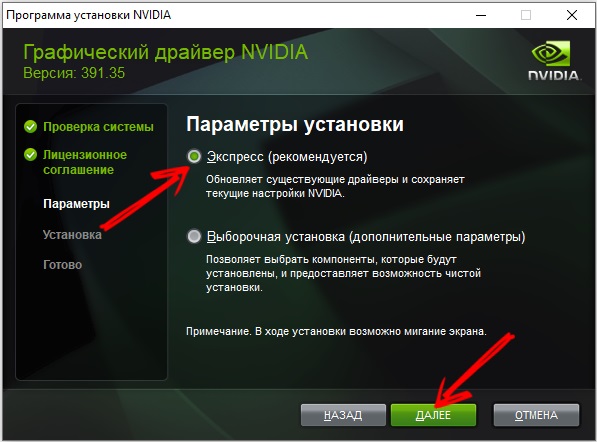
- Potom sa začne inštalácia (aktualizácia) ovládača, po ktorom sa počítač automaticky reštartuje.
Po vyvrátení skontrolujeme, či nám pomohla preinštalovanie ovládača grafickej karty. Všimnite si, že pre AMD Radeon a pre zostavenú grafiku Intel HD je postup obnovy úplne podobný, s výnimkou etapy výberu najrelevantnejších.
Kontrola vojvodu monitorov
Takže ste urobili obrovskú prácu a váš počítač v systéme Windows stále nevidí druhý monitor ... no, zostáva len veľmi málo možností. Jedným z nich je test diabla oboch monitorov. Faktom je, že ak pracujú na inej frekvencii, čo je celkom normálne a nie sú v rozpore so žiadnymi fyzickými zákonmi, vaša grafická karta sa nemusí vyrovnať s takýmto zneužívaním. Niekedy to neumožňuje operačný systém. V každom prípade sa musíte pokúsiť synchronizovať prácu monitorov z hľadiska prevádzkovej frekvencie. To sa deje takto:
- Kliknite na kopanie „Štart“, prejdite do „parametrov“;
- Vyberte kartu „Systém“;
- V ľavom bloku vyberte položku „Display“ a na pravej strane okna sa pripojíme nadol k možnosti „Dodatočné parametre displeja“;
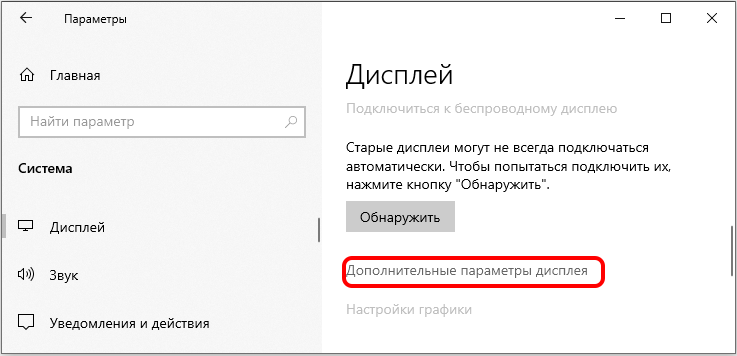
- V novom okne v zozname najskôr vyberte prvý monitor, skryte ho nadol a kliknite na nápisy „Vlastnosti video adaptéra pre displej 1“;
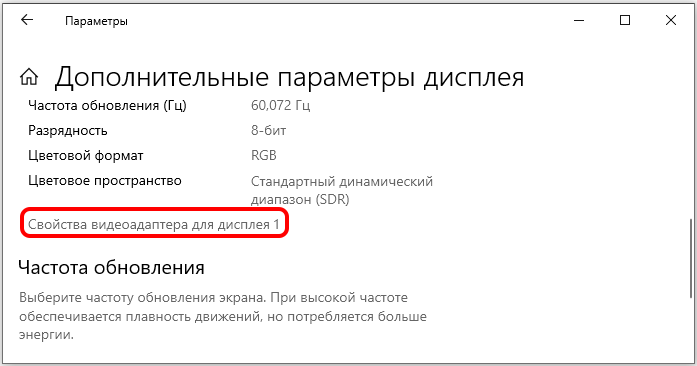
- V okne Vlastnosti vyberte kartu „Monitor“ a zistite, na akej frekvencii funguje;
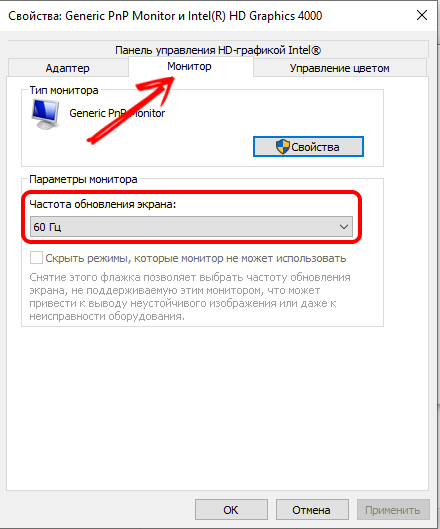
- Opakujte postup pre druhý monitor. Ak sa frekvencie nezhodujú, vyberte rovnakú Hertzovku ako hlavný monitor. Udržiavame zmeny, reštartujeme počítač.
Ak druhý monitor zmizol z „Správcu zariadení“, začneme vyhľadávací postup algoritmu, ktorý už poznáte. S pravdepodobnosťou 99.9% V dôsledku vášho hrdinského úsilia by sa monitor mal nájsť a pracovať. Ale ak na vás čakáte tu, je tu posledný krok, ktorý využíva toto percento na okrúhle číslo.
Zmena režimu premietania
Na rozdiel od frekvencie sa režim projekcie pri pripojení druhého monitora stanoví automaticky. Ale môžete vyskúšať svoju poslednú šancu odovzdaním tohto režimu pomocou kombinácie Win + P.
Vyberte jednu zo štyroch možností a potom skontrolujte, či je druhý monitor určený v počítači. Ak nie, skúste všetky ostatné možnosti.
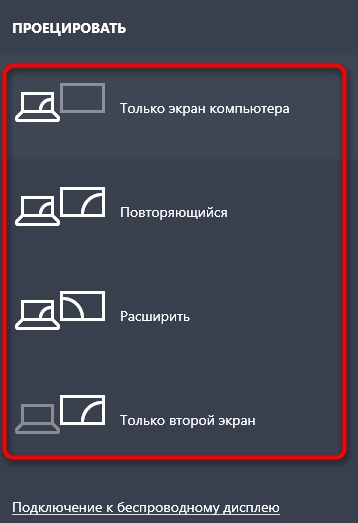
Ako vidíte, existuje viac ako tucet spôsobov, ako problém vyriešiť, a niektoré z nich sú dosť pracné. Ale s dostatočnou vytrvalosťou nie je pochýb o tom, že sa dá vyhnúť návšteve najbližšieho workshopu o opravách PC. Pomohla vám táto inštrukcia? Ak áno, podeľte sa o svoje skúsenosti v komentároch a nezabudnite uviesť modely monitorov a grafických kariet.
- « Programy Windows Drive na aktualizáciu programov
- Ako zmeniť smerovač na reipiter s vlastnými rukami »

