Windows nevidí druhý pevný disk

- 4054
- 104
- Ernest Mikloško
Ak po preinštalovaní systému Windows 7 alebo 8.1, a tiež po ich aktualizácii na systém Windows 10, váš počítač nevidí druhú pevnú jednotku ani druhú logickú sekciu na disku (disk d, podmienečne), v týchto pokynoch nájdete dve jednoduché riešenia problému. Ako sprievodca videom, aby ste ho odstránili. Popísané metódy by mali pomôcť, ak ste nainštalovali druhý pevný disk alebo SSD, je viditeľný v BIOS (UEFI), ale nie je viditeľný v Windows Drivitor.
Ak druhý pevný disk nie je zobrazený v systéme BIOS, ale stalo sa to po akejkoľvek akcii vo vnútri počítača alebo hneď po inštalácii druhého pevného disku, odporúčame vám najskôr skontrolovať, či je všetko pripojené: ako pripojiť pevný disk k počítaču alebo notebook. A samostatné pokyny na tému M.2 a SATA SSD v systéme Windows 10 - Čo robiť, ak Windows 10 nevidí SSD.
Ako „povoliť“ druhý pevný disk alebo SSD v systéme Windows
Všetko, čo budeme potrebovať na opravu problému s diskom, ktorý nie je viditeľný.1 a Windows 10.
Ak to chcete spustiť, stlačte klávesy Windows + R na klávesnici (kde je systém Windows so zodpovedajúcim znakom) a v okne „Vykonajte“, ktoré sa zobrazí, vytočte vytáčanie Diskmgmt.MSC Potom kliknite na položku Enter.
Po krátkej inicializácii sa otvorí okno ovládacieho prvku diskov. V ňom by ste mali venovať pozornosť nasledujúcim veciam v dolnej časti okna: Existujú kolesá, o ktorých sú uvedené nasledujúce informácie.
- "Žiadne dáta. Nie je pôvodom “(ak nevidíte fyzický HDD alebo SSD).
- Existuje región na pevnom disku v regióne, ktorý hovorí „nie je distribuovaný“ (ak nevidíte časť na jednom fyzickom disku).
- Ak neexistuje ani jeden, ani druhý, ale namiesto toho vidíte surovú sekciu (na fyzickom disku alebo logickú časť), ako aj časť NTFS alebo FAT32, ktorá sa nezobrazuje vo vodiči a nemá diskový list - Stačí kliknúť naň s pravým tlačidlom myši v tejto časti, vyberte buď „formát“ (pre RAW) alebo „Priradiť disk písmena“ (pre už formátovanú časť). Ak na disku boli údaje. Ako obnoviť surové disk.

V prvom prípade kliknite na pravé tlačidlo myši podľa názvu disku a vyberte položku ponuky „Inicializovať disk“. V okne, ktoré sa objaví potom, je potrebné zvoliť štruktúru sekcií - GPT (GUID) alebo MBR (v systéme Windows 7 sa takto voľba neobjaví).
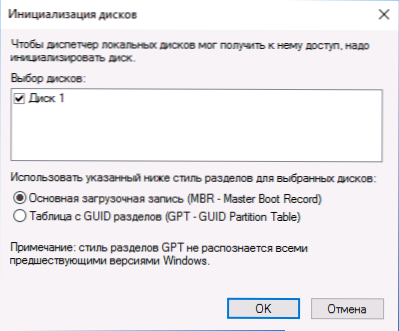
Odporúčam používať MBR pre Windows 7 a GPT pre Windows 8.1 a Windows 10 (za predpokladu, že sú nainštalované na modernom počítači). Ak si nie ste istí, vyberte MBR.
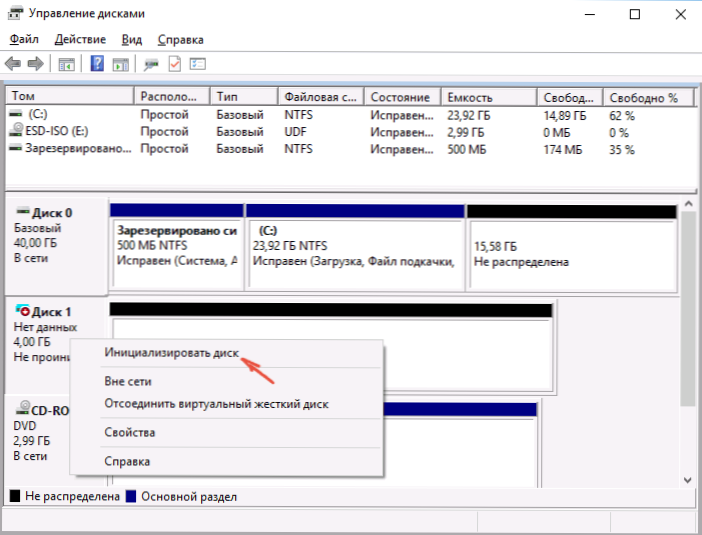
Po dokončení inicializácie disku dostanete oblasť „nie je distribuovaná“ - t.e. druhý z dvoch vyššie opísaných prípadov.
Ďalším krokom pre prvý prípad a jediný pre druhý je kliknutie na pravú myš v zadržanej oblasti, vyberte položku ponuky „Vytvoriť jednoduchý zväzok“.
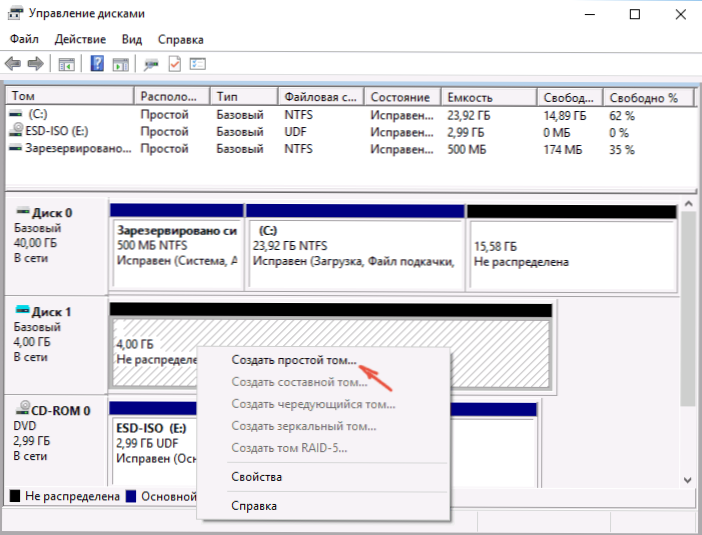
Potom zostáva iba postupovať podľa pokynov Master of Tvoring Volumes: Priraďte písmeno, vyberte systém súborov (ak pochybujte, potom NTFS) a veľkosť).
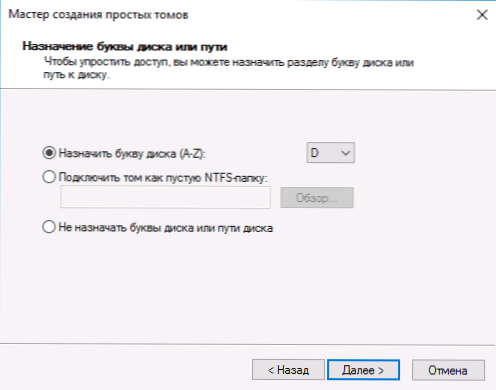
Pokiaľ ide o veľkosť - v predvolenom nastavení nový disk alebo sekcia zaujme všetok voľný priestor. Ak potrebujete vytvoriť niekoľko sekcií na jednom disku, uveďte veľkosť manuálne (menej voľného miesta), urobte rovnaké akcie so zostávajúcim ne -distribuovaným miestom.
Po dokončení všetkých týchto akcií sa druhý disk objaví vo vodiči systému Windows a bude vhodný na použitie.
Výučba
Nižšie je uvedená malá video príručka, kde všetky kroky, ktoré vám umožňujú pridať do systému druhý disk (zahrnúť ho do dirigentu), sú uvedené vyššie uvedené.
Zviditeľnite druhý disk pomocou príkazového riadku
Pozor: Ďalším spôsobom, ako napraviť situáciu neprítomným druhým diskom pomocou príkazového riadku, je uvedený iba na informačné účely. Ak vám vyššie uvedené metódy nepomohli a zároveň nerozumiete podstate príkazov nižšie, je lepšie ich nepoužívať.
Tiež poznamenávam, že tieto akcie sa nezmenia pre základné (nie dynamické alebo nájazdové disky) bez rozšírených sekcií.
Spustite príkazový riadok v mene správcu a potom zadajte nasledujúce príkazy v poradí:
- Diskper
- Uviesť disk
Pamätajte na číslo disku, ktorý nie je viditeľný, alebo číslo tohto disku (ďalej len - n), časť, na ktorej sa nezobrazuje vo vodiči. Zadajte príkaz Vyberte disk n A kliknite na Enter.
V prvom prípade, keď druhý fyzický disk nie je viditeľný, použite nasledujúce príkazy (pozornosť: údaje budú odstránené. Ak sa disk prestal zobrazovať, ale boli na ňom údaje, nerobte opísané, je možné jednoducho priradiť listový list alebo použiť programy na obnovenie stratených sekcií):
- Vyčistiť (Čistí disk. Údaje sa stratia.)
- Vytvorte primárny oddiel (Tu môžete tiež nastaviť parameter size = s a nastaviť veľkosť sekcie v megabajtoch, ak potrebujete urobiť niekoľko sekcií).
- Formát fs = ntfs rýchle
- Priraďte písmeno = d (priraďte písmeno D).
- VÝCHOD
V druhom prípade (na jednom pevnom disku je zachovaná oblasť, ktorá nie je viditeľná v vodiči), používame rovnaké príkazy, s výnimkou čistenia (čistenie diskov), v dôsledku toho bude operácia na vytvorenie tejto časti uskutočňované presne na zadržanom mieste vybraného fyzického disku.
Poznámka: V metódach používajúcich príkazový riadok som opísal iba dve základné, najpravdepodobnejšie možnosti, ale ostatné sú možné, takže sú opísané iba vtedy, ak rozumiete a ste si istí svojimi činmi a tiež sa starali o bezpečnosť údajov. Viac podrobností o práci s sekciami pomocou diskPartu je možné prečítať na oficiálnej stránke Microsoft Vytvorenie sekcie alebo logického disku.

