Windows od nuly Ako obnoviť nastavenia továrne na notebooku
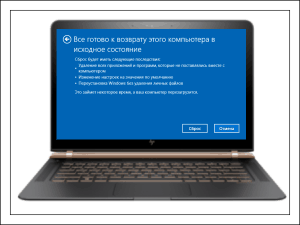
- 3711
- 341
- Mgr. Vavrinec Peško
Čoskoro je prvý september druhý a pre niekoho prvý a hlavný referenčný bod nového roka. A v novom roku je obvyklé zadávanie aktualizovaných. Je čas dať novosť a veci okolo vás. Napríklad tu do tohto starého notebooku so zlomenými oknami - vezmite ho a prevráťte do továrenských nastavení, takže to bolo len z obchodu.
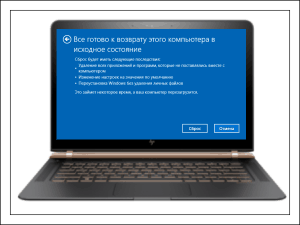
Obnovenie pôvodného stavu naraz eliminuje všetky problémy operačného systému, ale je plné úskalia, ktoré sú lepšie vedieť vopred. Takže, ako obnoviť nastavenia továrne na notebooku, bez toho, aby som ho zmenil na „tehlu“ a bez straty cenných údajov.
Spokojnosť
- Ktorý zahŕňa návrat systému do pôvodného stavu
- Keď je možné vrátiť sa späť a kedy nie
- Príprava počítača na vypúšťanie systému
- Postup vystavovania na notebookoch rôznych značiek
- Univerzálna metóda návratu podľa systému Windows
- Spätné valcky z Windows Re
- Reset na továrenské nastavenia pomocou zariadení výrobcov
- HP
- Lennovo
- Predbežná doprava
- Asus
- Samsung
- Makrofón
Ktorý zahŕňa návrat systému do pôvodného stavu
Keď sa vyberie notebook, ako aj ďalšie zariadenie pre továrenský stav z pevného disku:
- používateľské účty.
- Súbory, programy, nastavenia a sekcie vytvorené používateľom.
- Ovládače zariadení, ktoré nie sú súčasťou distribúcie.
- Aktualizácie systému.
A je obnovené:
- Softvér integrovaný do systému výrobcom prístroja.
- Nastavenia výrobcu.
Keď je možné vrátiť sa späť a kedy nie
Môžete obnoviť továrenské nastavenia iba pod podmienkou, že rovnaká verzia operačného systému je nainštalovaná na notebooku, ktorý bol pôvodne. Napríklad, ak ste aktualizovali Windows 7 na osem alebo desať, návrat je možné iba počas skúšobného obdobia nového OS, zatiaľ čo príležitosť zostáva príležitosť vrátiť sa k predchádzajúcej verzii. Po tejto dobe je návrat možný iba do pôvodného stavu novovytvoreného systému.
Je tiež dôležité, aby sa sekcia obnovy (Windows RE) zachovala na disku, kde leží počiatočná kópia systému Windows a nástroj na nasadenie systému.
V týchto prípadoch nie je možné obnoviť výrobné nastavenia:
- Keď bola jednotka prenosného systému vážne poškodená alebo vymenená.
- Ak sa Windows preinštaloval s úplným formátovaním disku a rekonštrukciou sekcií, aj keď je nový OS úplne identický so starým.
- Ak výrobca prístroja neposkytuje funkciu zotavenia. Nachádza sa v rozpočtových notebooku a netbookoch s malým objemom úložiska a RAM.
Príprava počítača na vypúšťanie systému
Pred pokračovaním v postupe obnovy je dôležité:
- Kopírujte cenné informácie z notebooku do iného fyzického média, pretože sa vyčistí od všetkých častí disku disku.
- Eliminujte problémy s hardvérom počiatočného zaťaženia, ak sú. Ak sa stroj skutočne nezapne, spontánne sa vypne alebo sa reštartuje po krátkom čase po štarte, spustenie postupu spätného systému môže viesť k ešte väčším problémom, napríklad poškodeniu záložných súborov alebo úplnému zdvíhaniu nainštalovaného OS.
- Nabite batériu. Náhle výpadok napájania počas vypúšťania tiež nekončí ničím dobrým.
Postup vystavovania na notebookoch rôznych značiek
Univerzálna metóda návratu podľa systému Windows
Táto metóda je vhodná pre zariadenia akýchkoľvek značiek a modelov s vopred určeným operačným systémom systému Windows 8.1 alebo 10. Zahŕňa funkciu návratu do počiatočných nastavení zabudovaných do samotného OS.
Ak chcete začať postup, postupujte takto:
- Stiahnite si Windows v normálnom režime.
- Otvorte nástroj “možnosti„Kliknite na sekciu“Aktualizácie a bezpečnosť„. Vyberte v stĺpci vľavo “Zotavenie„.
- V hornej časti pravej strany okna je položka “Vráťte počítač do pôvodného stavu„A pod ňou - tlačidlo“Začať„. Potrebujeme ju.
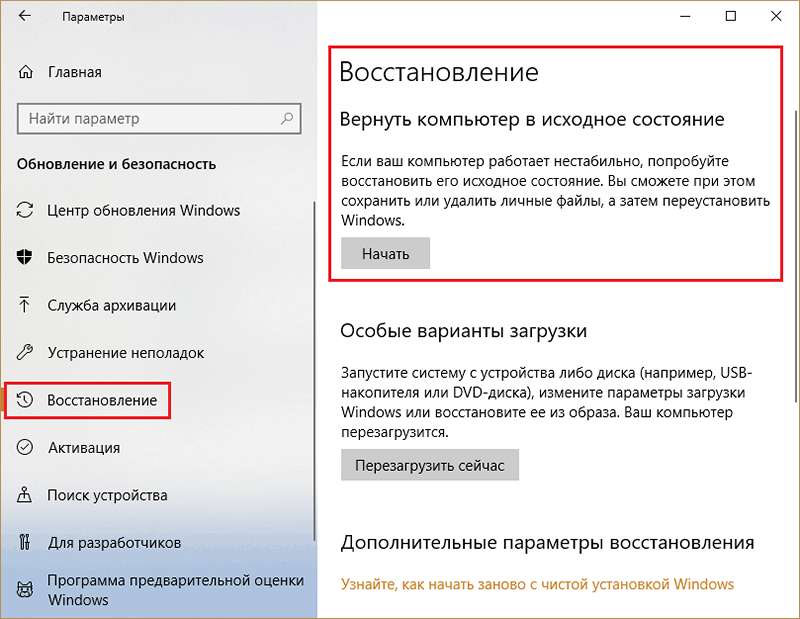
- Po kliknutí na tlačidlo sa otvára okno výberu parametrov, presnejšie, možnosť spätnej väzby. Pre úplný návrat do pôvodného stavu by ste si mali vybrať “Odstrániť všetko„.
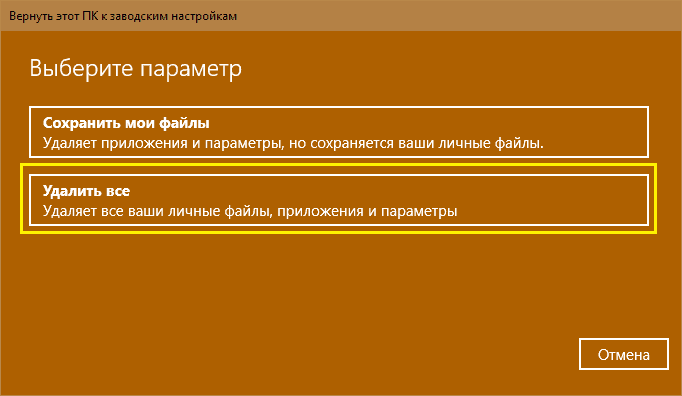
- Ďalej určujeme čistiacu plochu: iba systémový disk (predpokladaný, sekcia) alebo všetky disky. Druhá možnosť je pre nás vhodnejšia.
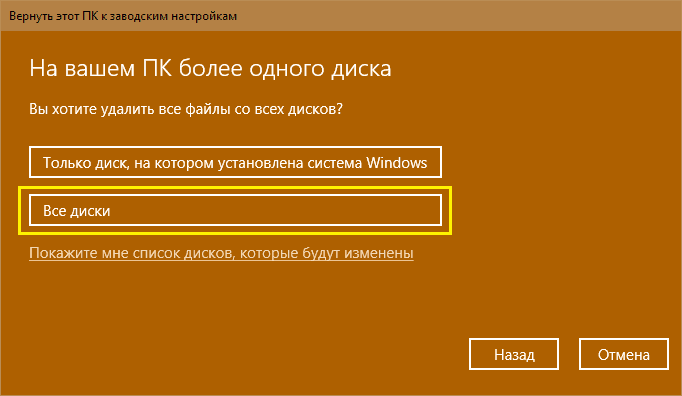
- Predposledný krok prípravy je výberom jedného z dvoch spôsobov návratnosti: s alebo bez formátovania disku alebo bez toho, aby. Znova vyberte druhý: kliknite na “Odstrániť súbory a naformátujte disk„.
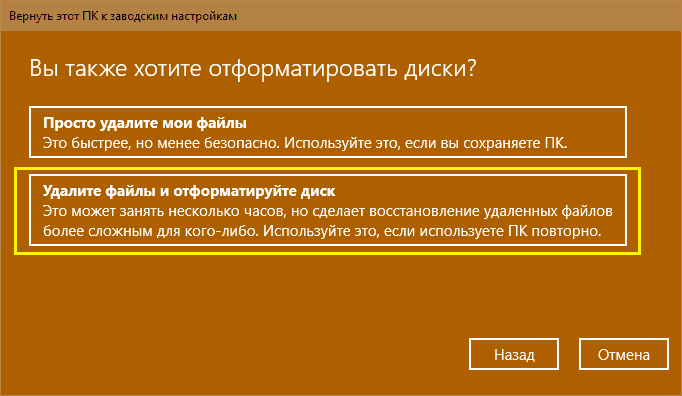
- Nakoniec potvrdíme súhlas s obnovením počítača do pôvodného stavu stlačením tlačidla “Továreň„.

Asi po 30-60 minútach dostanete laptop v celej nedotknutej panenskej čistote.
Spätné valcky z Windows Re
V prípade problémov so spustením operačnej sály (menovite ona, nie železo) alebo, s inými systémovými problémami, je možné vrátiť sa späť do nastavení továrne z prostredia obnovy.
Prostredie obnovy slúži rovnakému účelu počas načítania zaťaženia z rôznych dôvodov. Počas inštalácie systému Windows 10 je nainštalovaný na samostatnej, uzavretej oblasti na pevnom disku. Má svoj vlastný bootloader, ktorý nezávisí od prevádzkovej prevádzky zavádzača hlavného systému.
Médium Win R obsahuje rôzne nástroje na opravu systému Windows. Jedným z nich je prostriedok na vrátenie počítača do pôvodného stavu.
Postup vrátenia:
- Stiahnite si prostredie obnovy.
Z pracovného OS: Open “možnosti" ->"Aktualizácie a bezpečnosť" ->"Zotavenie" ->"Špeciálne možnosti zavádzania„A kliknite“Obnoviť teraz„Alebo tým, že prstom upustím kláves Shift, kliknite na tlačidlo reštart v ponuke Štart.
Ak sa Windows nenačíta: dvakrát reštartujte notebook stlačením tlačidla napájania. Pri treťom neúspešnom pokuse o spustenie hlavného systému sa prostredie na obnovenie automaticky načíta.
- Pri otváraní obrazovky “Automatické obnovenie„Alebo“Obnova pri načítaní„Kliknite“Ďalšie možnosti„.

- Ďalšia obrazovka (a keď je prevádzkový OS prechody - prvý, ktorý uvidíte) vám ponúkne výber ďalej akcie. Kliknite na ikonu pomocou skrutkovača a kľúčom “Vyhľadávanie a odstránenie porúch„.
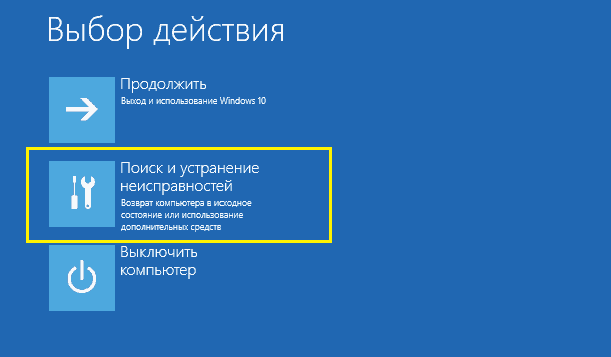
- Ďalej vyberte Počítač sa vráti do svojho pôvodného stavu.

- Na ďalšej obrazovke kliknite na “Odstrániť všetko„To znamená, že všetky používateľské údaje, súbory, programy a nastavenia.
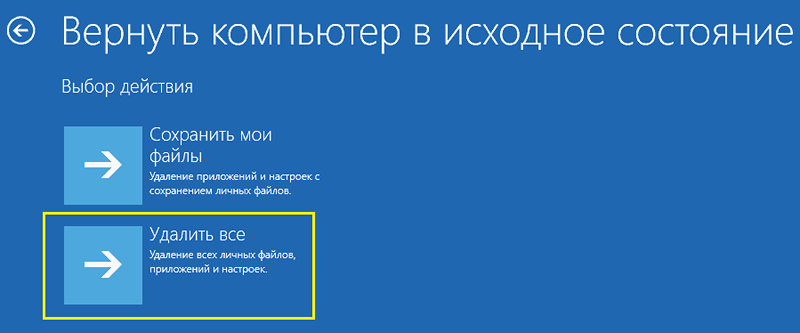
- Ak existuje viac ako jedna časť na disku (nepočítajte oficiálne), obnovenie znamená, že si vyberie čistiacu oblasť - systémový disk alebo všetky disky. Znova vyberieme všetko.
- Pred posledným krokom v nastavení na obrazovke je pravidelný obraz obrazovky Windows 10 so slovami “Príprava prebieha„. Môže prekárať niekoľko minút. V tejto chvíli nerobte žiadne kroky, počítač nereštartujte, inak musíte začať znova.

- Ste skoro na cieľ. Keď nástroj Rollback opäť ponúka vrátenie počítača do pôvodného stavu a spýta sa, či súhlasíte s vyčistením disku, kliknite na kliknutím “Vyplňte disk„.
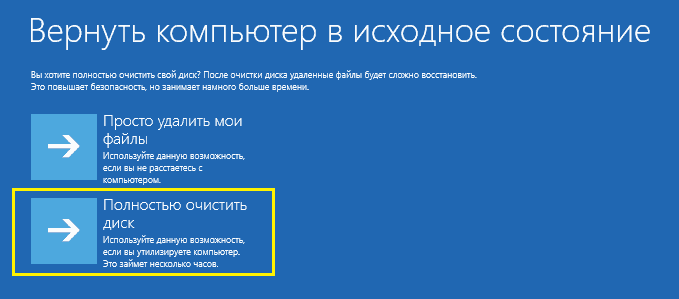
- A ako posledný akord - kliknite ešte raz “Vráťte sa k originálu„.
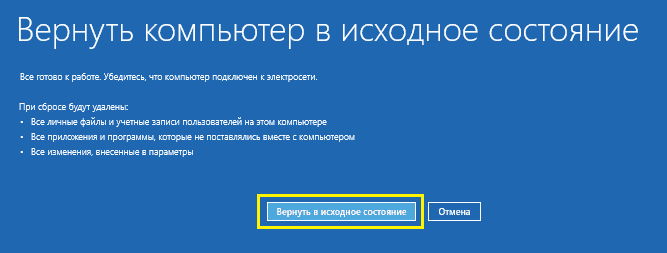
Ďalší proces pôjde bez vašej účasti. Po nejakom čase sa notebook vráti do štátu ako po nákupe.
Vyrezaní používatelia vedia, že prostredie na obnovenie je tiež spustené z inštalačných operátorov systému Windows (Flash Drives, DVD). Bohužiaľ, nebude nám to vyhovovať, pretože systém návratu systému do pôvodného stavu nie je v ňom. Môže byť prítomný iba na diskoch špeciálne zhromaždených značkových distribúcií od výrobcov počítačov.
Reset na továrenské nastavenia pomocou zariadení výrobcov
Takmer všetci výrobcovia mobilných počítačov prezentovaní na ruskom trhu vybavujú svoje výrobky značkovými verejnými službami Vráťte sa do pôvodného štátu. V ERA Windows 7 boli takéto služby jediným nástrojom, ktorý vám umožňuje urobiť úplnú spätnú väzbu systému, ak nezohľadňujete funkciu obnovy zo záloh (ktoré, samozrejme, takmer nikto).
Ďalšia generácia systému Windows - „osem“ a „desiatky“ dostala príležitosť „vyhodiť na nulu“ bez ďalších verejných služieb, takže tieto už nie sú také relevantné a nevyhnutné ako predtým. Moderné nástroje na obnovenie od výrobcov notebooku uľahčujú iba tento postup.
HP
Spoločnosť HP Branded Utility sa volá Obnova systému HP. Je uvedený na trh z Win Re, ktorý je možné okrem univerzálnych spôsobov otvoriť niekoľkými tlačmi klávesu F11 pred začatím načítania OS. Odsek Zotavenie Manažér, Spustenie nástroja je v časti “Vyhľadávanie a odstránenie porúch„(Trobleshoot).
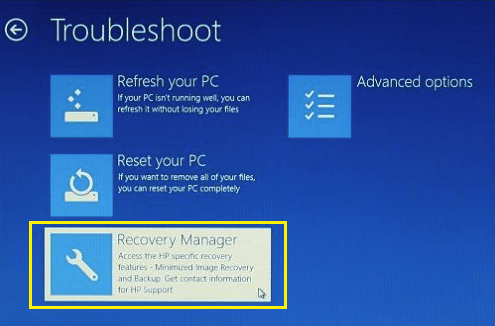
Lennovo
Mnoho modelov prenosných počítačov spoločnosti Lenovo je vybavené tlačidlom vypúšťania hardvéru systému Onekey Rescue System. Ak je to potrebné, urobte spätnú väzbu na výrobné nastavenia, malo by sa stlačiť namiesto tlačidla napájania na zariadení vypnuté. Týmto sa uvádza užitočnosť rovnakého mena vo Winpe. V okne nástroja by ste si mali zvoliť “Obnovte zálohu zdroja„.
Predbežná doprava
Utility na korekciu chýb a resetovanie systému na notebookoch Dell Brand sa nazývajú Dell SupportAsist OS OBROBENIE. Automaticky sa začína v prostredí obnovy, ak sa počítač nebol stiahnutý trikrát za sebou. Tlačidlo “Obnovenie továrne„Nachádza sa v hlavnom okne.
Asus
Tí, ktorí chcú obnoviť počiatočné nastavenia výrobcu prenosných počítačov ASUS - počítač Asustek, navrhuje, aby ste spustili systém stlačením klávesu F9. Tým sa spustí zabudovaný nástroj na obnovenie. Potom musíte sledovať tipy na obrazovke.
Samsung
Ak chcete začať obnovenie a resetovať na Samsung, okamžite po zapnutí zariadenia stlačte F4. Tlačidlo je zodpovedné za funkciu vrátenia “Obnoviť„V hlavnom okne užitočnosti Riešenie na obnovenie Samsung. Celý návrat je “Kompletné obnovenie„.
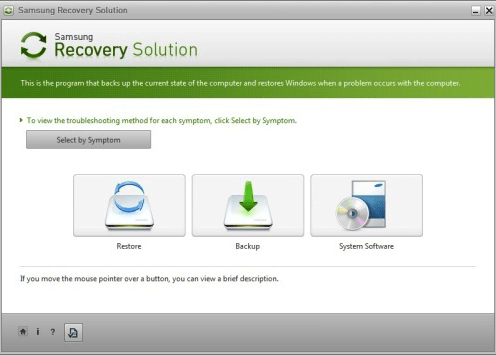
Makrofón
Na notebookoch spoločnosti Acer pre väčšiu bezpečnosť je spustenie reset utilite vyrovnané. Ak chcete získať prístup, kliknite pred začiatok kombinácie klávesov ALT +F10 Windows (posledné tlačidlo musí byť stlačené a uvoľnené niekoľkokrát). Potom zadajte heslo. V predvolenom nastavení pozostáva zo šiestich nuly.
Funkcia vypúšťania je navyše v programe Riadenie obnovy ACER, ktoré môžu byť nainštalované v operačnom systéme.
***
Pravdepodobne ste si všimli, že metódy resetovania do továrenských nastavení na notebookoch rôznych značiek sú veľmi podobné, rozdiely iba v metóde vstupu do prostredia obnovy a rozhrania značkových služieb. Preto, keď ste prišli na to, ako to urobiť na jednom aute, môžete ho ľahko zopakovať na inom.
- « Bez možnosti uložiť, čo je vírus smeny a ako sa s tým vysporiadať
- Opatrnosť! Ako pochopiť, že telefón je napadnutý alebo infikovaný, ako nájsť a odstrániť vírus »

