Terminál Windows - načítanie, nastavenie, použitie

- 4468
- 725
- Metod Dula
Prvýkrát bol v máji 2020 reprezentovaný nový shell pre príkazy Windows 11 a Windows 10 a na jeseň bola vydaná prvá stabilná verzia. Odvtedy bol terminál Windows aktualizovaný, ale teraz viac ako vhodný na prácu s príkazovým riadkom alebo PowerShell a inými škrupinami, napríklad Ubuntu nainštalovaný pod WSL (subsystém Windows pre Linux).
V tejto recenzii - Základné informácie o tom, kde sťahovať a ako nakonfigurovať terminál systému Windows, o niektorých jeho schopnostiach a ďalších informáciách, ktoré môžu byť užitočné.
- Stiahnite a nainštalujte terminál systému Windows
- Využitie
- nastavenie
Kde sťahovať terminál systému Windows
Pred spustením dve dôležité poznámky: V systéme Windows 11 je terminál Windows už zostavený -v (kliknutím na tlačidlo Spúšťača s pravým tlačidlom a môžete ho spustiť) a verzia z roku 1903 alebo nová je potrebná na prácu nového terminálu v systéme Windows 10.
Terminál Windows si môžete stiahnuť zadarmo z dvoch oficiálnych zdrojov:
- Microsoft Store - Stačí zadať terminál systému Windows pri hľadaní obchodu alebo prejdite na stránku stránky https: // www.Microsoft.Com/ru-ru/p/windows-terminálne/9N0DX20HK701

- Stiahnite si posledné vydanie od spoločnosti GitHub, stiahnite si súbor .MSIXBundle z časti Assets a nainštalujte ju ako pravidelnú aplikáciu - https: // github.Com/Microsoft/terminál/vydania/
Po inštalácii terminálu Windows je pripravený na prácu - môžete spustiť. Na prvý štart sa predvolene otvorí karta s PowerShell.
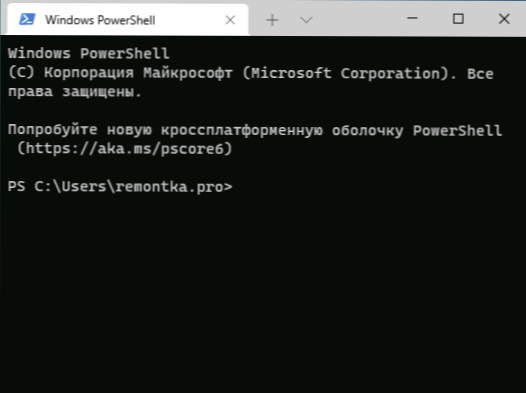
Pomocou terminálu Windows, schopností riadenia
S najväčšou pravdepodobnosťou, s otvorením nových kariet s príkazovým riadkom, sa PowerShell a ďalšie škrupiny nevzniknú, stačí kliknúť na „+“, ak potrebujete otvoriť novú kartu pomocou predvolenej konzoly alebo na šípke a vyberte požadovaný shell, Môžete tiež vidieť klávesnice pre klávesy pre kľúčové rýchle otvorenie zodpovedajúcich nových kariet.
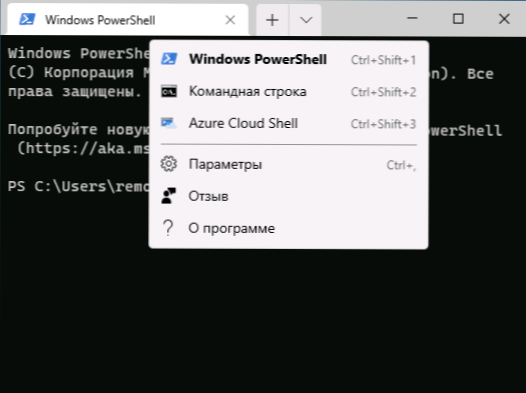
Nebudeme sa ponáhľať s prechodom na nastavenia terminálu systému Windows, na začiatku, niektoré veci, ktoré môžete urobiť bez toho, aby ste sa k nim presťahovali:
- Kľúčové kombinácie Ctrl + " +" A podobná kombinácia s mínus kľúčom vám umožňuje zmeniť veľkosť textu na aktuálnej karte.
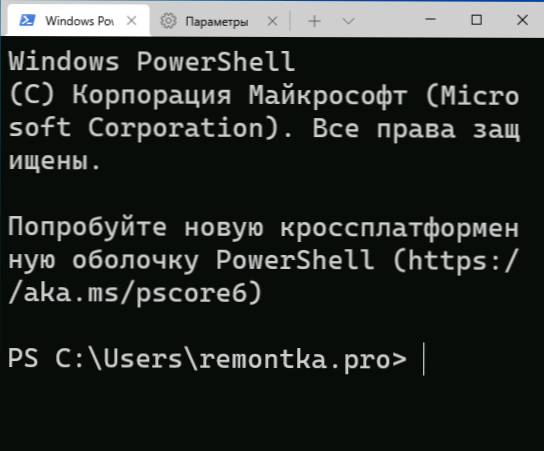
- Stlačte klávesy Alt+Shift+D, Ak chcete rozdeliť aktuálnu kartu na dva panely. Akcia sa dá opakovať: vyhradený panel bude oddelený stlačením týchto klávesov. Ak namiesto D, použite kľúč „mínus“ alebo „plus“, k separácii dôjde vodorovne a podľa toho vertikálne.
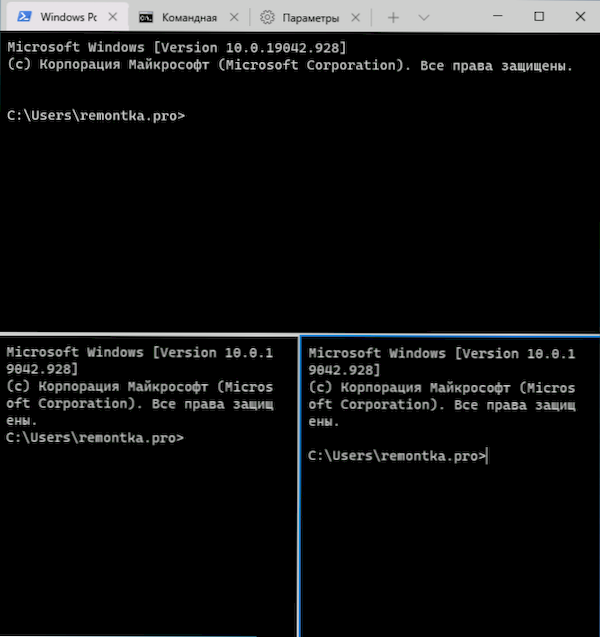
- Pre panely sú k dispozícii ďalšie kľúče: Ctrl+Shift+W - Zatvorte prúd, Alt+Shift+šípky - Meniaca sa veľkosť, Alt+šípky - Prepínanie medzi panelmi.
- Ak Windows obsahuje efekty transparentnosti, držanie kľúčov Ctrl+Shift A rotácia kolesa myši nadol Umožňuje vám urobiť aktívne okno terminálu systému Windows transparentnejšie.
- Terminál Windows pridá do kontextovej ponuky Windows, ktorá vám umožňuje rýchlo spustiť predvolený shelý na aktuálnej karte.
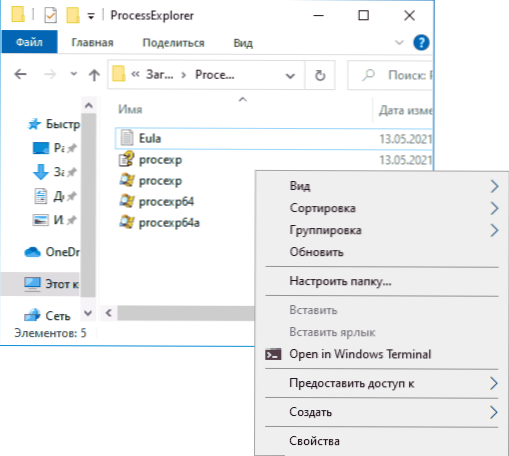
- Pracujú tu aj „štandardné“ kľúčové kombinácie, ako napríklad kopírovanie a vkladanie, rušenie (Ctrl+z) a ďalšie.
- Ak potrebujete spustiť terminál systému Windows v mene administrátora, môžete použiť pravým tlačidlom myši v ponuke Štart a výber správneho bodu v časti „Dodatočné“ alebo vyhľadávanie v paneli úloh, ako je to v obrázku nižšie.
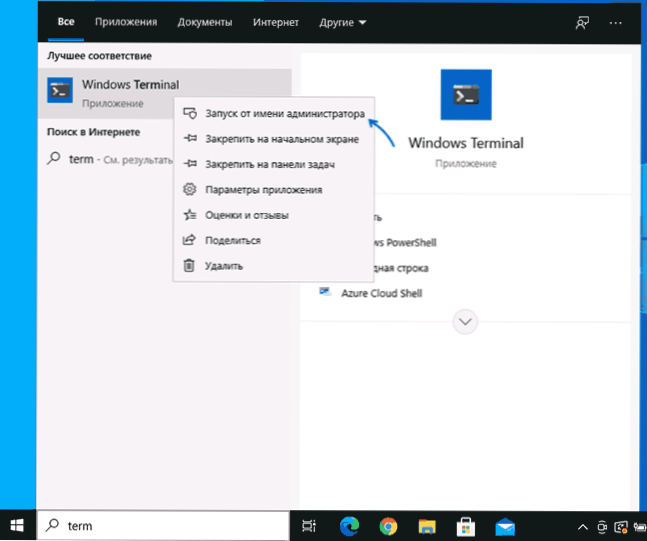
nastavenie
Nastavenia terminálu systému Windows môžete prejsť kliknutím na tlačidlo so šípkou alebo pomocou kombinácie klávesov Ctrl + „Čiarky“. Parametre sa menia z verzie na verziu a v čase písania tejto recenzie vyzerajú takto:
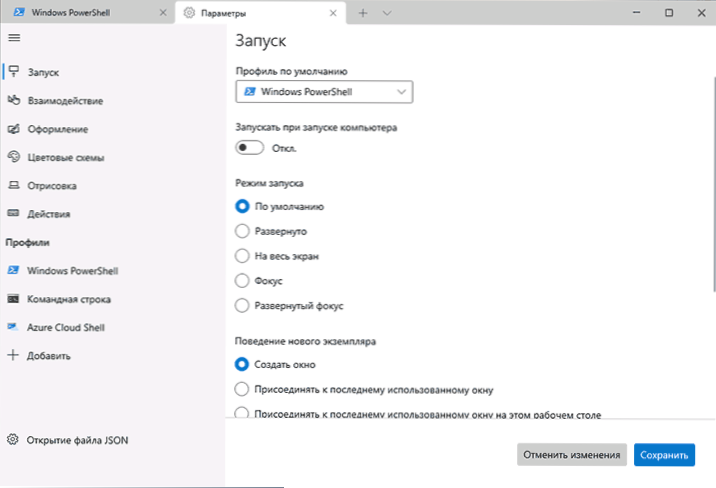
Väčšina kariet je v ruštine celkom zrozumiteľná:
- Na karte Spustenie môžete vybrať napríklad predvolený shell, napríklad vyberte „príkazový riadok“ namiesto „Windows PowerShell“, zapnite autorol, Zmeňte režim spustenia režim spustenia.
- Karty „dizajn“ a „farebné schémy“ vám umožňujú zmeniť všeobecné parametre návrhu aplikácie, ako aj úpravy farebných schém (môžeme ich uviesť osobitne pre každú konzolu v časti „Profily“), ak je to potrebné, vytvorte si vlastné vlastné farebná schéma.
- V časti „Akcie“ - základné kombinácie kľúčov pre prácu v termináli Windows. Tieto kombinácie podliehajú úpravám v konfiguračnom súbore.
- Ak pôjdete do pododdielu „Profily“, môžeme nakonfigurovať jednotlivé konštrukčné parametre, spustenie, ikonu, spúšťacie priečinky, priehľadnosť a ďalšie pre každý „príkazový riadok“. V návrhu môžete nielen zvoliť farebnú schému a nakonfigurovať priehľadnosť (akrylový efekt), ale tiež nastaviť tapetu pre zodpovedajúce karty.
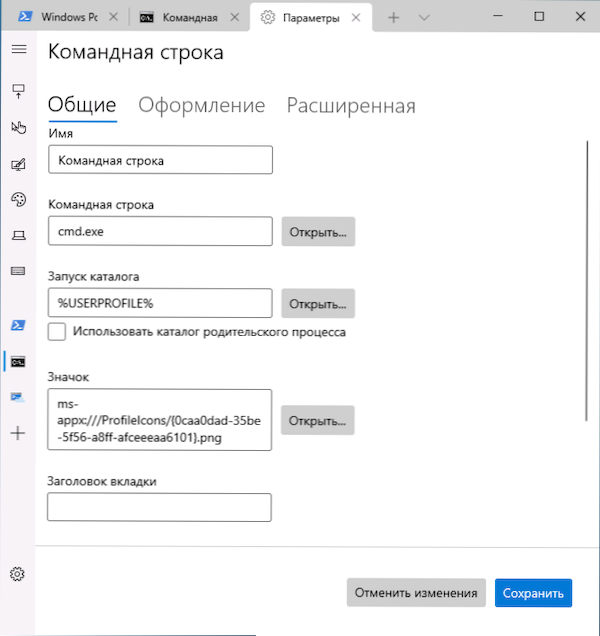
- Nastavenia sú dostatočne flexibilné a snímka obrazovky nižšie je zďaleka od všetkého, čo sa dá dosiahnuť.
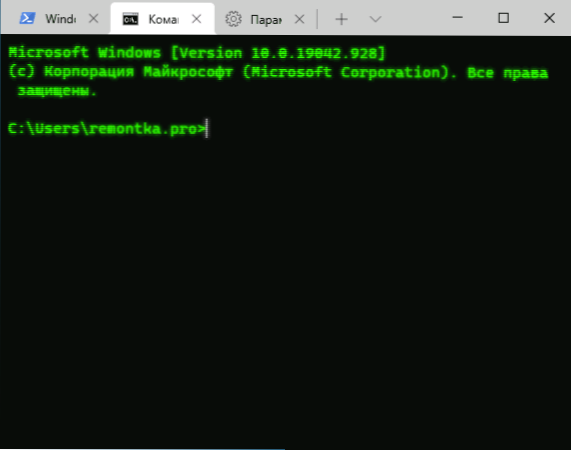
- Pri kliknutí na tlačidlo „Pridať“ môžete pridať svoju vlastnú konzolu do terminálu Windows (alebo použiť systém - rovnaký PowerShell alebo príkazový riadok, ale s iným profilom nastavení).
- Tlačidlo otvárania súborov JSON vám umožňuje otvoriť konfiguračný súbor na úpravu.
Ak po experimentoch s nastaveniami budete musieť prepnúť všetky parametre terminálu systému Windows do predvolených nastavení, urobte nasledujúce kroky:
- Spustite terminál systému Windows a prejdite na svoje parametre.
- Stlačte otvárací súbor JSON a otvorte ho v textovom editore.
- Odstráňte celý obsah súboru a uložte súbor.
- Zatvorte a znova spustite terminál systému Windows - bude spustený s predvolenými nastaveniami.
- « Ako obnoviť súbory z bodu obnovy systému Windows 10, 8.1 alebo Windows 7
- Aktualizácia systému Windows 10 21H1 za máj 2021 bola vydaná a pripravená na inštaláciu »

