WindowsApps v systéme Windows 10, aký druh priečinka je možné odstrániť
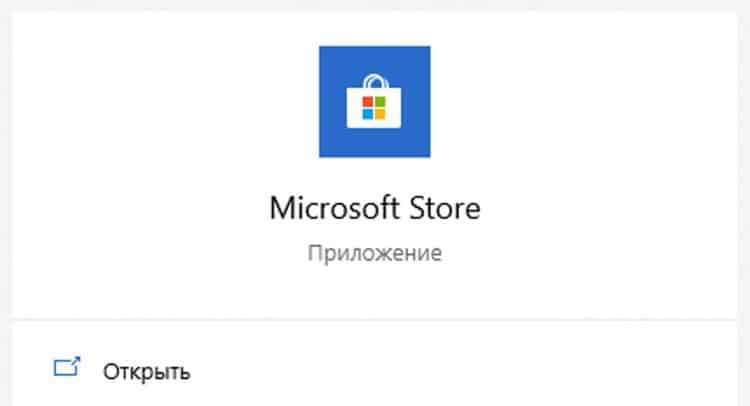
- 3203
- 903
- Bohumil Ďaďo
Spokojnosť
- Ako otvoriť alebo odstrániť priečinok WindowsApps
- Ako preniesť priečinok WindowsApps na iný disk
Operačný systém Windows má veľa systémových priečinkov, ktoré niekedy môžu vážiť desiatky gigabajtov. Jedným z týchto priečinkov sú WindowsApps. Ale aký druh priečinka je v systéme Windows 10 a či sa dá vymazať?
V systéme Windows 10 na úrovni systému pridali možnosť sťahovať aplikácie nie prostredníctvom prehliadača, ale z integrovaného obchodu s aplikáciami. Tento obchod Microsoft Store sa nazýva a ponúka používateľovi celú knižnicu programov s bezplatným a plateným prístupom. Priečinok WindowsApps je zodpovedný za ukladanie aplikácií stiahnutých z oficiálneho obchodu s aplikáciami Microsoft Store App Store.
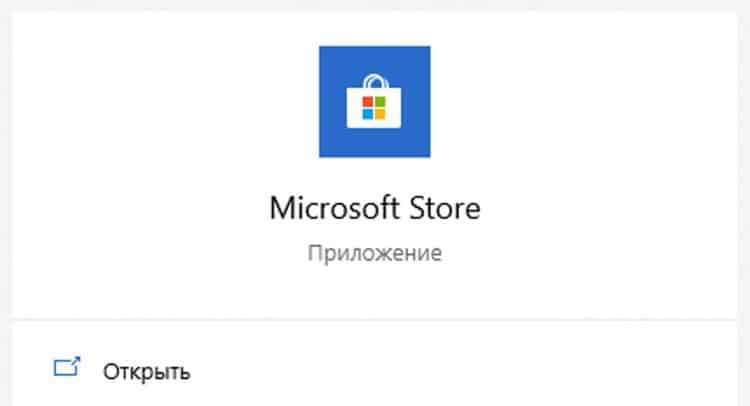
Je tu na odstránenie, potom sa aplikácie načítané z Minrosoftu odstránia. Ale ak tieto aplikácie potrebujete, ale chcete ušetriť miesto na diskotéke, existuje cesta von! Stačí preniesť tento priečinok na akýkoľvek iný disk a urobiť Microsoft Store nahrať nasledujúce súbory na vybraný disk.
Ako otvoriť alebo odstrániť priečinok WindowsApps
Predvolený priečinok WindowsApps sa nachádza v koreňovom disku pozdĺž cesty programových súborov - WindowsApps (zvyčajne C: \ Program Files \ WindowsApps). Ale otvorte, premenujte alebo vymažte, jednoducho nefunguje. Dokonca aj s právami správcu nie je možné získať prístup k tomuto priečinku, ale existuje trik. Aby sa niečo zmenilo v priečinku alebo ho odstráni, musíte urobiť nasledujúce:
- Na paneli s rýchlym prístupom prejdite na „Zobraziť“ a stlačte políčko oproti „skrytým prvkom“;
- Otvorte priečinok „Program Files“ v koreňovom disku (zvyčajne C: \) a hľadáme tam WindowsApps;
- Kliknite na WindowsApps s pravým tlačidlom myši a vyberte „Vlastnosti“;
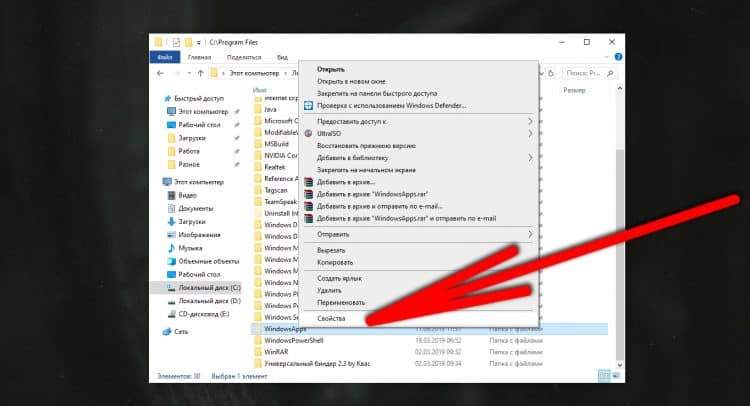
- V zobrazenom okne vyberte kartu „Security“ a v nej kliknite na „navyše“;
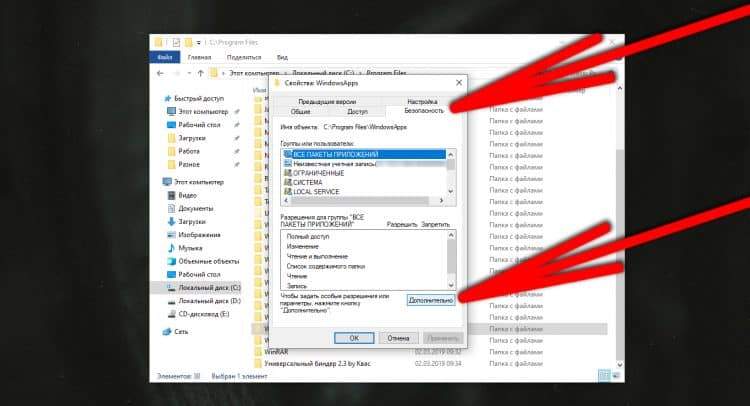
- Teraz v riadku „Vlastník“ musíte kliknúť na „Zmeniť“;
- Ďalej „navyše“;
- Vpravo klikneme na „Vyhľadávanie“ a nižšie vyberieme názov vášho používateľa (dá sa na začiatku špehovať, musíte otvoriť bočnú ponuku na troch pruhoch vľavo hore v ľavom hornom rohu);
- Potom potvrdíme tlačidlom „OK“ a potom v inom okne „OK“;
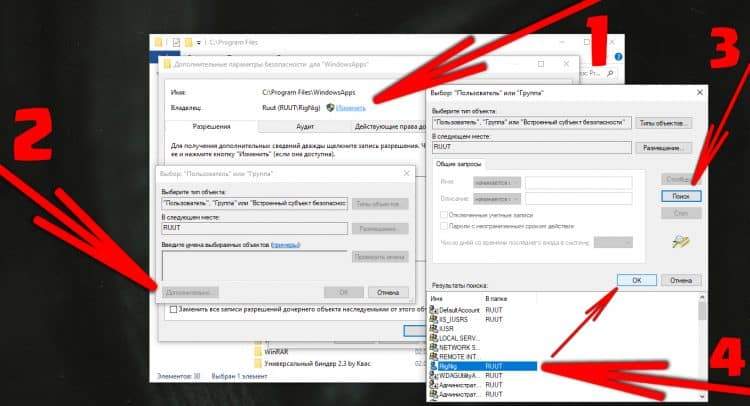
- A v starom okne umiestnime kontrolné miesto na „Nahradiť vlastníka regionálnych a objektov“ a znova kliknite na tlačidlo „OK“.
Dôležitý! Tento proces bude trvať nejaký čas, asi minútu a počítač môže počas jeho vykonávania zaostávať a niektoré aplikácie môžu vyletieť!
To je všetko, získa sa prístup do priečinka. Ak otvoríte priečinok, môžete vidieť podivné priečinky s nepochopiteľnými názvami - toto je všetko adresár systémových súborov a programov stiahnutých z Microsoft Store.
Odtiaľ sa neodporúča odstraňovať žiadne priečinky, ak si nie ste istí svojím účelom. Ak odstránite niečo zlé, systém môže začať fungovať nestabilný. Napríklad môžete odstrániť kalkulačku, inštalátor atď. V budúcnosti nebude možné obnoviť túto aplikáciu, budete musieť systém vrátiť späť alebo úplne preinštalovať od nuly.
Na vyčistenie zbytočných súborov z tohto priečinka je lepšie použiť funkciu vyčistenia diskov v zostavení. Ak ho chcete použiť, musíte otvoriť parametre systému Windows, potom na kartu „System“, vľavo vyberte časť „Pamäť zariadenia“ a vyberte tlačidlo „Konfigurovať ovládacie prvky pamäte alebo ho spustiť“.
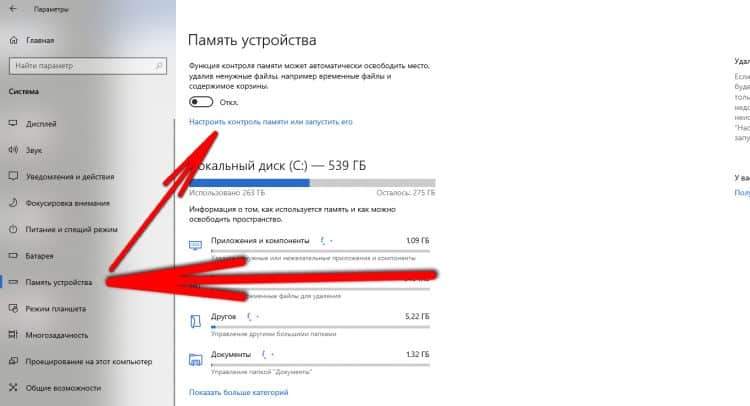
V tejto ponuke môžete pravidelne nastaviť dočasné súbory a spustiť deléciu pomocou tlačidla „Clear Now“ - táto funkcia odstráni odpadky zo systému WindowsApps. Ak chcete odstrániť súbory zo systému WindowsApps, mali by ste vziať zbytočné aplikácie stiahnuté z obchodu Microsoft Store.
Ako preniesť priečinok WindowsApps na iný disk
Takže všetky nové súbory sa sťahujú nie na koreňový disk, ale na iného. To sa však musí robiť manuálne, ale prostredníctvom parametrov operačného systému. Aby ste to dosiahli, musíte predať nasledujúce jednoduché kroky:
- Otvorte parametre „Windows“;
- Prejdite na kartu „Systém“;
- Vľavo vyberte časť „Pamäť zariadenia“;
- Kliknite na odkaz „Zmeňte miesto ukladania nového obsahu“ v časti Ostatných parametrov úložiska;
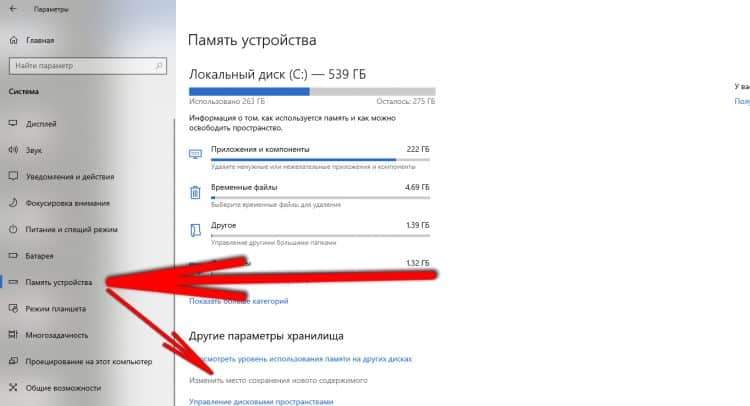
- V riadku „Nové aplikácie sa tu zachovajú“ Vyberte požadovaný disk. Potom sa na tomto disku zobrazí priečinok WindowsApps a všetky nové programy z obchodu Microsoft Store sa v ňom budú zachovať.
Ak je potrebné vrátiť všetko späť, potom prostredníctvom týchto nastavení môžete ľahko prenášať údaje na akýkoľvek pohodlný disk.

