Načítanie z flash jednotky alebo iného zariadenia USB vo VirtualBox
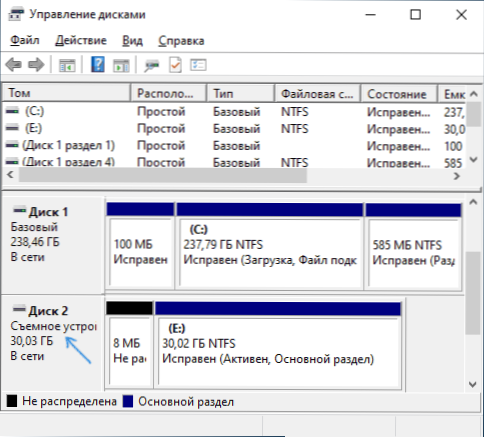
- 4611
- 53
- Stanislav Mora
Pripojenie fyzickej jednotky USB - jednotka Flash alebo externý pevný disk vo VirtualBox nie je ťažké, písal som o tom v pokynoch virtuálnych počítačov virtuálnych boxov pre začiatočníkov. To však neumožňuje použitie načítavacej flash jednotky alebo inej jednotky USB, aby sa virtuálny stroj načítal. Napriek tomu je možné to urobiť.
V tejto inštrukcii, podrobne o tom, ako umiestniť načítanie z fyzickej jednotky USB Flash vo virtuálnomBox pre dedičstvo a načítanie UEFI na hostiteľa systému Windows, Linux a Mac OS. Majte na pamäti, že k načítaniu sa vždy vyskytuje bez zlyhaní a funguje stabilne (v tomto prípade, ak načítate z obvyklého ISO, neexistujú žiadne problémy).
Nastavenie známky pomocou USB jednotky vo VirtualBox (v hostiteľskom systéme Windows)
Aby sme si uvedomili plán, musíme použiť funkciu VirtualBox, ktorá vám umožní „hádzať“ fyzickú jednotku do virtuálneho počítača.
V našom prípade to bude jednotka USB Flash alebo externý pevný disk a kroky na implementáciu sú nasledujúce:
- Kliknutie Výhra+r, Vstup Diskmgmt.MSC a zistite počet diskov, ktoré potrebujete pripojiť k virtuálnemu stroju. V mojom príklade je to disk 2.
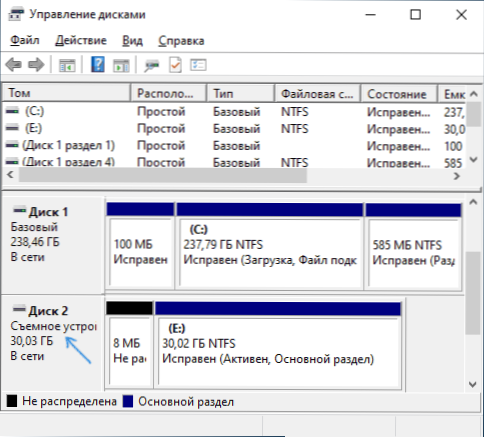
- Spustite príkazový riadok v mene správcu a zadajte ďalšie dva príkazy v poradí. V druhom príkaze nahraďte posledné písmeno n za disk 1. krok a cestu k virtuálnemu disku, ktorý bude v skutočnosti odkazom na jednotku Flash (C: \ USBFrive.Vmdk) Môžete zadať ľubovoľný - súbor sa uloží do umiestnenia, ktoré ste zadali:
CD %ProgramFiles %\ Oracle \ VirtualBox VboxManAge InternalCommands CreaterEwvmdk -FileName C: \ USBDrive.Vmdk -rawdisk \\.Fyzikálne
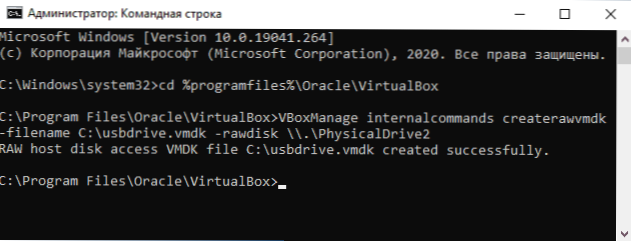
- Zatvorte príkazový riadok a Spustite VirtualBox v mene administrátora (je to nevyhnutné). Začínajúc v mene správcu je možné vykonať v ponuke kontextu na kliknutí pravého kliknutia na štítok.
- Vytvorte nový alebo použite dostupný virtuálny počítač VirtualBox a prejdite do svojich nastavení na kartu „Mosors“. Vyberte aktuálny ovládač a kliknutím na tlačidlo na pridanie nového zariadenia, vyberte „pevný disk“ (Pozor: Ak vytvoríte nový virtuálny počítač, môžete jednoducho zvoliť možnosť pripojiť existujúci virtuálny pevný disk a zadať cestu Súbor vytvorený v 2. kroku).
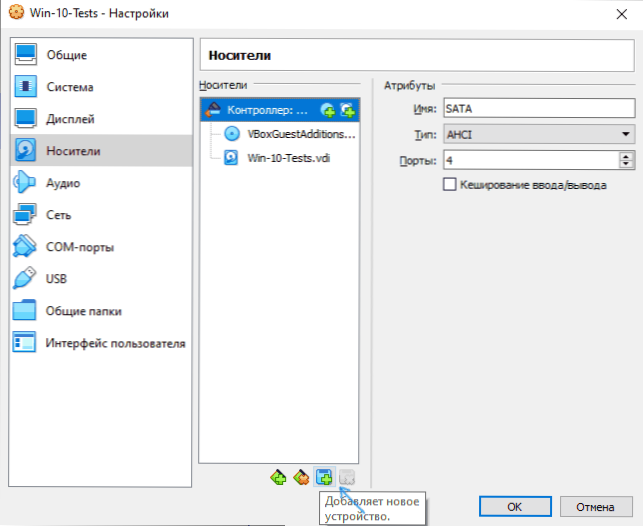
- V nasledujúcom okne kliknite na tlačidlo „Pridať“ a uveďte cestu do súboru virtuálneho disku - v mojom prípade - C: \ USBDrive.Vmdk, bude pridaný do zoznamu, vyberte ho a kliknite na tlačidlo „Vybrať“.
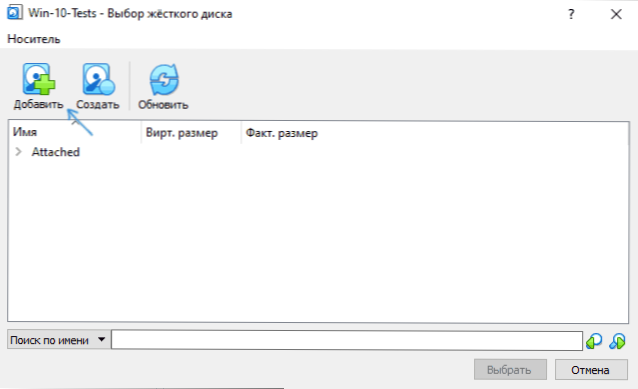
- V predvolenom nastavení bude pripojený disk posledný v zozname pripojených, to znamená, že načítanie virtuálneho počítača z neho nebude vyrobené. Ak chcete zmeniť prioritu, potrebným spôsobom zmeňte počet portov SATA v nastaveniach dopravcov.
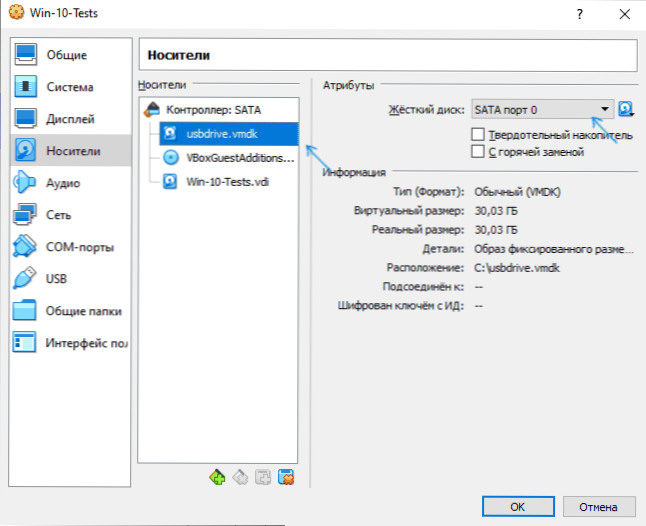
- Pripravený, teraz virtuálny stroj môže načítať z fyzickej jednotky USB. Ak nakladacia jednotka Flash zahŕňa načítanie v režime UEFI, prejdite do časti „Systém“ v nastaveniach virtuálneho počítača a označte položku „Zapnite EFI“.
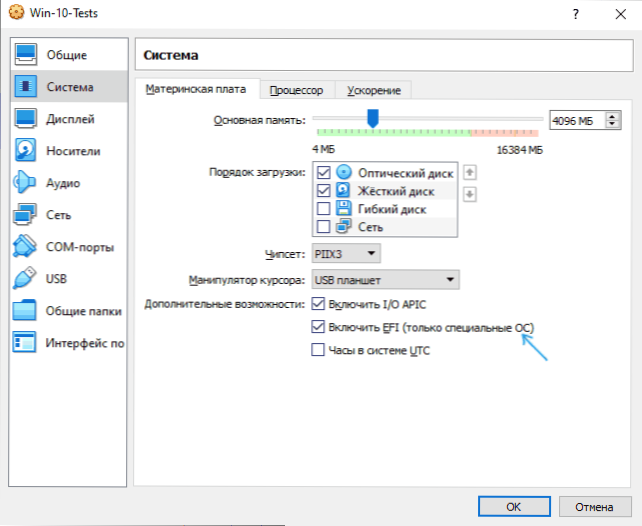
A výsledok: Na snímke obrazovky nižšie - ponuka pri načítaní virtuálneho počítača z fyzickej jednotky s viacerými zaťaženiami flash.
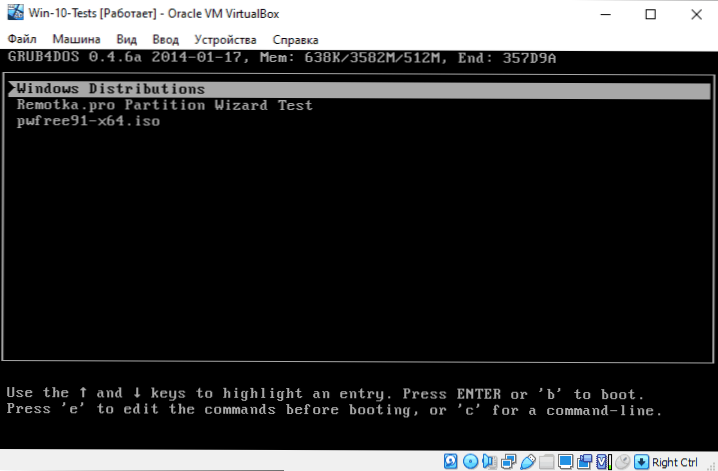
Načítanie z flash jednotky vo VirtualBox na hostiteľoch Linux a Mac OS
Nemal som príležitosť skontrolovať prácu na systéme Linux a Mac OS, ale nasledujúca logika. Predpokladajme, že fyzická jednotka flash - dev/sdb jednotka v systéme Linux a/dev/disk2s1 v systéme Mac OS, potom v systéme Linux:
DF VboxManAge InternalCommands Createrawvmdk -FileName ~/.VirtualBox/HardDisks/USB.Vmdk -rwdisk/dev/sdb -Rigister sudo chmod 666/dev/sdb* sudo chow 'name_pol partikálny' ~/.VirtualBox/HardDisks/USB.Vdmk
V Mac OS:
DF Sudo Diskutil Unmount/DSK2S1 VboxManAge InternalCommands CreateRewvmdk -FileName/Users/Name Of_Polizer/Desktop/USB/USB/USB/USB.Vmdk -Rawdisk
Zvyšok krokov bude rovnaký ako v systéme Windows. Ak spoločnosť Mac OS VirtualBox oznámi, že nemá prístup k disku, vyfúknite ho v Finder.
Dúfam, že všetko fungovalo a inštrukcia bola užitočná pre ciele, s ktorými ste ich našli.
- « Najlepšie programy na čistenie počítačového disku
- Ako sťahovať OpenCL.DLL a opravte chyby pri začatí hier a programov »

