Načítanie USB Flash Drive uefi
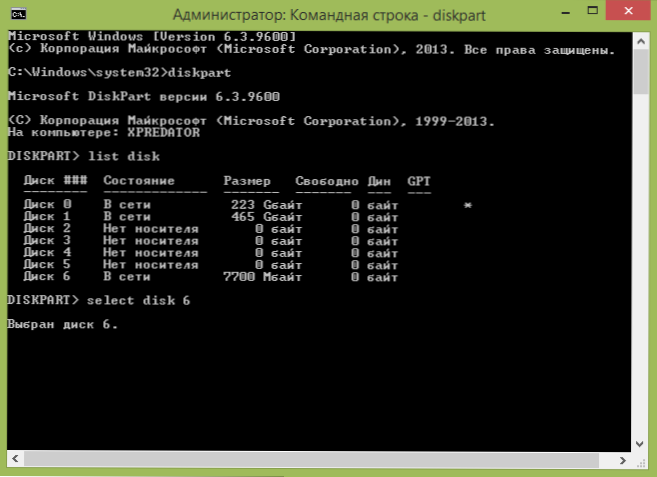
- 1571
- 453
- Zdenko Mamojka
Berúc do úvahy skutočnosť, že UEFI sa postupne mení, otázka, ako vytvoriť načítanie flash jednotky (alebo inú jednotku USB) pre poslednú možnosť, sa stáva celkom relevantnou. Táto inštrukcia ukazuje podrobne, ako vytvoriť UEFI načítať jednotku USB Flash na inštaláciu systému Windows 7, Windows 10, 8 alebo 8.1 pomocou distribúcie operačného systému v obrazovom súbore ISO alebo na DVD disku. Ak potrebujete inštalačnú jednotku pre 10, odporúčam novšie pokyny načítanie flash jednotky Windows 10.
Všetky opísané nižšie sú vhodné pre 64-bitové verzie systému Windows 7, Windows 10, 8 a 8.1 (32-bitové verzie nie sú podporované). Okrem toho s cieľom úspešné zavedenie z vytvorenej jednotky dočasne odpojte zabezpečený boot vo vašom BIOS UEFI, ako aj zapnutie modulu CSM (modul podpory kompatibility), toto všetko je v časti Nastavenia zavádzania. Na rovnakú tému: Programy na vytvorenie jednotky nakladacej flash.
Vytváranie bootovacej jednotky UEFI manuálne
Skôr som písal o tom, ako vyrobiť Windows 10 UEFI načítať jednotku USB Flash v Rufus, ako vytvoriť disk Windows 8 a 8 Boot Flash Drive.1 s podporou UEFI v Rufus. Zadanú príručku môžete použiť, ak neexistuje žiadna túžba vykonať všetky akcie na príkazovom riadku - vo väčšine prípadov je všetko úspešne, program je vynikajúci.
V tejto inštrukcii sa vytvorí jednotka UEFI Boot Flash Flash pomocou príkazového riadku - spustite ho v mene administrátora (v systéme Windows 7 nájdite príkazový riadok v štandardných programoch, kliknite na pravé tlačidlo myši a vyberte spustenie v mene správca. V systéme Windows 10, 8 a 8.1 Stlačte klávesy Win + X na klávesnici a v ponuke vyberte požadovanú položku).
V príkazovom riadku v poradí zadajte nasledujúce príkazy:
- Diskper
- Uviesť disk
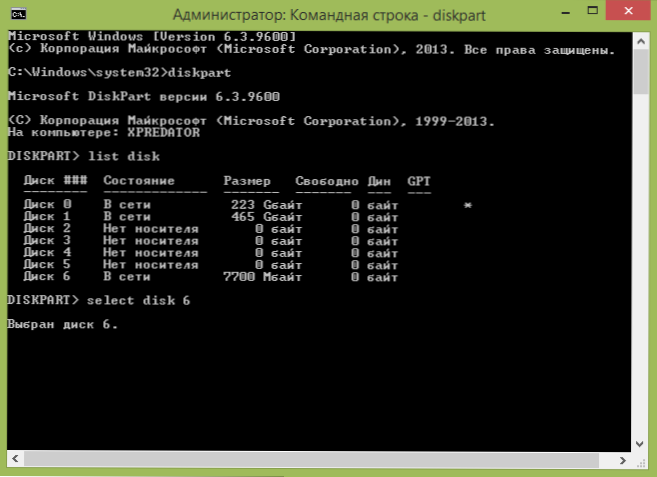
V zozname diskov pozri, na akom čísle je k počítaču pripojená jednotka Flash, ktorá bude zaznamenaná, nech je to číslo n. Zadajte nasledujúce príkazy (všetky údaje z jednotky USB budú odstránené):
- Vyberte disk n
- Vyčistiť
- Vytvorte primárny oddiel
- Formát fs = fat32 rýchly
- Aktívny
- Priradiť
- Objem zoznamu
- VÝCHOD
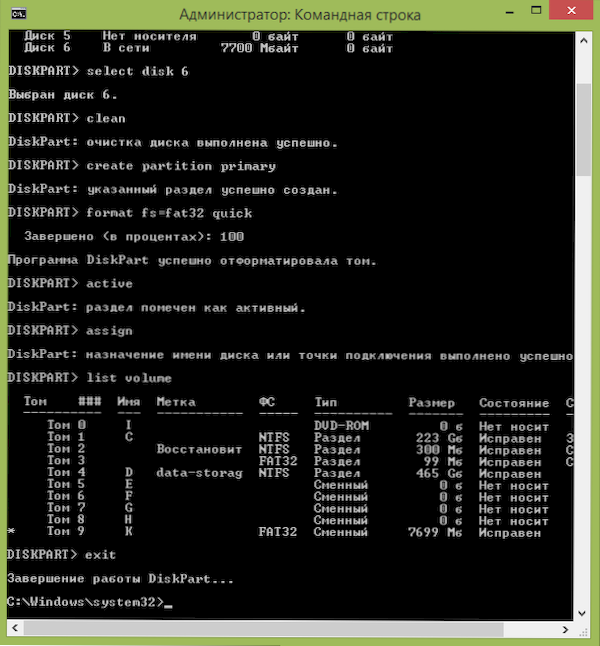
V zozname, ktorý sa zobrazí po spustení príkazu Zolievky zoznamu, venujte pozornosť písmenu, ktorý bol priradený k jednotke USB. Je to však vidieť v dirigentovi.
Kopírovanie súborov Windows na jednotke Flash
Ďalším krokom je skopírovanie všetkých distribučných súborov Windows 10, 8 (8.1) alebo 7 na pripravenej bleskovej jednotke. Pre začínajúcich používateľov poznamenávam: Ak používate obrázok, nemusíte kopírovať súbor ISO, je potrebný jeho obsah. Teraz viac.
Ak vytvoríte jednotku USB UEFI na počítači so systémom Windows 10, Windows 8 alebo 8.1
V takom prípade, ak máte obrázok ISO, pripojte ho v systéme, kliknite na obrazový súbor s pravým tlačidlom myši a v ponuke vyberte „Pripojte“.
Vyberte celý obsah virtuálneho disku, ktorý sa zobrazí v systéme, kliknite na pravé tlačidlo myši a v ponuke vyberte „Send“ - „Odnímateľný disk“ (ak je niekoľko, potom zadajte potrebný), ktorý je potrebný).
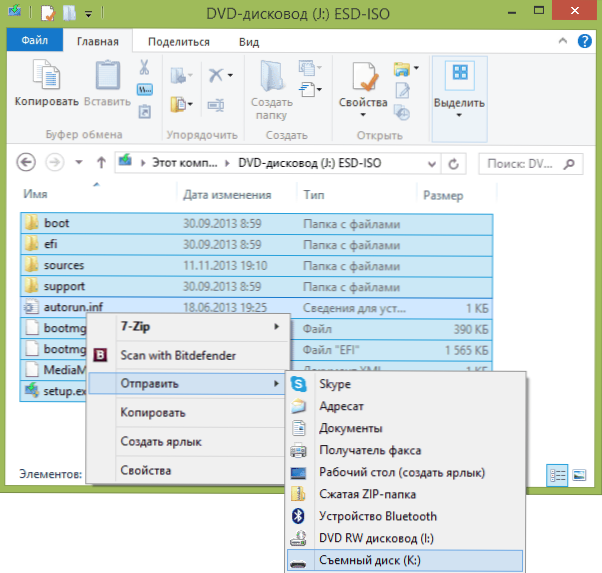
Ak nemáte obraz disku, ale inštalačný disk DVD, skopírujte všetok jeho obsah na flash jednotke podobne.
Ak máte v počítači Windows 7
Ak vo svojom počítači používate systém Windows 7 a máte program na montáž obrázkov, napríklad Daemon Tools, pripevnite obrázok distribúcie OS a skopírujte všetok jeho obsah na jednotku USB.
Ak takýto program nemáte, môžete otvoriť obrázok ISO v archíve, napríklad 7zip alebo winrar a rozbaliť ho na flash jednotke.
Ďalší krok pri vytváraní načítania flash jednotky so systémom Windows 7
Ak na inštaláciu systému Windows 7 (x64) potrebujete načítať jednotku na nakladanie UEFI, musíte tiež podniknúť nasledujúce kroky:
- Na jednotke USB Flash skopírujte priečinok EFI \ Microsoft \ boot o jednu úroveň vyššia, v priečinku Efi.
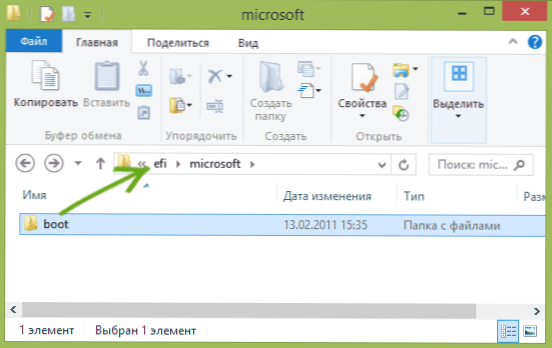
- Pomocou archivátora 7ZIP alebo Winrar otvorte súbor Zdroje \ inštalácia.hmla, Prejdite do priečinka v ňom 1 \ Windows \ boot \ efi \ bootmgfw.Efi a skopírujte tento súbor niekde (napríklad na pracovnú plochu). Pre niektoré možnosti pre obrázky tento súbor nemusí byť v priečinku 1, ale v nasledujúcom čísle.
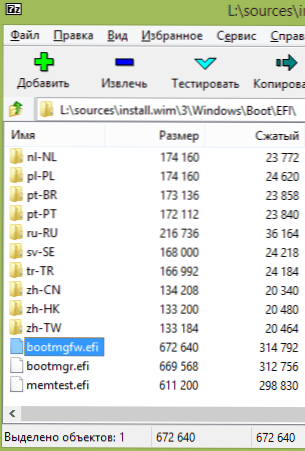
- Premenovať súbor Bootmgfw.Efi Vložka bootx64.Efi
- Skopírovať súbor bootx64.Efi V priečinku EFI/Boot Na nakladacej jednotke Flash.
Na tomto je inštalácia USB Flash Drive pripravená. Môžete vykonať čistú inštaláciu systému Windows 7, 10 alebo 8.1 Používanie UEFI (nezabudnite na Secure Boot a CSM, ktoré som napísal vyššie. Cm. Tiež: ako zakázať zabezpečené bootovanie).

