Windows 10 Načítava flash jednotku na Mac
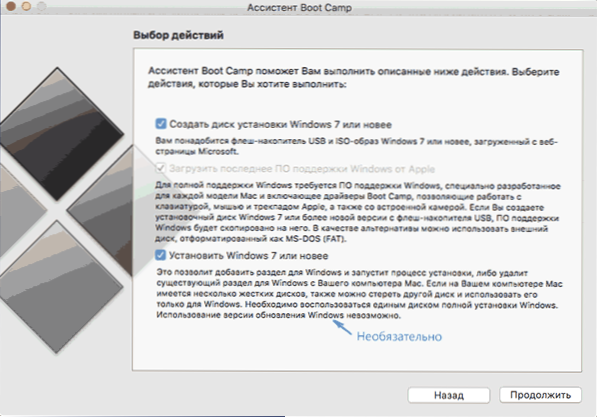
- 3568
- 86
- Štefan Šurka
Tieto pokyny sú podrobne o tom, ako vyrobiť disk Windows 10 Boot Flash Drive na Mac OS X pre následnú inštaláciu systému alebo v bootovacom tábore (T (T (T (T.e. V samostatnej časti na Mac) alebo na bežnom počítači alebo na notebooku. Windows Loading Flash Drive v OS X nie sú také (na rozdiel od systémov Windows), ale tie, ktoré sú v zásade k dispozícii, sú v zásade dostatočné na dokončenie úlohy. Príručka môže byť tiež užitočná: Inštalácia systému Windows 10 na Mac (2 metódy).
Prečo to môže byť hodné? Napríklad máte počítač Mac a PC, ktorý prestal načítať a bolo potrebné preinštalovať OS alebo použiť vytvorenú nakladaciu jednotku ako systém obnovy systému. V skutočnosti pre inštaláciu systému Windows 10 na Mac. Pokyny na vytvorenie takejto jednotky na počítači sú k dispozícii tu: Boot Flash Drive Windows 10.
Nahrávanie bootovania USB pomocou asistentského bootovacieho tábora
Mac OS X má vstavaný nástroj -navrhnutý tak, aby vytvoril bootovateľný bleskový jednotku so systémom Windows a následnú inštaláciu systému v samostatnej časti na pevnom disku alebo SSD počítača, po ktorom nasleduje možnosť výberu systému Windows alebo OS X pri načítaní.
Avšak zavádzateľný flash jednotka so systémom Windows 10, vytvorená týmto spôsobom, úspešne funguje nielen na tento účel, ale aj na inštaláciu OS pre bežné počítače a notebooky a môžete ju zaviesť v Legacy (BIOS) aj UEFI v oboch Oba prípady všetko prebieha úspešne.
Pripojte jednotku USB s kapacitou najmenej 8 GB k vášmu MacBookovi alebo IMAC (a prípadne Mac Pro, autor dodal zasnene). Potom začnite vytáčať zavádzací tábor pri hľadaní Spotlight alebo spustiť asistenta „Boot Camp“ z „programu“ - „Utility“.
V asistentnom bootskom tábore vyberte možnosť „Vytvorte disk Windows 7 alebo novší inštalačný disk“. Bohužiaľ, odstráňte „Stiahnite si poslednú podporu systému Windows od spoločnosti Apple“ (bude načítaná z internetu a bude to trvať veľa) nebude fungovať, aj keď potrebujete na inštaláciu flash jednotky na inštaláciu na počítači a to nie je potrebné. Kliknite na tlačidlo „Pokračovať“.
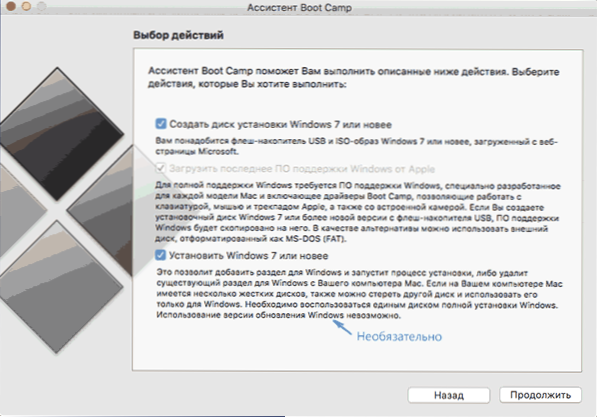
Na ďalšej obrazovke zadajte cestu k obrázku ISO v systéme Windows 10. Ak ho nemáte, najjednoduchší spôsob stiahnutia pôvodného obrázka systému je opísaný v pokynoch, ako sťahovať ISO Windows 10 z webovej stránky Microsoft (Mac je úplne vhodný pre druhú metódu pomocou Microsoft Techbench). Vyberte tiež pripojenú jednotku Flash na nahrávanie. Kliknite na tlačidlo „Pokračovať“.
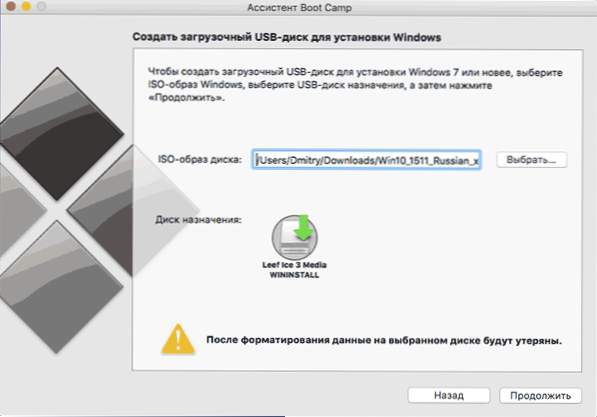
Zostáva len čakať na kópiu súborov na jednotku, ako aj na stiahnutie a inštaláciu softvéru z Apple do toho istého USB (v procese, ktoré sa môžu požadovať, a heslo používateľa OS X). Po dokončení môžete použiť nakladaciu jednotku Flash so systémom Windows 10 na takmer akomkoľvek počítači. Ukážu vám tiež pokyny, ako zaviesť z tejto jednotky do Mac (podržte možnosť, choďte alt počas reštartu).
UEFI načítanie USB flash jednotky so systémom Windows 10 v Mac OS X
Existuje ďalší jednoduchý spôsob, ako zaznamenať inštalačnú jednotku Flash Drive so systémom Windows 10 na počítači Mac, hoci táto jednotka je vhodná iba na načítavanie a inštaláciu na počítači a notebooky s podporou UEFI (a zapnutá v režime EFI). Môže to však byť takmer všetky moderné zariadenia vydané za posledné 3 roky.
Na zaznamenanie tejto metódy, ako aj v predchádzajúcom prípade, budeme potrebovať samotnú jednotku a obrázok ISO pripevneného v OS X (dvakrát kliknite na obrazový súbor a automaticky sa pripojí).
Flashova jednotka bude musieť naformátovať v FAT32. Za týmto účelom spustite program Discure Utility Program (pomocou vyhľadávania Spotlight alebo prostredníctvom programov - Utilities).
V zariadení Disk vyberte vľavo pripojenú jednotku Flash a potom kliknite na tlačidlo „Pozor“. Ako parametre formátovania použite MS-DOS (FAT) a sekcie diagramu hlavného záznamu zavádzania (a je lepšie nastaviť názov v latinčine, nie v ruštine). Kliknite na tlačidlo „Sledujte“.
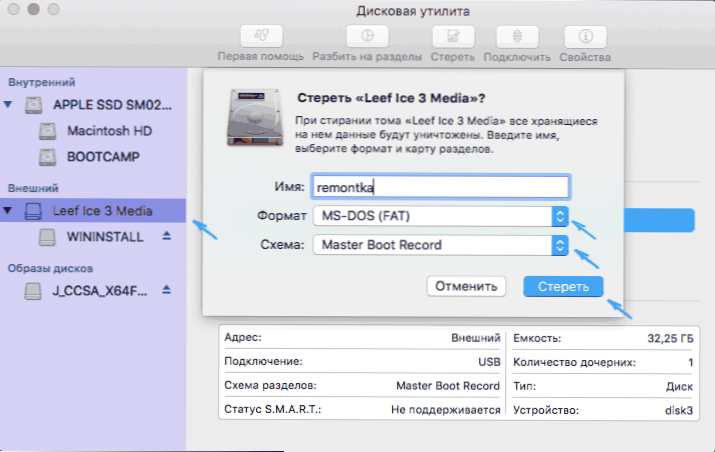
Posledným krokom je len skopírovanie celého obsahu pripojeného obrázka z Windows 10 do USB Flash Drive. Ale existuje jedna nuancia: ak na to použijete vyhľadávač, potom mnohí majú pri kopírovaní súboru chybu nlscoremig.Dll A Nahradenie terminaservisných gateway.Muž s chybovým kódom 36. Problém môžete vyriešiť kopírovaním týchto súborov jeden po druhom, ale existuje spôsob a ľahšie sa používať terminál OS X (spustite ho rovnakým spôsobom, ako boli spustené predchádzajúce služby).
V termináli zadajte príkaz Cp -r way_k_smontated_mam/ path_k_fleshka A kliknite na Enter. Aby ste nepísali a uhádli tieto cesty, môžete napísať iba prvú časť tímu v termináli (CP -R a medzera na konci) a potom potiahnite vypúšťanie systému Windows 10 (ikona pracovnej plochy) na terminál Najprv okno, ktoré sa automaticky pridáva k tomu, že sa sprevádzajú cesty lomítka „/“ a medzera (povinné) a potom - Flash Drive (tu nie je potrebné pridať nič).
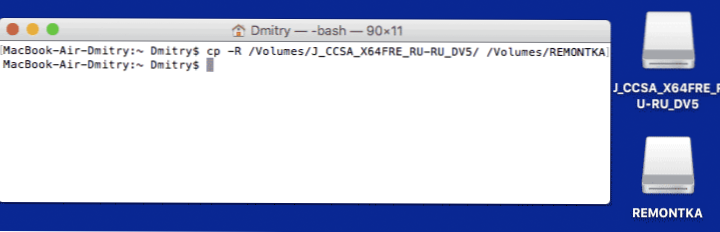
Akákoľvek línia pokroku sa neobjaví, bude potrebné len čakať, kým sa všetky súbory prepíše na jednotku USB Flash (to môže trvať až 20-30 minút pri pomalých jednotkách USB) bez toho, aby ste zatvorili terminál, až kým sa pozvánka na pozvanie Vstup príkazov sa objaví znova.
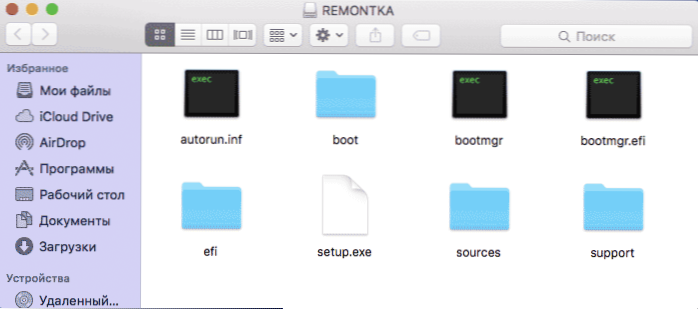
Po dokončení dostanete inštalačnú jednotku spoločnosti Ready -Made s Windows 10 (štruktúra priečinkov, ktoré by sa mali ukázať, je uvedená na obrazovke vyššie), z ktorej môžete buď nainštalovať OS alebo použiť obnovenie systému na počítačoch s počítačmi Uefi.
- « Operačný systém nebol nájdený a zlyhanie zavádzania v systéme Windows 10
- Windows 10 nie je spustený »

