Nahradenie prezývky a avatar v Discord
- 3452
- 229
- Boris Holub
Ak ste vášnivým hráčom, bude pre vás užitočné a zaujímavé chatovať s rovnakými aktívnymi hráčmi ako vy. Na uľahčenie implementácie dialógu bola vytvorená Discord, čo je špeciálny textový a hlasový chat. Discord môžete spustiť pomocou ľubovoľného prehliadača, ako aj vopred inštaláciou špeciálnej aplikácie na počítač alebo smartfón.
![]()
Samozrejme, budete musieť spočiatku prejsť registračnou cestou, ale táto cesta je úplne jednoduchá, ak budete postupovať podľa odporúčaní, ktoré sa objavia na obrazovke. Po registrácii majú mnohí aktívna túžba zmeniť avatar tak, aby vyhovoval vnútorným potrebám hráča hráča.
Samozrejme, každý používateľ môže takéto právo uplatniť. Bohužiaľ, existujú situácie, kedy zistiť, ako zmeniť avatar v Discord, niekto nemôže. Nie je nič zlé, odporúčame vám zoznámiť sa s odporúčaniami, ako priamo zmeniť avatar.
Proces výmeny avataru
Avatar môžete zmeniť v ktorejkoľvek verzii Discord Client: aspoň na počítači, dokonca aj v prehliadači, dokonca aj na smartfóne. Vo všetkých prípadoch bude algoritmus akcií podobný. Musíte však vziať do úvahy, že môžete zmeniť svoj avatar na obrázok s nasledujúcim rozšírením: .Jpg, .BMP, .Gif, .Png. Podpora iných formátov ešte nebola implementovaná. Ďalšia nuancia: Avatar môžete zmeniť na akýkoľvek obrázok s rozlíšením najmenej 128 x 128 pixelov. Ak sa pokúsite stiahnuť menší obrázok, potom používateľ dostane iba chybovú správu.
Takže, aby ste vložili nový avatar do prehliadacej verzie Discord, stačí vykonať nasledujúce:
- Prejdite na nastavenia. Za týmto účelom je to potrebné v ľavej dolnej strane okna, vedľa ikony stavu, kliknite na štítok s obrázkom prevodového stupňa.
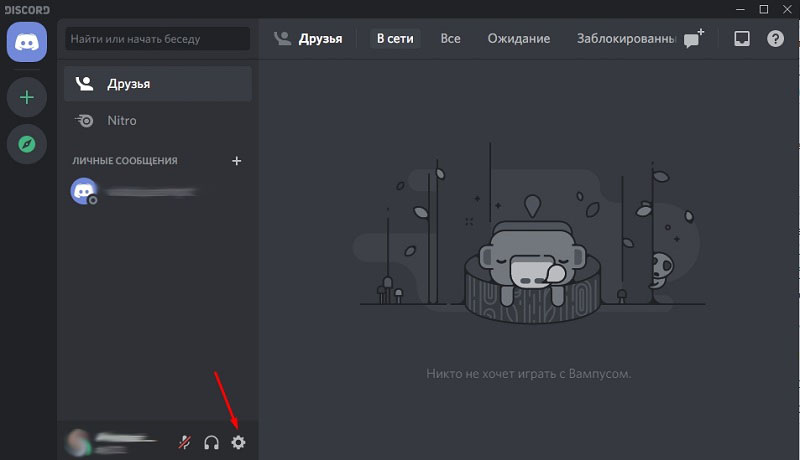
- Prejdite na kartu „Môj účet“.
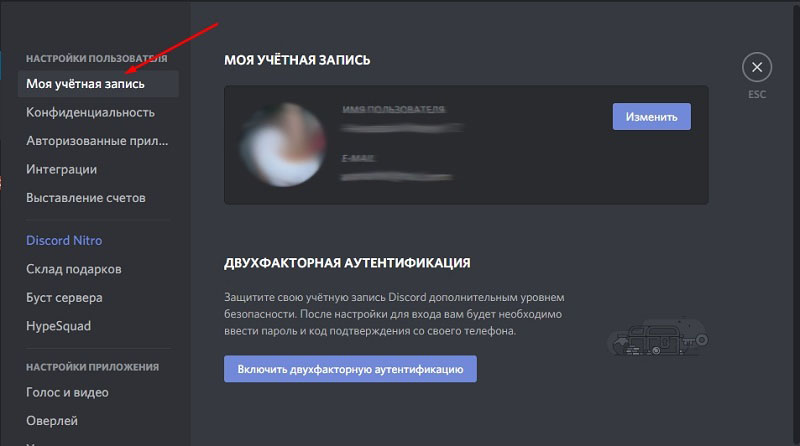
- Kliknite na aktuálny obrázok ikony - potom sa otvorí okno vodiča (alebo iného správcu súborov v závislosti od použitého operačného systému), aby ste vybrali nový obrazový súbor.
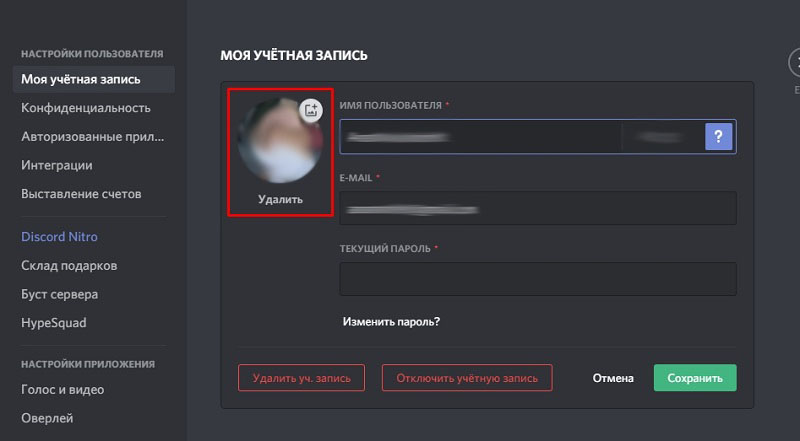
- Vyberte požadovaný súbor, kliknite na tlačidlo „Otvoriť“.
- Nakonfigurujte režim zobrazenia. Môžete zvýšiť/znížiť obrázok, presunúť ho.
- Stlačte „Uložiť“.
Ak chcete zmeniť AU v klientovi Discord na počítač (v stiahnutom programe), musíte vykonať rovnaké vyššie uvedené kroky. V algoritme nie sú žiadne rozdiely.
Ak chcete zmeniť svoj avatar v Discord v telefóne, budete potrebovať:
- Spustite aplikáciu Discord;
- Otvorte bočnú ponuku („potiahnite“ doprava pomocou ikony s 3 horizontálnymi čiarami);
- Klepnutie na štítku s obrázkom prevodového stupňa;
- Otvorte kartu „Môj účet“ (môj účet);
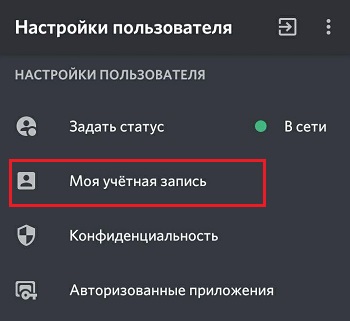
- skĺznuť do vášho súčasného avataru;
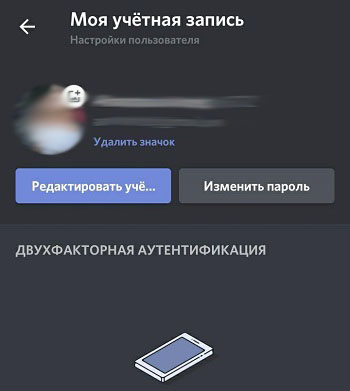
- V zobrazenej ponuke vyberte aplikáciu ktoréhokoľvek z manažérov súborov vopred na zariadení;
- Vyberte požadovaný obrázok, skĺznite na „OK“;
- Ak je to potrebné - nakonfigurujte mierku a polohu avataru;
- Vyberte „Uložiť“.
A pred zmenou súčasného avataru v Discord by sa malo poznamenať, že veľkosť nového obrázka by nemala prekročiť 8 megabajtov. V opačnom prípade sa zaťaženie skončí chybou.
Ak chcete urobiť animovaný avatar v Discord, musíte sa prihlásiť na odber balíka Nitro. Toto je sada na rozšírenie zamestnancov posla. Bude to potrebné (relevantné pre všetky verzie Discord):
- Choď do nastavení";
- Prejdite na kartu Discord Nitro;
- Vyberte možnosť predplatného (v každom z nich sú k dispozícii animované avatary Nitro alebo Nitro Classic - animované avatary);
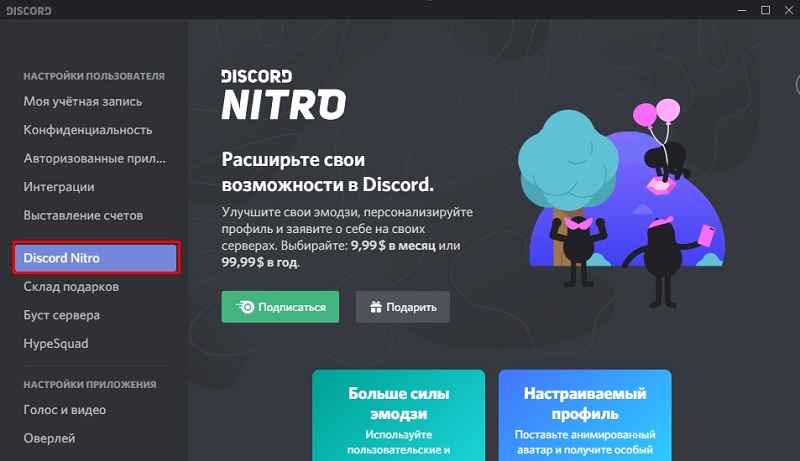
- Zaplaťte predplatné akýmkoľvek spôsobom.
A potom, aby ste vložili animovanú AVU, stačí ju stiahnuť do nastavení vášho účtu. Obrázok môže byť s rozšírením .Gif alebo .Png. Podobne môžete na avatar dať animovaný gif z telefónu. Obmedzenia veľkosti odovzdaného súboru v tomto prípade. Neodporúča sa však používať animácie s hmotnosťou viac ako 50 megabajtov - je to tiež nadmerná spotreba premávky a samotná aplikácia začína konzumovať podstatne väčšie množstvo RAM.
Mimochodom, na fórach často existujú informácie o tom, že animovaný GIF je možný aj bez predplatného Nitro. Aby ste to dosiahli, stačí upraviť súbor z .Gif c .PNG a potom manuálne premenujte expanziu. A takáto funkcia predtým fungovala. Avšak správa Discord na konci roku 2019 túto „zraniteľnosť“ uzavrela. Takže teraz táto metóda nefunguje.
Algoritmus zmeny Nick
Prezývka v kombinácii s digitálnymi značkami je názov hráča. Ak máte túžbu rozšíriť na ňu kreatívne úpravy, potom je užitočné študovať informácie o tom, ako zmeniť prezývku v Discord. Skúsení hráči tvrdia, že Discord bola zavedená krásna funkcia, ktorá vám umožňuje zmeniť prezývku nielen pre jeden konkrétny server, ale aj na niekoľko naraz.
Ak sa chcete v praxi ubezpečiť, ako sa to realizuje, potom prejdite na „Nastavenia“, prejdite na „Callery Recording“ a tam môžete ľahko nájsť možnosť, ktorá vám umožní zmeniť prezývku hráča.
Povieme vám ďalšiu možnosť, ako zmeniť vašu prezývku v Discord. Choďte do chatu, na svojej stene nájdete svoju prezývku, kliknite na ňu so správnym kľúčom. V dôsledku takýchto jednoduchých akcií sa objaví parameter „Zmena názvu“, navrhujeme, aby ste ho použili, ak ste naďalej aktívne zaujali otázku zmeny prezývky.
A tiež môžete urobiť farebnú prezývku farieb v serverovom chate. Je ľahšie to urobiť v prehliadači alebo v PC. Vykonáva sa takto:
- Prejdite na požadovaný server;
- Kliknite na tlačidlo pravého myši na svojej ikone, vyberte možnosť „Nastavenia servera“;
- Otvorte kartu „Role“, kliknite na ikonu s ikonou + a zadajte ľubovoľný názov pre skupinu používateľov;
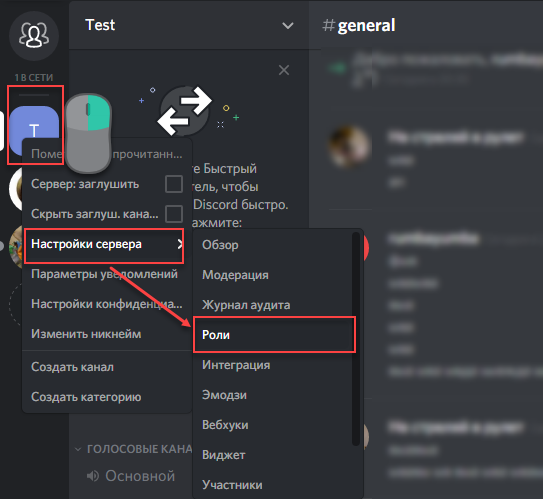
- Na pravej strane okna vyberte požadovanú farbu, v ktorej bude prezývka prefarbená;
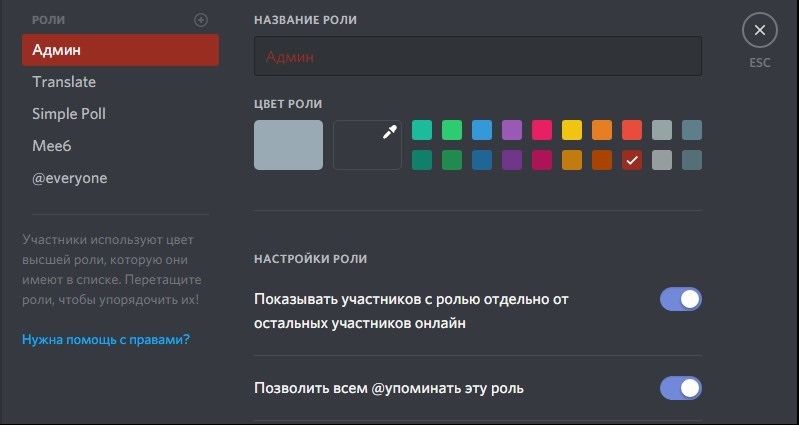
- Kliknite na „Uložiť“ (prejdite do spodnej časti okna).
Je však potrebné zvážiť, že taká krásna osobná prezývka dostane všetkých používateľov, ktorým bude pridelená vytvorená rola.
Podobným spôsobom môžete urobiť prázdnu prezývku. Presnejšie povedané, prihlásenie zostane, ale písmo pre neho bude priehľadné. Ak to chcete urobiť, namiesto farby (v nastaveniach „úlohy“) kliknite na ikonu s obrázkom pipety (to otvorí paletu pre presnejší výber farby) a napíšte kód #2F3136 do vstupného riadku, Potom kliknite na „Uložiť“. Chat bude teraz transparentný pre prezývku používateľa. Na svojom mieste sa zobrazí iba zelená ikona (stav „online“).
A ešte predtým, ako urobíte neviditeľné alebo inú prezývku v Discord, je potrebné vziať do úvahy, že iba užívateľ obdaroval práva na zmenu úloh. A to je buď tvorca alebo moderátor. To znamená, že je potrebné „povolenie“ od správcu servera.
A je tu tiež príležitosť vytvoriť viacnásobnú prezývku Iridescent. Je to však trochu komplikovanejšie, pretože na server bude potrebné nainštalovať tretinu -stránku. To sa robí takto:
- Prihláste sa na server;
- Prejdite na webovú stránku Rainbow Bots https: // Rainbowbotbs.Závada.ME (Existujú aj analógy - nájdete na tematických fórach);
- Kliknite na položku „Pridať robot na svoj server“;
- V zobrazenom okne vyberte požadovaný server a kliknite na tlačidlo „Autorizovať“ (môže sa objaviť žiadosť o zavedenie CAPTCHA);
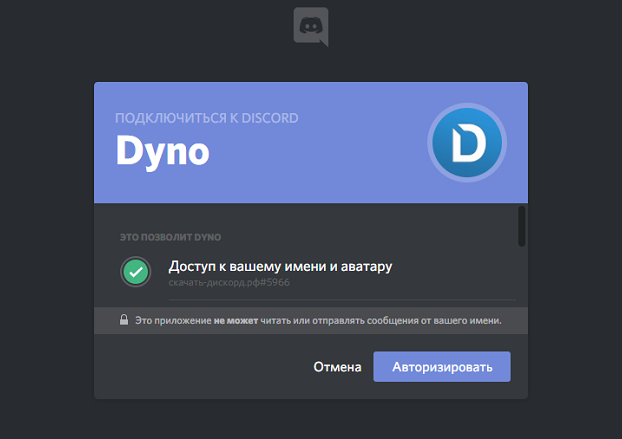
- Ďalej otvorte stránku servera, na ktorej bol robot autorizovaný;
- Zadajte príkaz !RB (skontrolovať, či bol pridaný robot);
- Otvorte „Nastavenia servera“ a prejdite na kartu „Role“;
- V zozname rolí vložte robot na prvé miesto a pridajte svoj profil do svojej skupiny;
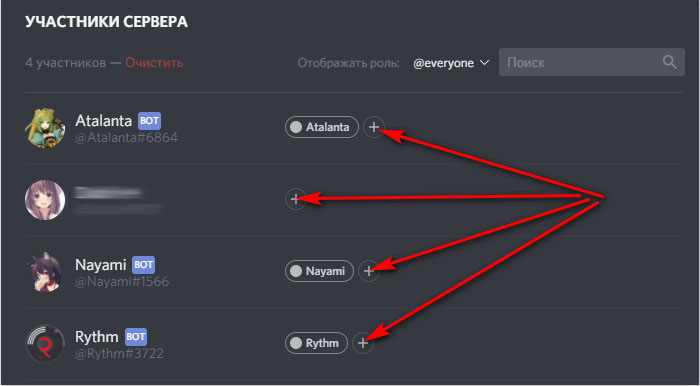
- Vráťte sa na rozhovor a zadajte príkaz !štart;
- Ak potom dúha nemá prezývku pre používateľa, pridajte príkaz k navyše !spustenie;
- Ak chcete odstrániť strmú vytvorenú prezývku a vráťte všetko tak, ako to bolo predtým, stačí zadať príkaz do chatu !zastavenie.
Je potrebné zvážiť, že prezývka dúhovej dúhy bude v predvolenom nastavení fungovať, kým sa tím nezavedí, aby ho zastavil alebo kým nie je robot deaktivovaný (zmenia úlohu alebo odstránia autorizáciu).
Chcú prísť na to, ako zmeniť farbu Nicka v Discord, odporúčame vám predpísať malú frázu pozostávajúcu zo špeciálneho slova označujúceho požadovanú farbu a priamo samotnú prezývku. Takže v Discord existujú rôzne možnosti, ktoré môžu zaujať hráča a tiež mu umožniť prejaviť osobnú kreativitu, vykonávať úspešnú sebavyjadrenie.
- « Čistenie vyrovnávacej pamäte v stolných a mobilných verziách prehliadačov
- Telefón je nabitý iba v stave príčiny problému a riešenia »

