Požiadať o povolenie od správcov
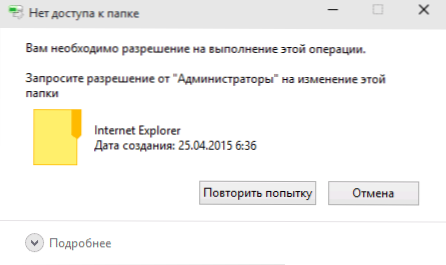
- 2748
- 272
- Štefan Šurka
Ak sa pri pokuse o presun, premenujte alebo vymažte priečinok alebo súbor, uvidíte správu, že povolenie na vykonanie tejto operácie je potrebné, „požiadajte o povolenie správcu na zmenu tohto súboru alebo priečinka“ (napriek tomu, že už ste už správca v počítači), potom nižší -krok -By -Step pokyny, ktoré ukazujú, ako požiadať toto povolenie na odstránenie priečinka alebo vykonanie ďalších potrebných akcií nad prvkom súborového systému.
Vopred upozorním, že v mnohých prípadoch je chyba prístupu k súboru alebo priečinka s potrebou požiadať o povolenie od „správcov“, pretože sa snažíte odstrániť nejaký dôležitý prvok systému. Takže buďte opatrní a opatrní. Príručka je vhodná pre všetky najnovšie verzie OS - Windows 7, 8.1 a Windows 10.
Ako požiadať o povolenie správcu na odstránenie priečinka alebo súboru
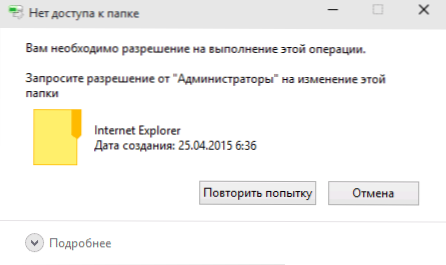
V skutočnosti nebudeme musieť požadovať žiadne povolenie na zmenu alebo odstránenie priečinka: namiesto toho urobíme používateľa „sa stane hlavnou vecou a rozhodne sa, čo má robiť“ so zadaným priečinkom.
Vykonáva sa v dvoch krokoch - prvý: stať sa vlastníkom priečinka alebo súboru a druhý - predstierať, že ide o potrebné prístupové práva (plné).
POZNÁMKA: Na konci článku je video inštrukcia o tom, čo robiť, ak potrebujete požiadať o povolenie od „správcov“ na odstránenie priečinka (v prípade, že niečo nie je z textu jasné).
Zmena majiteľa
Kliknite na pravé tlačidlo myši v problémovom priečinku alebo súbore, vyberte položku „Vlastnosti“ a potom prejdite na kartu „Zabezpečenie“. Na tejto karte kliknite na tlačidlo „navyše“.
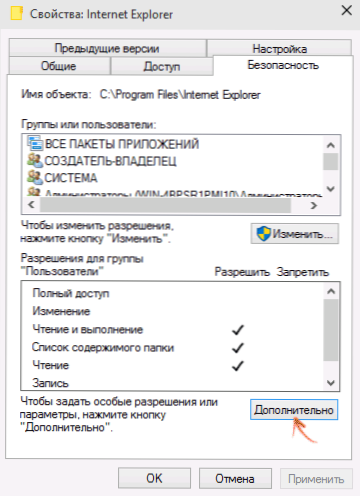
Venujte pozornosť položke „vlastníka“ v ďalších parametroch zabezpečenia priečinka, budú uvedené „správcovia“. Kliknite na tlačidlo „Zmena“.
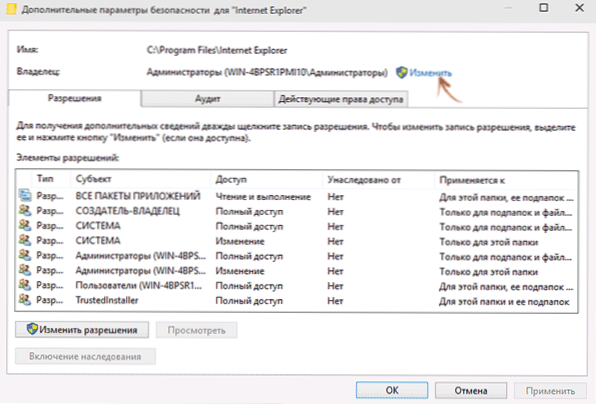
V nasledujúcom okne (výber alebo skupina výberu) kliknite na tlačidlo „navyše“.
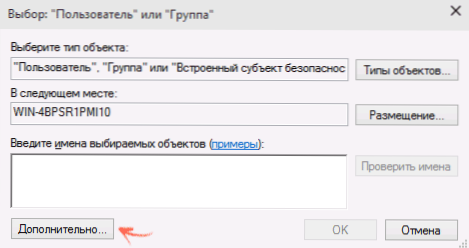
Potom v okne, ktoré sa zobrazí, stlačte tlačidlo „Search“ a potom nájdite a vyberte výsledky vyhľadávania pre svojho používateľa a kliknite na tlačidlo OK “. V ďalšom okne je tiež dosť na kliknutie na „OK“.
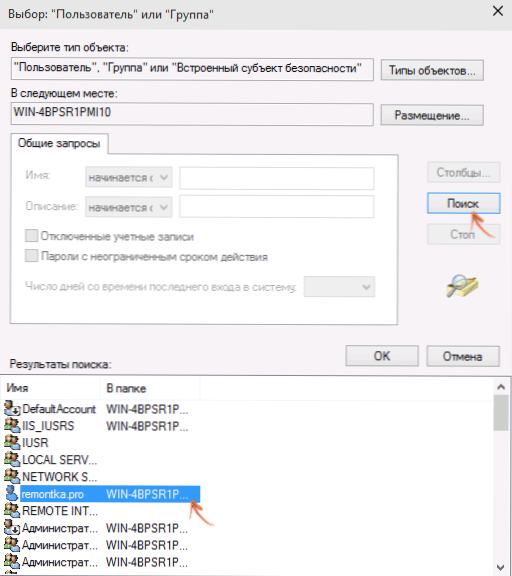
Ak zmeníte vlastníka priečinka a nie samostatný súbor, bude tiež logické, aby ste si všimli položku „Nahraďte vlastníka podskupín a objektov“ (zmení vlastníka vnorených priečinkov a súborov).
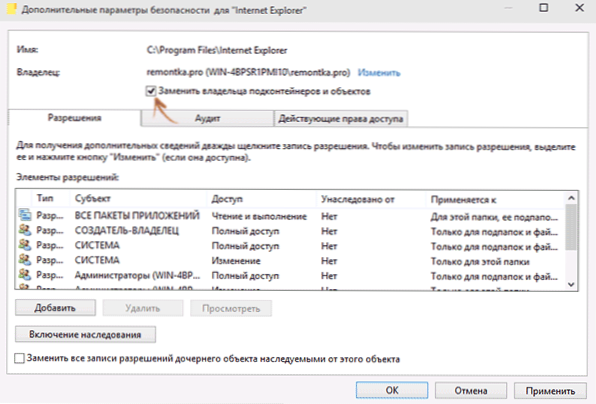
Kliknite na tlačidlo OK.
Inštalácia povolení pre používateľa
Stali sme sa teda vlastníkom, ale s najväčšou pravdepodobnosťou ho doteraz nemožno odstrániť: nemáme dostatok povolení. Opäť prejdite na priečinok „Vlastnosti“ - „zabezpečenie“ a stlačte tlačidlo „navyše“.
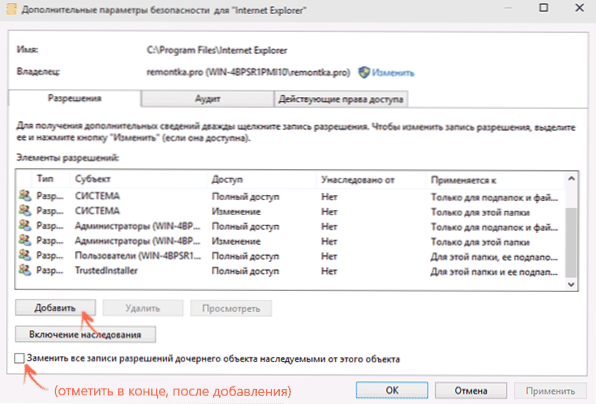
Venujte pozornosť tomu, či je váš používateľ v zozname „prvkov povolení“:
- Ak nie, kliknite na tlačidlo „Pridať“ nižšie. V predmete predmetu kliknite na tlačidlo „Vyberte predmet“ a prostredníctvom „navyše“ - „Vyhľadávanie“ (ako a keď sa zmenil vlastník), nájdeme nášho používateľa. Nainštalujte mu „úplný prístup“. Malo by sa tiež poznamenať, že položka „Nahraďte všetky poznámky o povoleniach dcérskej spoločnosti“ v dolnej časti okna „Dodatočné bezpečnostné parametre“. Používame všetky vyrobené nastavenia.
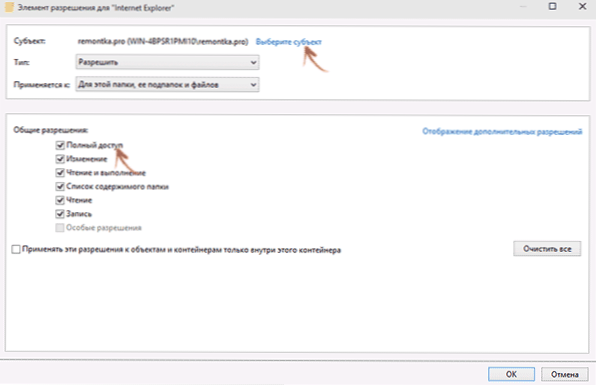
- Ak existuje - vyberte používateľa, kliknite na tlačidlo „Zmeniť“ a nastavte úplné prístupové práva. Poznamenávame položku „Nahraďte všetky poznámky o povoleniach dcérskej spoločnosti“. Používame nastavenia.
Potom by sa pri odstraňovaní priečinka mala objaviť správa, že prístup je odmietnutý a je potrebné požiadať o povolenie od správcu, ako aj s inými akciami s prvkom.
Výučba
Sľúbené video pokyny o tom, čo robiť, ak Windows zapisuje, že prístup je odmietnutý prístup a povolenie na požadované od administrátorov pri odstraňovaní súboru alebo priečinka.
Dúfam, že vám poskytnuté informácie pomohli. Ak to tak nie je, rád odpoviem na vaše otázky.

