Vyžiadajte si povolenie od spoločnosti TrustedInstaller - riešenie problému
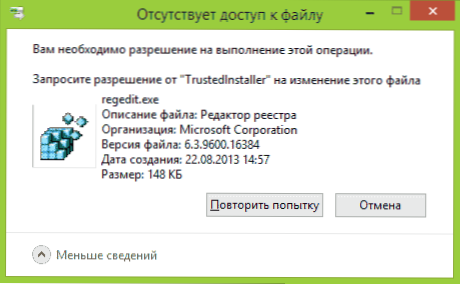
- 2695
- 617
- Bohumil Ďaďo
Ak vám Trustistaller neumožňuje odstrániť priečinok alebo spis, napriek tomu, že ste správcom systému a keď sa snažíte vidieť správu „. Potrebujete povolenie na vykonanie tejto operácie. Požiadajte o povolenie od spoločnosti TrustedInstaller na zmenu priečinka alebo súboru “, v tejto inštrukcii podrobne o tom, prečo sa to deje a ako požiadať o toto rozlíšenie.
Význam toho, čo sa deje, je to, že mnoho systémových súborov a priečinkov v systéme Windows 7, 8 a Windows 10 „Patrí“ do zostaveného systému Systém Trustinstaller a iba tento účet má plný prístup k priečinku, ktorý chcete odstrániť alebo zmeniť inač. V súlade s tým, aby ste odstránili požiadavku na požiadanie o povolenie, musíte urobiť súčasného používateľa vlastníka a poskytnúť mu potrebné práva, ktoré budú uvedené nižšie (vrátane videozáznamov na konci článku).
Ukážem tiež, ako znova nainštalovať Trustinstaller ako vlastníka priečinka alebo súboru, pretože je to potrebné, ale z nejakého dôvodu sa neotvorí v žiadnom manuáli.
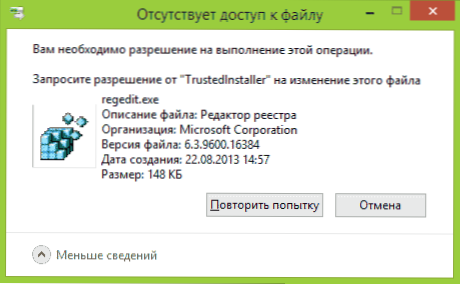
Ako odstrániť priečinok, ktorý neodstraňuje dôveryhodného inštalátora
Akcie opísané nižšie sa nelíšia pre Windows 7, 8.1 alebo Windows 10 - Rovnaké kroky sú potrebné, aby sa vykonali vo všetkých týchto OS, ak potrebujete odstrániť priečinok, ale to nefunguje kvôli správe, ktorú potrebujete požiadať o povolenie od spoločnosti TrustedInstaller.
Ako už bolo spomenuté, musí sa stať vlastníkom problémového priečinka (alebo súboru). Štandardná cesta pre toto:
- Kliknite na priečinok alebo súbor s pravým tlačidlom myši a vyberte „Vlastnosti“.
- Otvorte kartu bezpečnosť a stlačte tlačidlo „navyše“.

- Oproti bodu „vlastníka“, kliknite na tlačidlo „Zmena“ a v nasledujúcom okne kliknite na tlačidlo „navyše“.
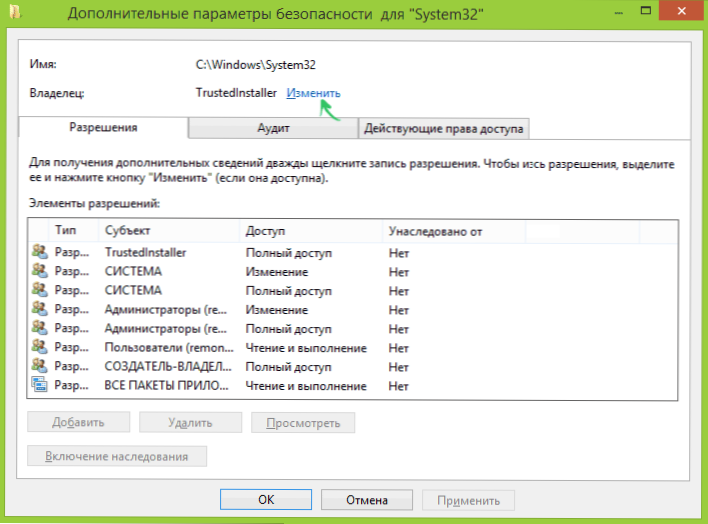
- V nasledujúcom okne kliknite na položku „Vyhľadať“ a potom v zozname vyberte používateľa (sami) v zozname.
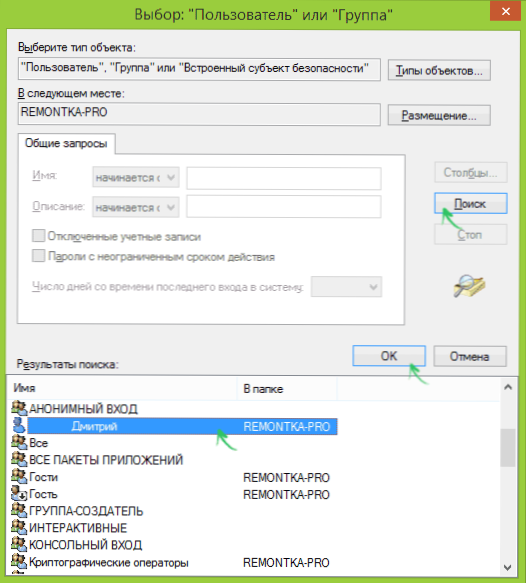
- Kliknite na OK a potom - ok.
- Ak zmeníte vlastníka priečinka, potom sa zobrazí v okne „Dodatočné bezpečnostné parametre“ položka „Nahradiť vlastníka poslancov a objektov“.

- Naposledy kliknite na tlačidlo OK.
Existujú aj iné metódy, z ktorých niektoré sa pre vás môžu zdať ľahšie, pozri. Pokyny, ako sa stať vlastníkom priečinka v systéme Windows.
Vykonané akcie však zvyčajne nestačia na odstránenie alebo zmenu priečinka, aj keď správa, ktorú musíte požiadať o povolenie od spoločnosti TrustedInstaller.
Inštalácia povolení
Aby ste mohli priečinok odstrániť, musíte si tiež dať potrebné povolenia alebo práva. Ak to chcete urobiť, opäť prejdite do vlastností priečinka alebo súboru na kartu Bezpečnosť a kliknite na „Ďalej“.
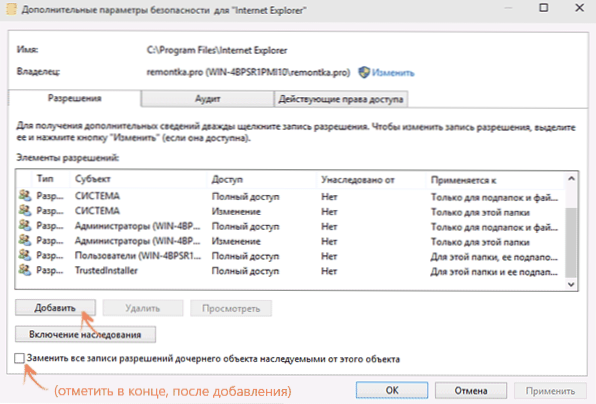
Zistite, či je vaše používateľské meno prítomné v zozname „Prvky rozlíšenia“. Ak nie, kliknite na tlačidlo „Pridať“ (možno najskôr budete musieť kliknúť na tlačidlo „Zmena“ s ikonou práv administrátora).
V nasledujúcom okne kliknite na položku „Vyberte predmet“ a nájdite svoje používateľské meno rovnakým spôsobom ako v prvej fáze v 4. odseku. Nastavte pre tohto používateľa práva na úplný prístup a kliknite na tlačidlo OK.
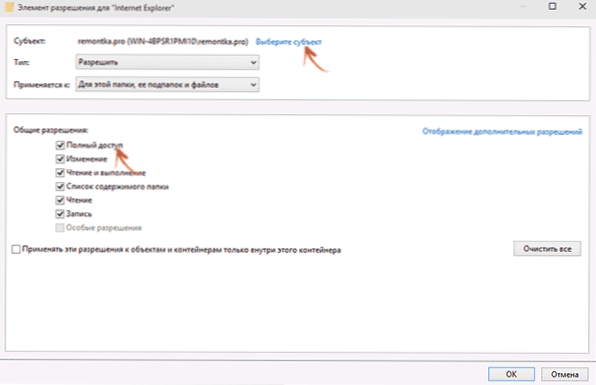
Po návrate do okna „Dodatočné bezpečnostné parametre“ si tiež všimnite položku „Nahraďte všetky poznámky o povoleniach dcérskej spoločnosti zdedenej od tohto objektu“. Kliknite na tlačidlo OK.
Pripravený, teraz pokus o odstránenie alebo premenovanie priečinka nespôsobí žiadne problémy a správu o odmietnutí prístupu. V zriedkavých prípadoch musíte tiež ísť do vlastností priečinka a odstrániť značku „iba na čítanie“.
Ako požiadať o uznesenie od spoločnosti TrustedInstaller - Video Inštrukcia
Nižšie je uvedená správa videa, v ktorých sú jasne zobrazené všetky opísané akcie a kroky. Možno bude niekto pohodlnejšie vnímať informácie.
Ako urobiť z Dôveryhodného vlastníka priečinka
Po zmene vlastníka priečinka, ak ste potrebovali vrátiť všetko „ako“, ako to bolo rovnakým spôsobom, čo bolo opísané vyššie, uvidíte, že TrustedInstaller nie je v zozname používateľov.
Ak chcete inštalovať tento systémový účet ako vlastník, urobte to takto:
- Z predchádzajúceho poradia akcie podniknite prvé dva kroky.
- Kliknite na tlačidlo „Zmena“ oproti „majiteľovi“.
- V poli „Zadajte názvy zvolených objektov“ Zadajte NT Service \ Trustinstaller
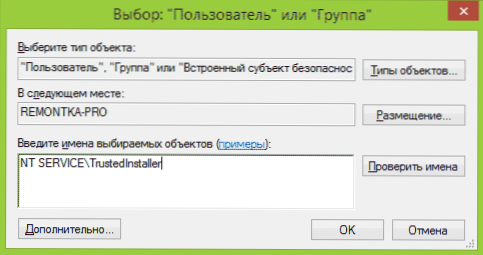
- Kliknite na tlačidlo OK, označte „Nahraďte vlastníka regionálnych a objektov“ a znova kliknite na tlačidlo OK.
Pripravený, teraz Trustinstaller je opäť vlastníkom priečinka a nemôžete ho len odstrániť alebo zmeniť, správa sa znova objaví, že nie je prístup k priečinku alebo súboru.

