Spustite programy Windows s registrovanými parametrami štítkov

- 1416
- 112
- Boris Holub
Každý deň používame rôzne počítačové programy na vykonávanie širokej škály úloh. Niektoré z nich majú veľké množstvo nastavení a schopností a aby ste ich všetky používali, musíte urobiť veľa manipulácií. Napríklad pravidelne používate niekoľko prevádzkových režimov aplikácie, zadajte prihlásenie používateľa a heslo, používate špeciálne režimy. Okrem administratívnych pracovníkov, také príležitosti veľmi často potrebujú počítačové hry. Všetky tieto manipulácie môžu vyžadovať značné množstvo úsilia a času a jednoducho obťažovať.

Odraz podmienok uplatňovania aplikácie v štítku zjednodušuje prácu s programami.
Je potrebné poznamenať, že takáto nevyhnutnosť, ktorá bola uvedená vyššie, je mimoriadne zriedkavá a z väčšej časti sa rozhoduje bez úsilia pomocou nastavení aplikácií alebo samotných hier.
Na základe toho by sa celý problém mal považovať iba za ďalšiu príležitosť na rozšírené spustenie softvéru, pretože účelosť týchto akcií je pochybná a určite neušetrí čas pre používateľa.
Operačný systém Windows poskytuje každému používateľovi možnosť predpísať pri spustení parametrov spustenia programu. V rámci otázky, ktorá sa uvažuje, namiesto prepínania medzi položkami ponuky môžete raz vytvoriť niekoľko skratiek s požadovanými parametrami, umiestniť ich na pracovnú plochu alebo na paneli úloh a v systéme Windows 8 a 10 a na počiatočnej obrazovke a spustiť program s potrebnými parametrami s jedným tlačovým tlačidlám.
Všetky tieto parametre sú predpísané v skratkach, ktoré sú špeciálnymi súbormi s odkazom na spustiteľný súbor. Nemusíte ísť do priečinka, do ktorého je softvér zakaždým nainštalovaný a hľadajte spustený súbor. V tomto článku zvážime, ako výrazne rozšíriť svoje schopnosti pri práci so softvérom a naučiť sa, ako registrovať parametre spustenia v príkazovom riadku štítku na pracovnej ploche. Celý postup rozdelíme na dve etapy.
Ako predpísať parametre spustenia programu v skratke
Štádium 1. Výber spustiteľného súboru a prenos skratky na pracovnú plochu
Napriek tomu, že vo veľkej väčšine prípadov pri inštalácii softvéru je ikona umiestnená na pracovnej ploche, v niektorých prípadoch sa tak nestane. Potom musíte nájsť spustiteľný súbor sami. Ako?
- Pri inštalácii aplikácie starostlivo sledujte, aký priečinok inštalátor navrhuje výber. Toto je zvyčajne „C: \ Program Files“ alebo „C: \ Program Files (x86)“. Väčšina vývojárov poskytuje príležitosť nezávisle zvoliť predvolený priečinok, ale ak nezmeníte navrhovanú možnosť, program bude nainštalovaný v určenom priečinku.
- Prostredníctvom vodiča Windows prejdite do adresára, kde je softvér nainštalovaný, a nájdite spúšťací súbor. Má expanziu EXE. Jeho názov sa často zhoduje s názvom samotného softvéru. Ak sa nemôžete rozhodnúť, skúste zistiť tieto informácie na oficiálnej webovej stránke vývojára v sekcii certifikátov alebo v technickej podpornej službe.
- Kliknite na názov súboru pomocou pravého tlačidla myši a vyberte funkciu „Vytvoriť skratku“.
- Potvrďte, že požiadavka systému Windows nemôže v tomto priečinku vytvoriť skratku. Vložte ho na pracovnú plochu?„.
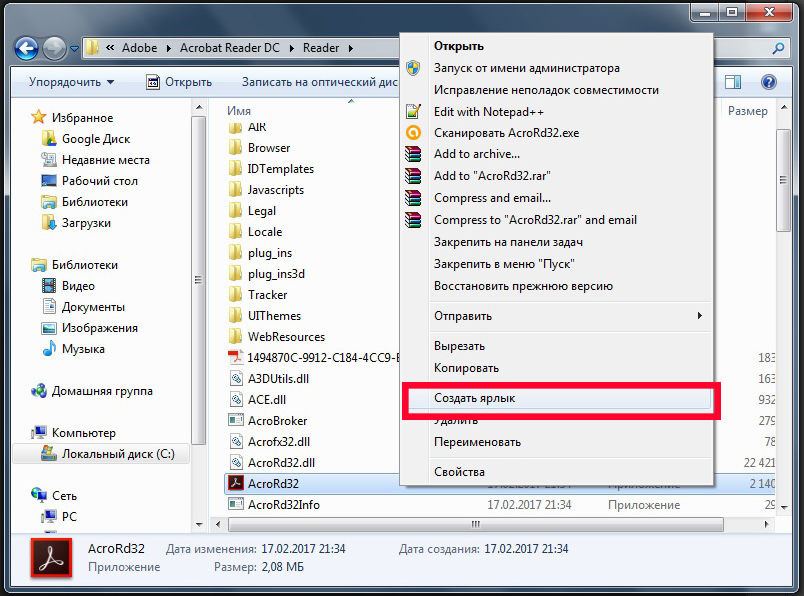
Ak si nepamätáte, v ktorom priečinku je softvér nainštalovaný, môžete konať takto:
- Prejdite do ponuky Štart, nájdite potrebný zoznam (Ak chcete urýchliť proces, môžete dokonca použiť funkciu vyhľadávania).
- Kliknite na názov pravého tlačidla myši a vyberte možnosť Poslať pracovnú plochu (vytvorte skratku).
Ak používate Windows 10, postup sa bude mierne líšiť:
- Prejdite na štartovaciu obrazovku stlačením tlačidla Štart.
- Nájdite v zozname všetkých aplikácií alebo na počiatočnej obrazovke ikona spustenia programu.
- Kliknite na pravé tlačidlo myši, vyberte ďalšie - prejdite na umiestnenie súboru.
- Po otvorení okna Windows Divers Window skopírujte ikonu na pracovnej ploche cez kontextovú ponuku alebo ju jednoducho vytiahnite na správne miesto.
Nakoniec je najjednoduchší spôsob. Stačí stlačiť pravé tlačidlo myši na pravom súbore a bez uvoľnenia pretiahnite na pracovnú plochu. Tam vydajte tlačidlo a zobrazí sa ponuka - v ňom vyberte „Vytvorte skratky“.
Fáza 2. Indikácia parametrov spustenia
Po úspešnom prevedení ikony na pracovnú plochu vezmeme do úvahy potrebné parametre v jej vlastnostiach. Aby ste to dosiahli, potrebujete:
- Kliknite na kliknite na ikonu a vyberte „Vlastnosti“.
- V ponuke, ktorá sa otvára, prejdite na kartu „Štítok“ a nájdite riadok „Object“. Uvidíte, že vstupné pole v ňom je aktívne. Práve tu predpíšeme potrebné príkazy.
- Po zadaní potrebných údajov v dolnej časti okna kliknite na tlačidlo postupne - OK.
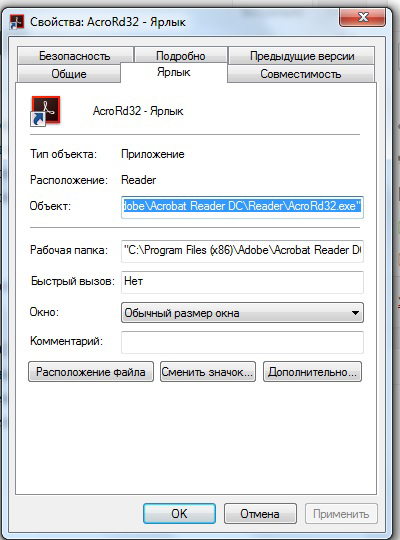
Parametre sú napísané v riadku „Object“ na samom konci. Môže ich byť niekoľko a sú rozdelené priestormi. Predtým, ako sa každý parameter vloží „-“. Napríklad pre herný prototyp, písanie na konci riadku „Uvedené“ znamená, že sa okamžite začne v režime okna a nie v celej obrazovke.
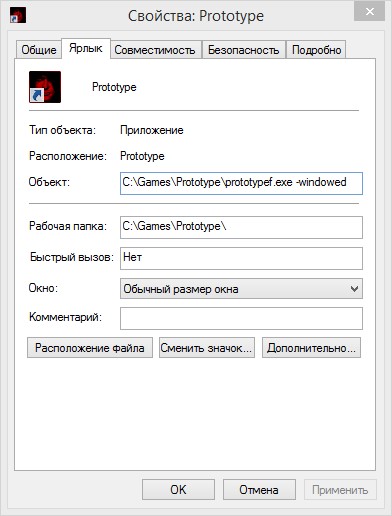
Aké príkazy predpísať
Po vyriešení, ako predpísať príkazy na spustenie, skúsme zistiť, čo presne predpísať. Bohužiaľ, univerzálne tímy pracujúce pre absolútne všetky programy neexistujú. Preto, ak chcete vytvoriť skratky na rýchle spustenie s týmito parametrami, budete musieť študovať programový certifikát alebo sa obrátiť na technickú podporu vývojárov.
Takéto informácie sú veľmi často uvedené na oficiálnych fórach aplikácie alebo hry. Skúsenejší používatelia alebo zástupcovia vývojárov alebo držiteľov autorských práv tam zverejňujú podrobné informácie.
Návrat k tomu, čo bolo povedané na začiatku tohto článku. Indikácia parametrov získala svoj najväčší význam v období masového záujmu v hre s názvom „Counter-Strike“. Prečo tento záujem dostal takúto distribúciu do vydania „CS“ nejednoznačného, niekto ho používal výlučne na zábavu, niekto (napríklad niektorí profesionálni hráči), aby sa hrateľnosť maximálne individualizovala.
Napríklad tu je zoznam parametrov pre hru „Counter-Strike: Global Ofensive“, ktoré niektorí používatelia používajú pri spustení:
| Parameter | Význam |
| -nováčik | Odpojenie úvodného videa |
| -W 640 -H 480 | Inštalácia expanzie |
| -Konzola | Aktivácia konzoly |
| -FREQ 120 | Vytvorenie obrazovky aktualizácie obrazovky |
| -Vysoký | Začatie so zvýšenou prioritou |
| -Poddajný | Zachovanie protokolov |
| -Nízky | Spustite so zníženou prioritou |
| -Noaafonts | Odpojenie vyhladenia |
| -Nosync | Deaktivácia vertikálnej synchronizácie |
| -Celá obrazovka | Spustite v režime celej obrazovky |
| -Jazyk angličtina | Inštalácia jazyka |
Záver
Do akej miery je uvedený postup vhodný a relevantný pre rozhodnutie o všetkých sami pre seba a v komentároch vás pozývame, aby ste túto tému posttovali, ako aj hovorili o tom, ktoré programy spustíte s parametrami spustenia. Tieto údaje môžu byť pre niekoho užitočné.
- « Ako správne vymazať televíznu obrazovku
- Nastavenie inteligentného rozbočovača v televízii Samsung »

