6 spôsobov, ako pripojiť obrazovku telefónu k počítaču alebo notebooku
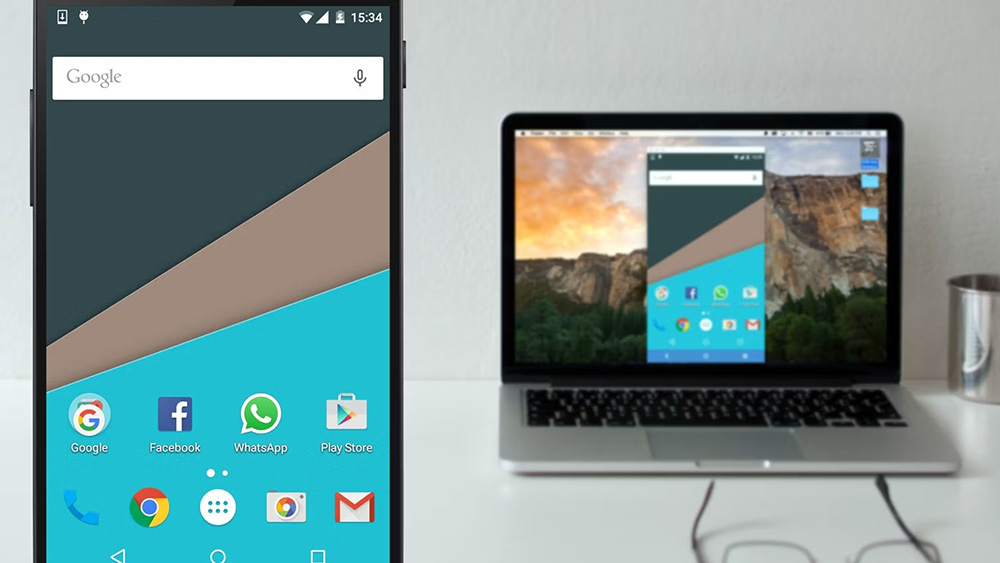
- 4580
- 930
- Štefan Šurka
Potreba vysielať obrázok z mobilného zariadenia do počítača sa môže vyskytnúť z rôznych dôvodov. Napríklad pri niektorých úlohách zobrazenia smartfónu to nestačí a používateľ musí zobraziť obrázok na veľkej obrazovke alebo je poškodený zariadenie, a preto je prezeranie obsahu na ňom nepohodlné.
Pripojenie obrazovky telefónu k počítaču je možné vykonať niekoľkými spôsobmi pomocou káblového softvérových nástrojov (prostredníctvom USB v režime ladenia) a bezdrôtových (Wi-Fi, Bluetooth). Zvážte, ako správne implementovať vysielanie z mobilného zariadenia na počítač alebo monitor notebooku.
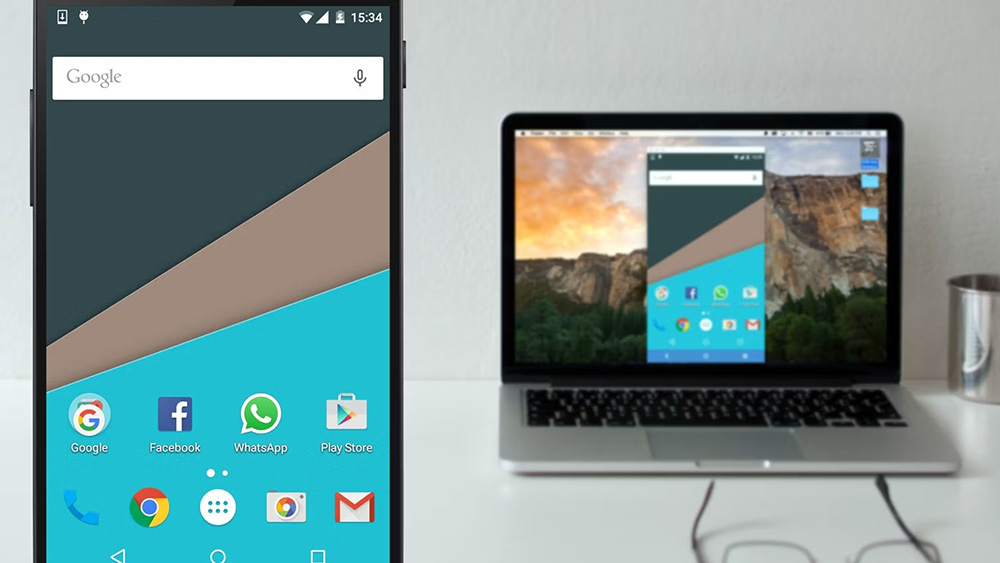
Pripojenie pomocou systému Windows
Vstavané systémové nástroje vám umožňujú vysielať obrázok z telefónu do notebooku alebo počítača bez ďalších aplikácií od vývojárov tretích strán. Vďaka technológii Miracast sú zariadenia priamo pripojené (nemali by byť ďaleko od seba), takže pripojenie k jednej sieti Wi-Fi je voliteľné.
V systéme Windows 10 vykonávame nasledujúce akcie:
- V ponuke „Štart“ v počítači „Connect“ („Project“) nájdeme v nastaveniach funkcie prostredníctvom „parametrov“ - „System“ - „Projekcia v tomto počítači“;
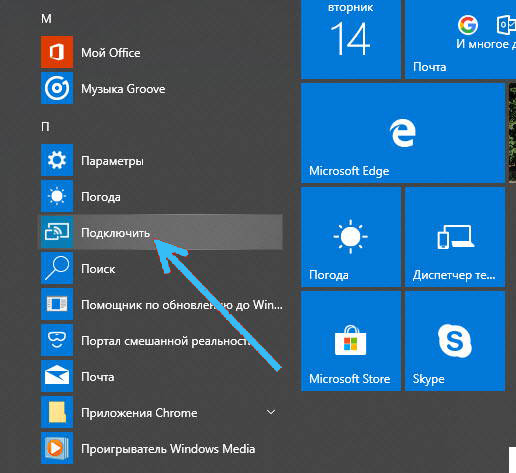
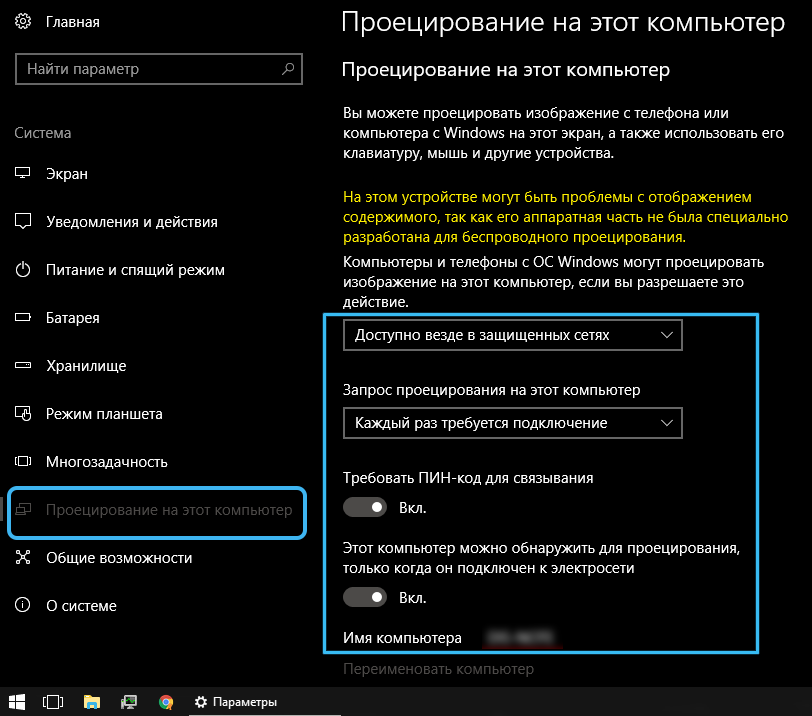

- Ak je možnosť neaktívna, musíte dať príslušné rozlíšenie („ďalšie komponenty“ - „Pridať komponent“ - „Wireless Display“ - „Install“), v nastaveniach môžete použiť aj kód PIN na viazanie zariadení;
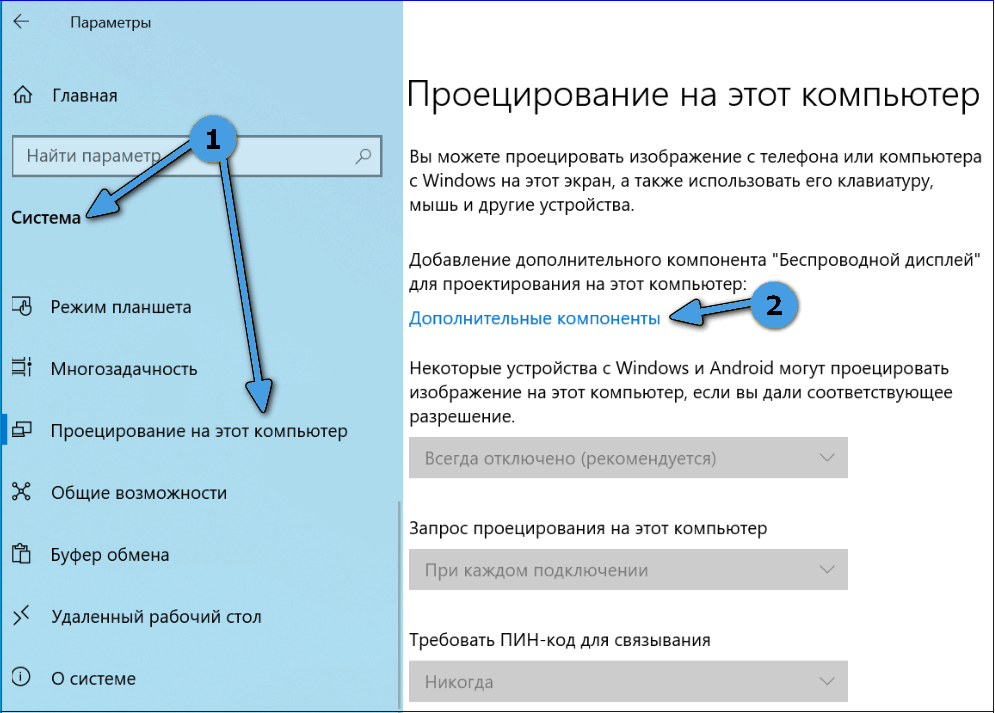
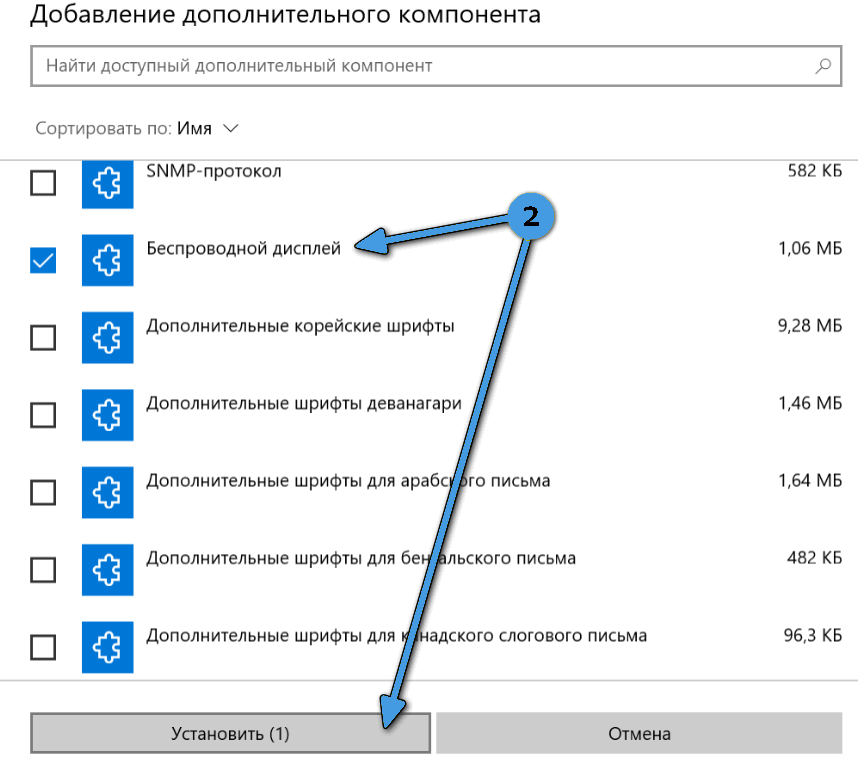
- Ak informácie o pripravenosti na pripojenie, prejdeme k nástroju na smartfóne - aktivujeme možnosť „Broadcast“ („Broadcast“) s ikonou bezdrôtovej projekcie z upozornenia alebo nastavení (v časti pripojenia);
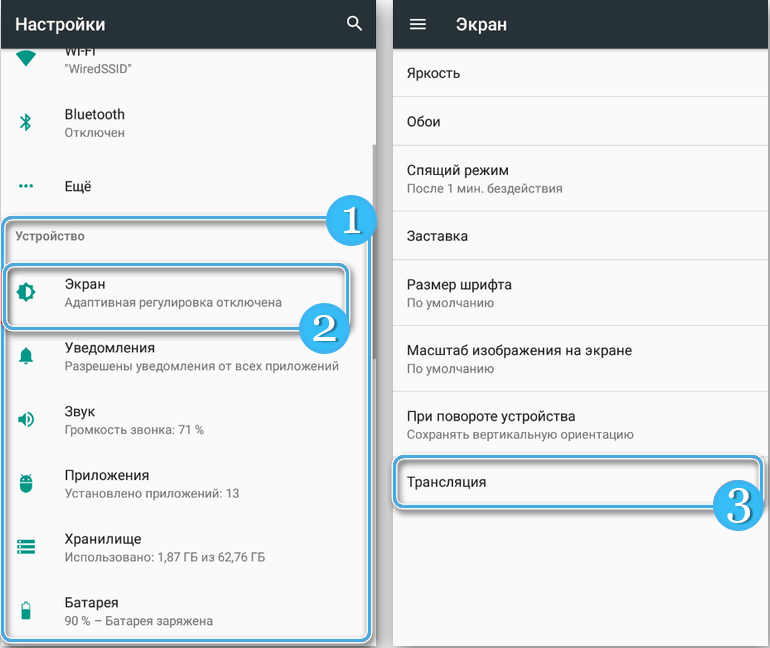
- Vyberte požadované zariadenie a nainštalujte pripojenie, po niekoľkých sekundách sa spustí proces projekcie.
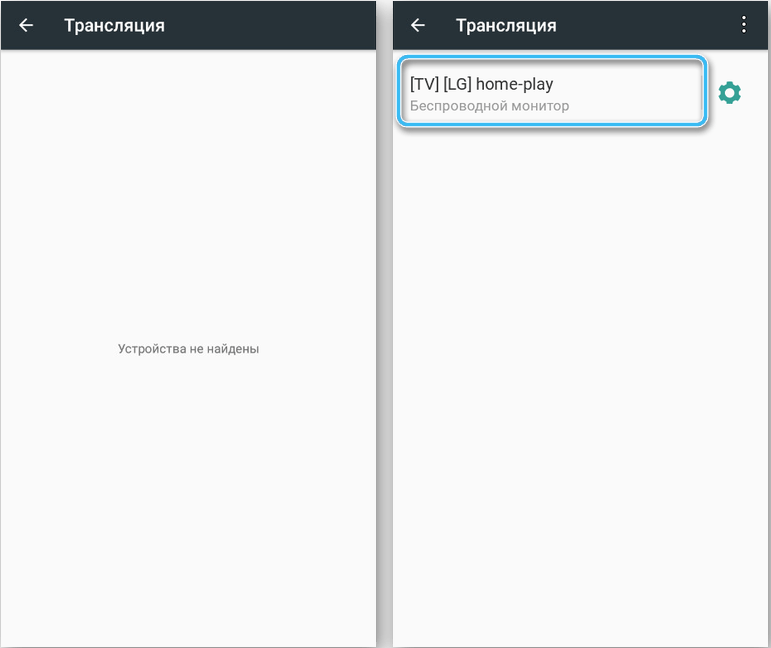
Cez USB
Je možné prenášať obraz obrazovky telefónu pomocou káblového pripojenia pomocou špeciálneho softvéru, ktorý predtým aktivoval režim ladenia pre USB na pripojenie. Ako príklad používame aplikáciu MyPhoneExplorer a zvážime krok za krokom, ako presunúť obrazovku z telefónu do počítača:
- Prechádzame do nastavení mobilného zariadenia a prejdeme do sekcie „v telefóne“ („môj telefón“ alebo DR., v závislosti od modelu a škrupiny smartfónu);
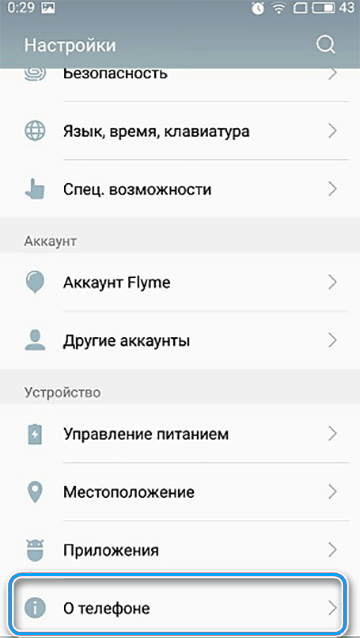
- Kliknite na sedemkrát v bode „Montážne číslo“ (môže byť v pododdiele „podmienky“), aby ste prešli do režimu vývojára;
- Potvrďte akciu hesla v žiadosti;
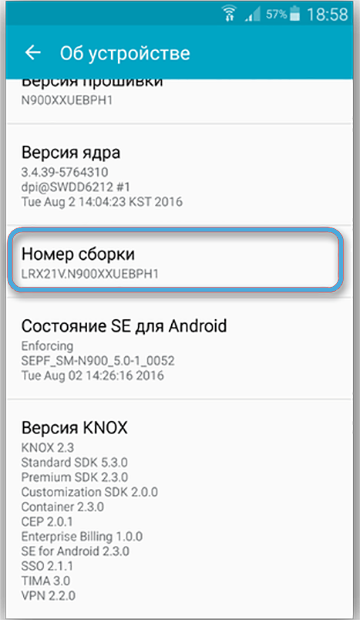
- V sekcii „Systém“ zhoríte telefón a nájdite pododdiel „pre vývojárov“, aktivujte „ladenie USB“ prenosom prepínača do aktívnej polohy;
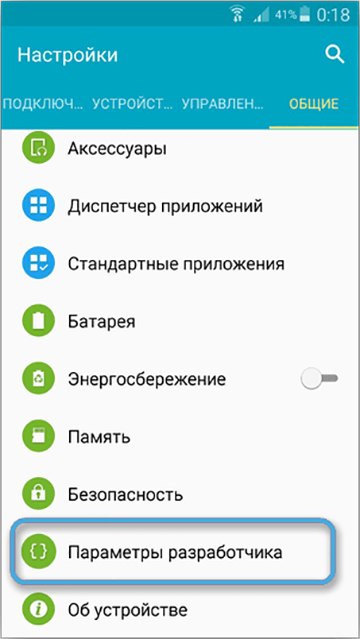
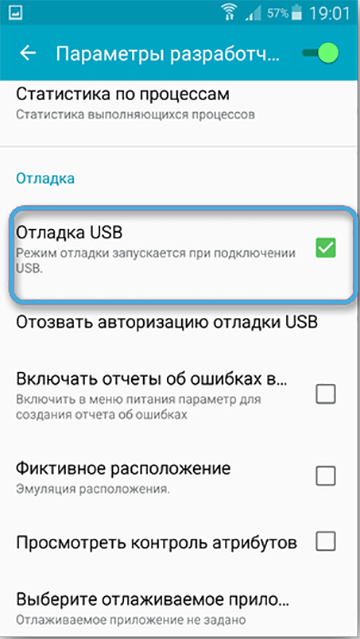
- Stiahnite si s aplikáciou GooglePlay The MyPhoneSplorer Application na smartfóne, ako aj s verziou softvéru na pracovnej ploche zo stránky vývojárov;
- Spustite softvér na počítači a telefóne, pripojte zariadenia pomocou kábla USB;
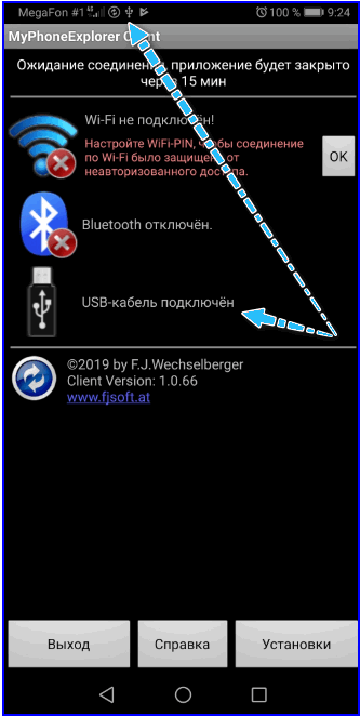
- Pri prvom pripojení zadajte meno používateľa, potom „Súbor“ - „Connect“, nasledujúce pre konjugáciu, jednoducho spustite softvér a pripojte zariadenia s káblom;
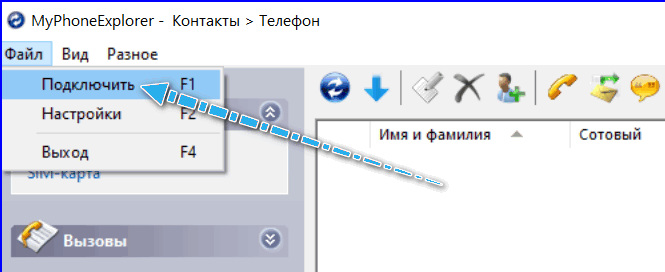
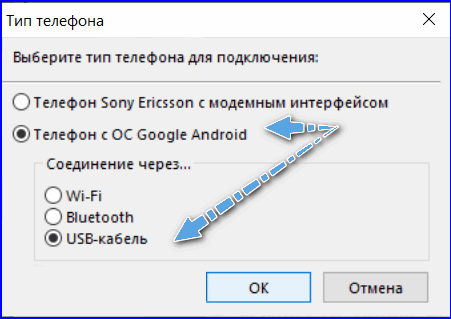
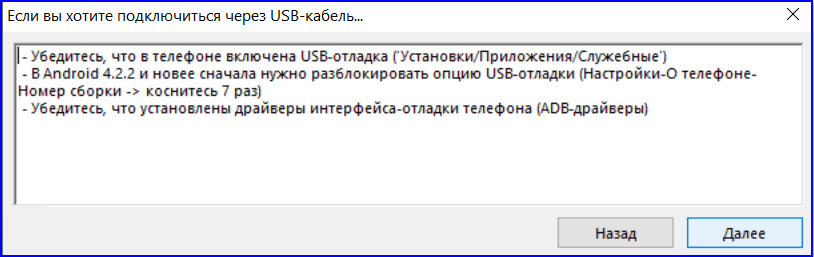
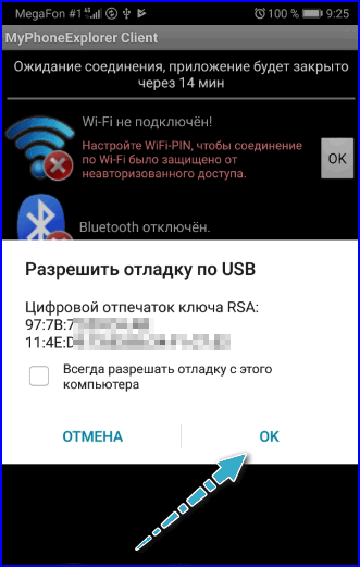
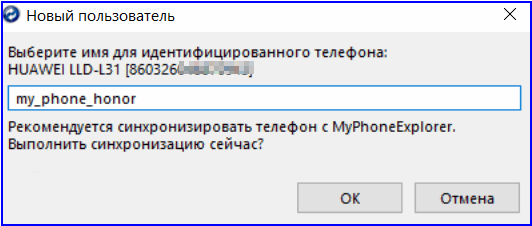
- Na karte „Rôzne“ v programe vyberte „Zrkadlo obrazovky“;
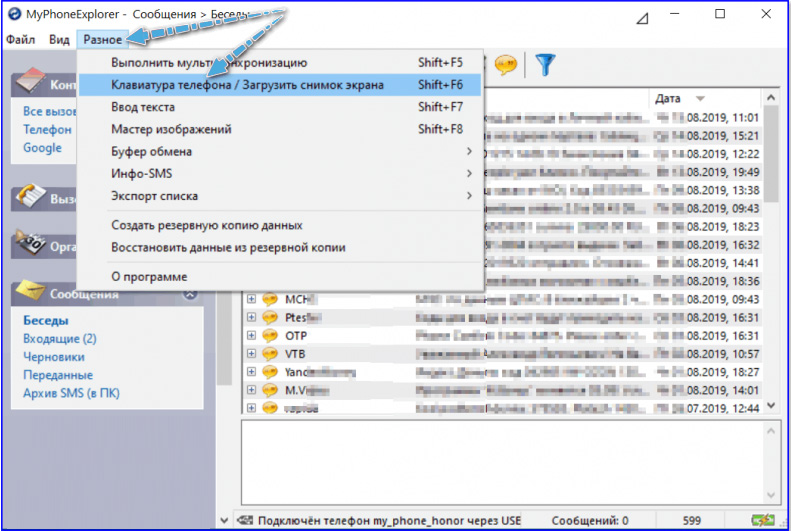
- V novom okne sa zobrazí obrázok z obrazovky smartfónu.
Podobné aplikácie pracujú na rovnakom princípe. MyPhoneExplorer je zabezpečený interakciou zariadení prostredníctvom kábla USB a Wi-Fi alebo Bluetooth, pre ktoré vyberieme metódu pripojenia v nastaveniach programu.
S pomocou prehliadača
Funkcia vysielania je implementovaná v pozorovateľovi Google Chrome. Ak ho chcete použiť, budete musieť vykonať nasledujúce akcie:
- Pripojíme sa k počítaču pomocou Wi-Fi alebo USB;
- Kliknite na tri body v pravom hornom rohu prehliadača a vyberte možnosť „Broadcasting“;
- Vyhľadanie pripojených zariadení sa začne, po ktorom sa zobrazenie mobilného zariadenia zobrazí na karte Nového stĺpca.
Alternatívnou možnosťou je použitie rozšírení pre prehliadačov Google a prehliadače založené na chróme, ktoré podporuje inštaláciu z obchodu Chrome.
Ako prenášať obrázok z telefónu do notebooku alebo počítača pomocou rozšírenia pre Vysor:
- Nainštalujte Chrome Vysor do prehliadača Google Chrome;
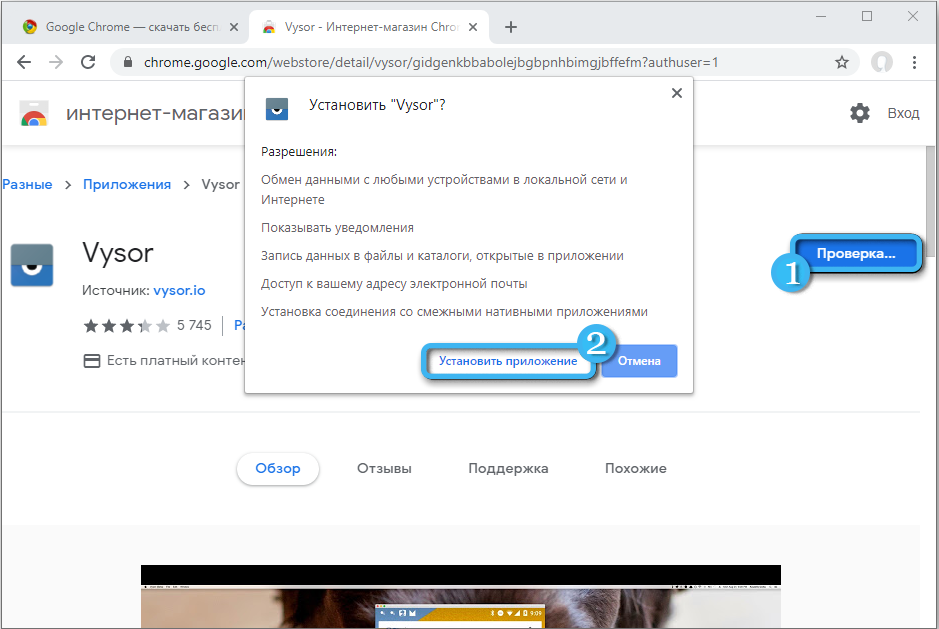
- Stiahnite si z obchodu v Android a spustite aplikáciu Vysor;
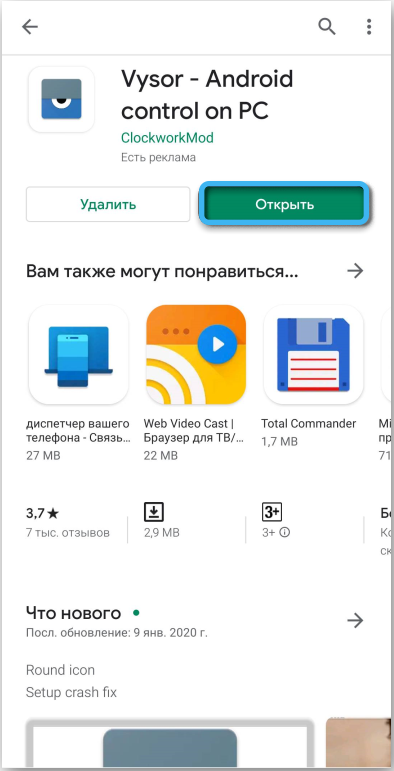
- Režim ladenia aktivujeme pomocou USB na mobilnom zariadení a pripojíme sa pomocou kábla;
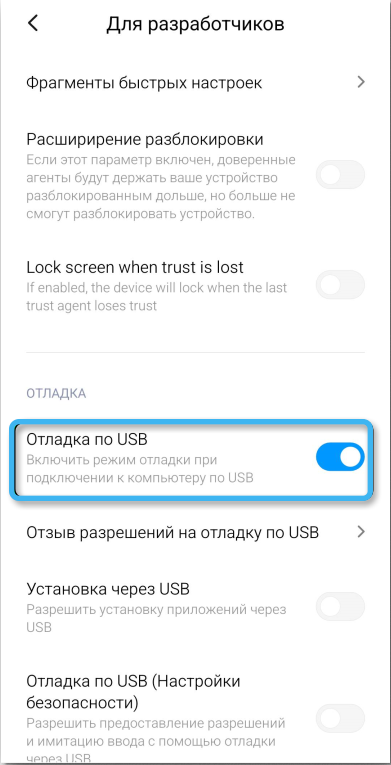
- V verzii pracovnej plochy kliknite na položku „Nájsť zariadenia“ a vyberte náš telefón;
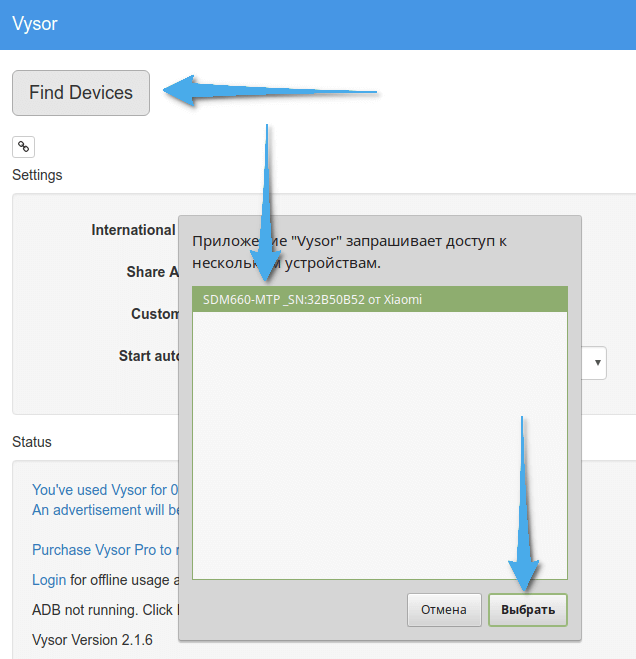
- Na smartfóne umožňujeme ladenie USB;
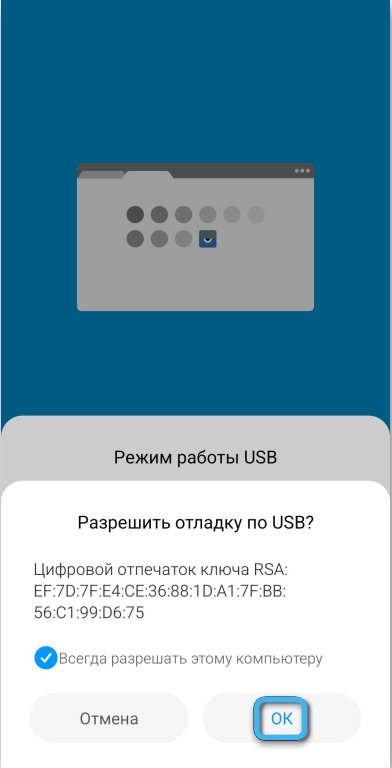
- Aplikácia bude informovať pripojenie s príslušným oznámením v počítači a smartfóne, kliknite na OK, potom bude možné ovládať telefón rozšírením na počítači.
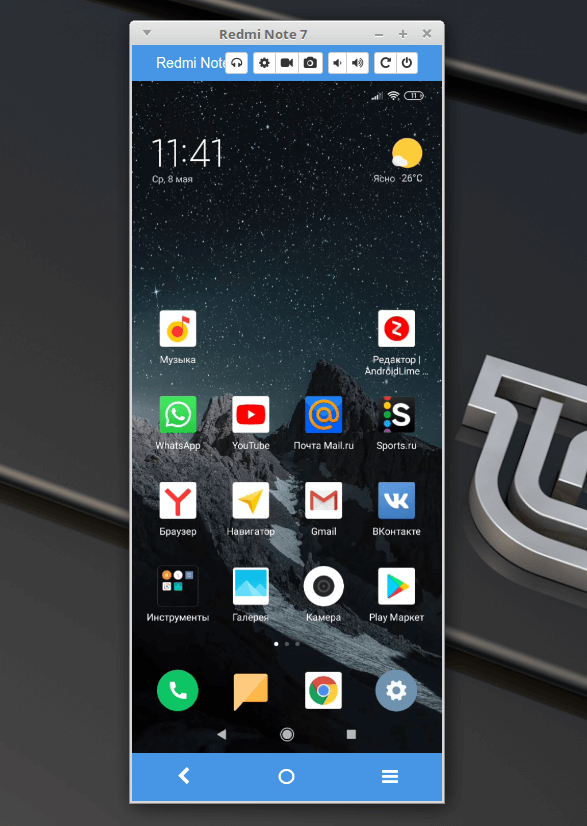
S pomocou prehliadača a aplikácie
Ďalšia metóda znamená použitie prehliadača spolu s aplikáciou na smartfóne. Zoberme si príklad obsadenia obrazovky:
- Inštalujeme aplikáciu ScreenCast do zariadenia Android prostredníctvom služby Google Play, spustíme ju, stlačte, stlačte príslušné tlačidlo, aby ste spustili prácu a potvrdili akciu;
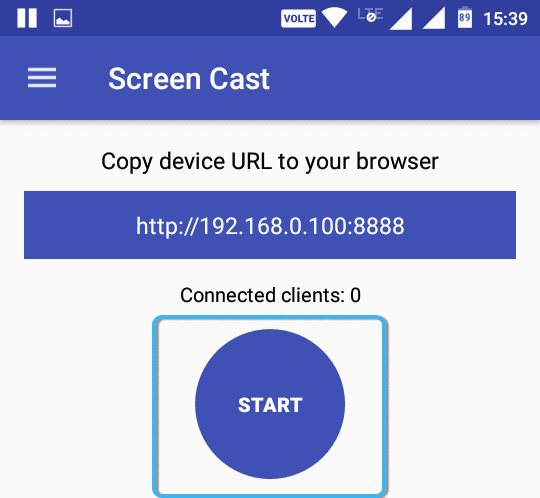
- Odkaz s adresou IP (v stavebnom bloku) je zadaný v paneli s adresou prehliadača v počítači, takže obrázok z displeja mobilného zariadenia sa zobrazí na obrazovke PC alebo laptopu;
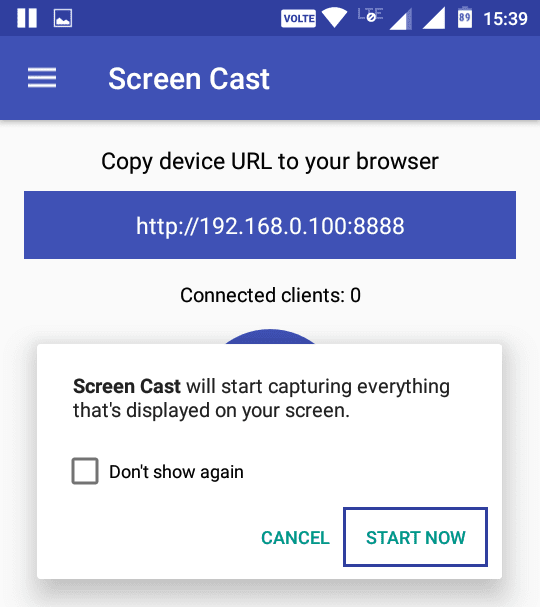
- Na smartfóne povolíme pripojenie, potom po niekoľkých sekundách vysielanie obrazovky smartfónov začne počítačom.
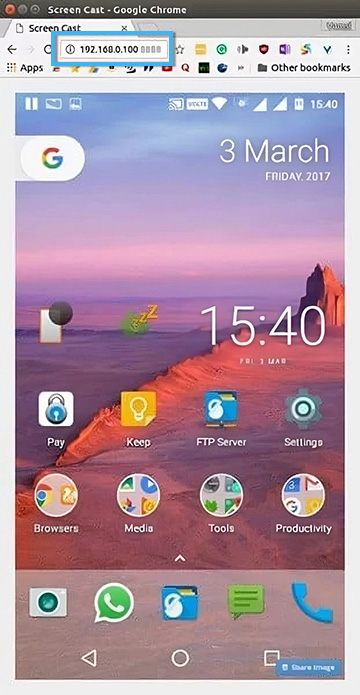
Cez Wi-Fi
Prostredníctvom siete Wi-Fi a aplikácie pre smartphone je prenos obrázka z mobilného telefónu na počítačové zariadenie ešte jednoduchší. Môžete použiť vyššie uvedené programy MyPhoneExplorer, Cast Android Screen alebo iný softvér (vyberte požadovanú metódu pripojenia). Skvelá voľba je aplikácia Air Droid, ktorá vám umožňuje vysielať obrázok z obrazovky telefónu, ako aj ovládať mobilné zariadenie z počítača a vysielať údaje. Pre obe zariadenia sa používa použitie jedného účtu.
Zvážte, ako vytvoriť obrazovku telefónu na notebooku alebo počítači na príklade Airdroid:
- Airdroid odovzdávame do smartfónu, na začiatku kliknite na „Register“ (registrácia je možné vykonať aj prostredníctvom webového rozhrania), vyplňte riadky zavedením e-mailovej, prihlásenej adresy a hesla, potvrďte registráciu;
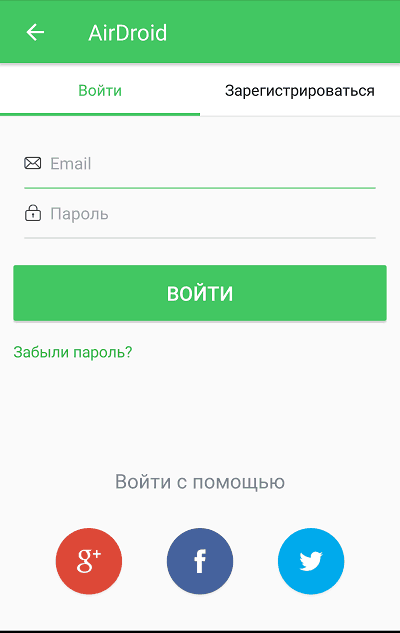
Dôležitý. Údaje zadané na telefóne a počítači sa musia zhodovať.
- Zaznamenaním oboch zariadení zapnete povolenie na ovládanie smartfónu a preskočenie procesu optimalizácie batérie;
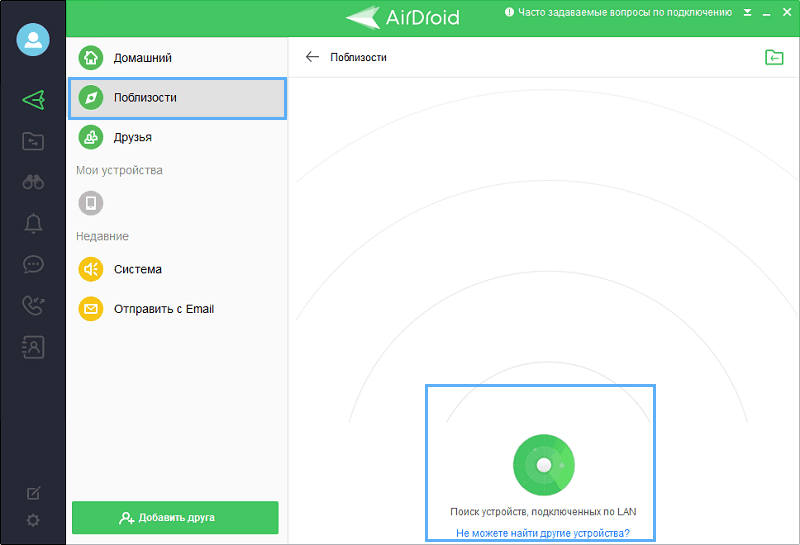
- Zapnem možnosť „ScreenMirroring“, aktivujeme „zrkadlo“ v počítači a očakávajte pripojenie.
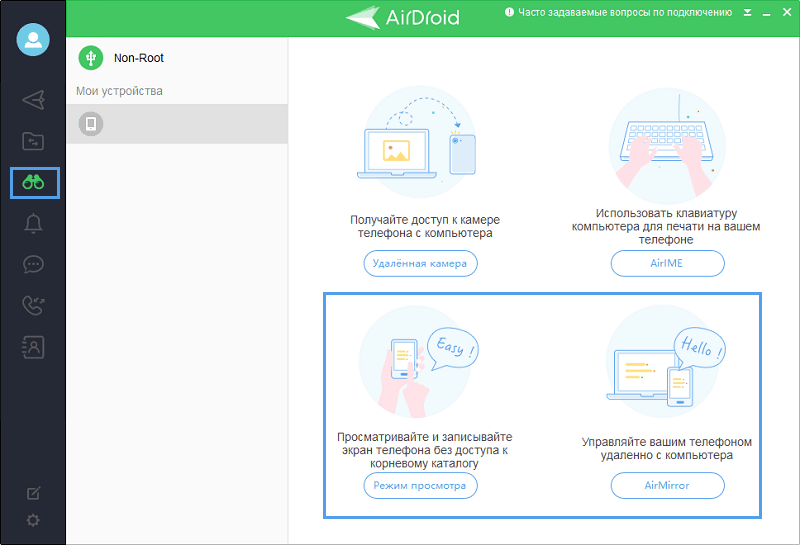
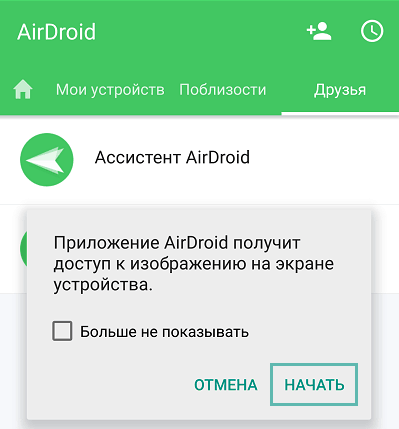
Tieto akcie vám umožňujú získať obrázok zo smartfónu bez schopnosti ovládať. Ak chcete aktivovať diaľkové ovládanie, budete musieť získať koreň.
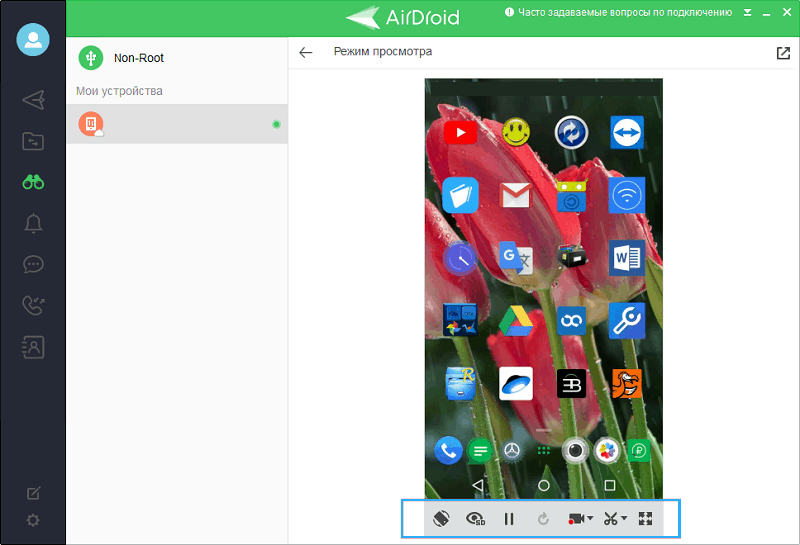
Pomocou TeamViewer
Ďalšou možnosťou na prezeranie obsahu smartfónu na notebooku alebo na obrazovke PC je použitie riadiaceho programu TeamViewer Quicksuport. Softvér poskytuje prístup k obrazovke na akomkoľvek zariadení. Ak chcete vysielať displej smartfónu, musíte sa pripojiť na internet, nainštalovať klienta do počítača a aplikácie pre Android. Konjugácia sa vykonáva takto:
- Nainštalujte aplikáciu do smartfónu, spustite;
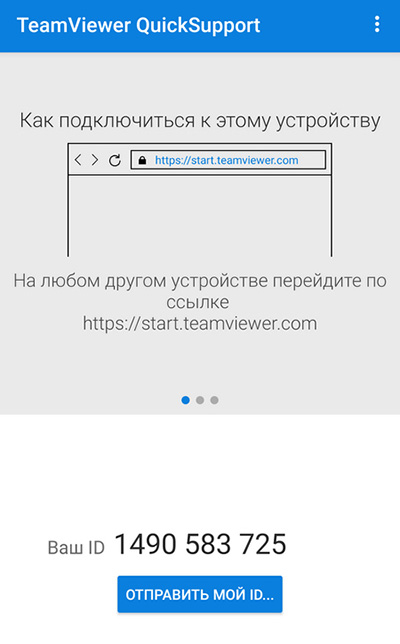
- Nainštalujeme tiež verziu TeamViewer pre počítač, spustenie;
- V programe na počítači zadáme identifikátor mobilného zariadenia do poľa „ID Partner“ (pozrite sa do aplikácie pre smartfón) stlačte tlačidlo „Pripojte“;
- Na telefóne povolíme pripojenie, po ktorom bude obrázok z mobilného displeja k dispozícii v počítači.
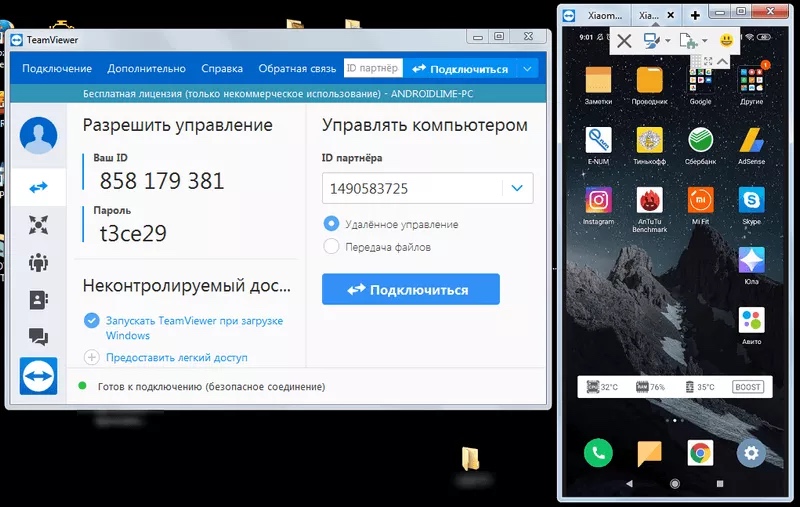
Správa sa vykonáva pomocou počítačovej myši.
Vyššie uvedené metódy sú najúčinnejšie a najúčinnejšie na implementáciu vysielania obrazovky smartfónov na počítači. Podľa pokynov nie je ťažké dokončiť úlohu, a ak si budete priať, môžete tiež vysielať obrázok do televízie pomocou technológie Miracast.
A aký je spôsob pripojenia obrazovky telefónu k počítaču alebo notebooku, ktorý pre vás pracoval? Poznáte iné metódy? Zdieľať v komentároch.
- « Možné chyby zahrnutia mobilnej kontroly horúcej kontroly do systému Windows 10 a metódy ich korekcie
- Ako prehrávať video YouTube na pozadí v systéme Android »

